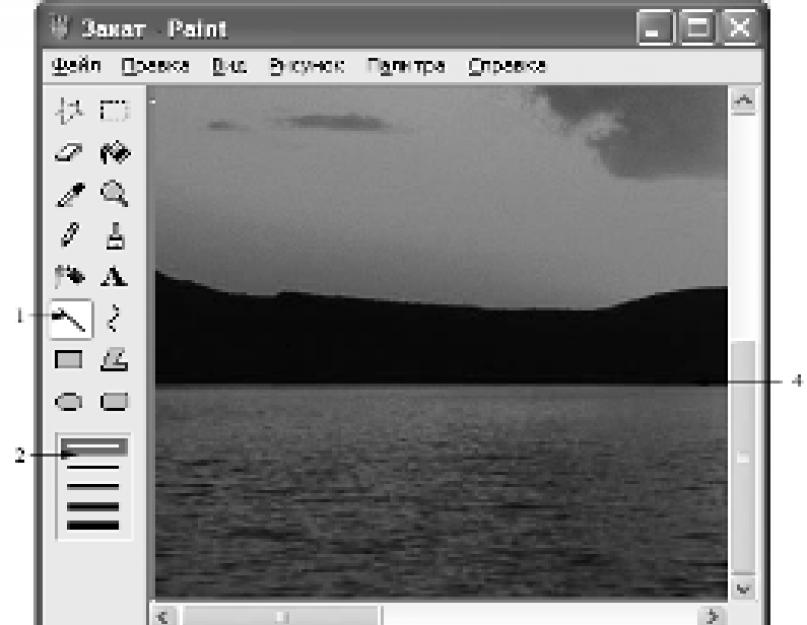Програма Paint служить для створення, перегляду та редагування растрових кольорових графічних зображень. За бажання можна доповнити малюнок різнокольоровими написами, використовуючи будь-який шрифт, встановлений у Windows. Для запуску програми натискають кнопку Пуск,обирають Програми,Стандартні, а потім Paint.
З англійської Paint перекладається як «Малювати». Paint працює з файлами типу Bitmap (*.bmp), Graphics Interchange Format (*.gif) та JPEG File Interchange Format (*.jpeg, *.jpg). У точкових малюнках, створених з допомогою цієї програми, електронне зображення будується з допомогою близько розташованих точок різних кольорів. Координати всіх точок зберігаються як структури даних -- растру. При великому збільшенні або зменшенні растрове зображення виходить спотвореним, наприклад, крива відображається у вигляді ступінчастої лінії.
У верхній частині вікна (рис. 4.36) розташований рядок заголовка, в якому вказуються ім'я файлу та назва програми. Нижче наведено рядок меню.
У лівій області вікна знаходиться набір інструментів ( 1 ), що використовуються для створення та редагування малюнка. Під набором інструментів розташований набір зразків ( 2 ), вид якого змінюється залежно від вибраного інструменту. Наприклад, при виборі інструменту Лінія (Line)у наборі зразків будуть представлені лінії різної ширини. Верхня лінія має ширину одного пікселя. Вибрана в наборі зразків ( 2 ) ширина лінії зафарбовується іншим кольором і зображується інверсно.

Мал. 4.36.
1 - набір інструментів; 2 - набір зразків; 3 - індикатор поточних кольорів; 4 - область малювання; 5 - палітра
Індикатор поточних кольорів ( 3 ) розташований у лівому нижньому куті вікна над рядком стану. Квадрат, розташований на передньому плані індикатора, зафарбований основним кольором (тобто тим, яким малюють). Другий квадрат частково закритий першим, яке видима частина зафарбована кольором фону.
Уздовж нижньої кромки області малювання ( 4 ) відображена палітра ( 5 ). Вона представлена
28 зразками кольорів, розташованими у два ряди. Ці кольори використовуються для малювання та фарбування фону. Смуги прокручування дозволяють переглядати зображення, що не розміщуються у вікні, за рахунок вертикального і горизонтального переміщення області малювання ( 4 ).
У рядку стану, крім звичайних повідомлень, наприклад призначення виділеної команди, відображаються координати покажчика.
Малювання фігур у графічному редакторі Paint можна розпочати відразу після запуску програми. Вибір інструменту для малювання: олівця, пензля заливки і т.д. виконується клацанням миші відповідної кнопки набору інструментів ( 1 ). Кнопка активного інструменту зображується «втопленою» та підсвіченою. Нижче наведено назви деяких інструментів, які використовуються в графічному редакторі, та розглянуті сфери їх застосування. Назви інструментів написані курсивом.
Виділення довільної областізастосовується виділення контуром (пунктирної лінією) фрагмента малюнка, має довільну форму.
Виділеннявикористовується виділення прямокутного фрагмента.
Ластик/Кольоровий гумкаслужить видалення непотрібних фрагментів рисунка. При роботі з гумкоюпокажчик набуває вигляду квадрата, розмір якого задається в наборі зразків. Чим більший квадрат, тим більшу площу стирає (зафарбовує кольором тла) гумкапід час переміщення.
При натисканні правої кнопки миші цей інструмент перетворюється на кольоровий гумка, що стирає лише основний колір, встановлений в даний момент на індикаторі поточних кольорів. Наприклад, якщо у малюнку використовується десять кольорів, то кольоровий гумкабуде прати лише один колір, встановлений на індикаторі як фон, залишаючи незайманими інші.
Заливаннязафарбовує замкнуту область малюнка основним кольором (якщо клацнути на інструменті лівою кнопкою миші) або кольором фону (якщо клацнути правою кнопкою). За наявності розриву в фігурі, що зафарбовується, фарба «розтічеться» по всій області малювання.
Масштабдозволяє збільшити масштаб малюнку. Величина збільшення вибирається із набору зразків.
Олівецьмалює лінії завширшки в один піксел. Натисніть кнопку із зображенням олівця у наборі інструментів, клацніть лівою кнопкою миші на палітрі кольорів для малювання, переведіть покажчик миші на точку початку малюнка. Потім, утримуючи кнопку, перемістіть мишу. На малюнку з'явиться лінія, що повторює траєкторію руху миші. Щоб провести пряму лінію вертикально, горизонтально або під кутом 45 градусів, натисніть клавішу Shift.
Пензлик, Як і звичайна кисть при малюванні, залишає за собою смугу; проводиться вона по траєкторії руху миші при лівій натиснутій кнопці. Розмір та форма пензлявибираються із набору зразків. При роботі з реальним пензлем ширина лінії залежить від розміру, форми та напряму руху пензля. Те саме можна сказати і про ширину лінії, проведеної пензлему вікні Paint: вона також залежить від вибраного розміру та форми пензлята від напрямку, в якому проводиться лінія. За замовчуванням пензликмає форму квадрата.
При малюванні пензлем спочатку вибирають основний колір, потім розмір пензля. Колір лінії залежатиме від використання лівої чи правої кнопки миші.
Розпилювачнапилює фарбу у вигляді крапок. Перед тим як почати малювати за допомогою розпилювача,виберіть його розмір із набору зразків та колір на палітрі. Швидкість переміщення розпилювачавпливає щільність фарби. Чим менша швидкість, тим «щільніше» лягає фарба. Розпилювачем зручно користуватися під час малювання тривимірних об'єктів.
Написдозволяє створювати малюнки із фрагментами тексту.
Лініядає можливість малювати прямі лінії заданих ширини та кольору. Ширина лінії вибирається із набору зразків, колір - на палітрі.
Криваслужить для малювання вибраним кольором плавних кривих з одним або двома згинами. Ширина лінії задається у наборі зразків.
Прямокутникпризначений для креслення прямокутників та квадратів із заданим типом заповнення.
Багатокутниквикористовується для малювання послідовних прямих ліній, що утворюють багатокутник із заданим типом заповнення.
Еліпсдозволяє накреслити еліпс із заданими кольором контуру та типом заповнення.
Округлений прямокутникдозволяє намалювати прямокутник із округленими кутами та із заданим типом заповнення.
Клацнувши вказівником миші область малювання, можна визначити місце, де створюватиметься або редагуватиметься малюнок. Вигляд вказівника в області малювання залежить від вибраного інструменту.
Після запуску редактора покажчик набуває вигляду олівця. Якщо вибрати як інструмент лініюабо криву, покажчик набуде вигляду перехрестя, при використанні гумка- Квадрату і т.д.
Координати покажчика показують відстань уздовж координатних ліній від покажчика до лівого верхнього кута області малювання пікселів. Координати покажчика є цілими числами. Горизонтальні координати збільшуються ліворуч, вертикальні - зверху вниз.
Як приклад розглянемо малювання прямих ліній та прямокутника. Щоб намалювати пряму, виконайте такі дії:
- · клацанням миші виберіть у палітрі колір лінії;
- · натисніть кнопку інструмента лінія;
- · У наборі зразків виберіть ширину лінії;
- · помістіть покажчик у точку робочої області, звідки ви почнете проводити лінію. Покажчик набуде вигляду перехрестя. Утримуючи кнопку, перемістіть мишу в кінцеву точку відрізка. При переміщенні за вказівником «тягнеться» пряма лінія. Малювання лінії закінчиться, коли буде відпущено кнопку миші. Щоб провести пряму лінію вертикально, горизонтально або під кутом 45 градусів, перш ніж відпустити кнопку миші, натисніть клавішу Shift.
Щоб намалювати прямокутник із прямими кутами, клацніть мишею, щоб вибрати інструмент. Прямокутник.Потім встановіть колір кордону на палітрі та тип заповнення у рамці під набором інструментів. Вказівник встановіть у точці, де буде одна з вершин фігури, і при натиснутій лівій кнопці миші перемістіть його в протилежний (по діагоналі) кут, розтягуючи малюнок до необхідного розміру. Квадрат малюють так само, як прямокутник, натиснувши клавішу Shift при розтягуванні фігури.
Щоб намалювати прямокутник із певною шириною лінії контуру, виберіть інструмент. лініяі в наборі зразків задайте її ширину, потім натисніть на інструменті прямокутникта намалюйте фігуру. Прямокутник із округленими кутами малюють аналогічним чином, вибравши однойменний інструмент.
Вітання! У цій статті поговоримо про те, як користуватися стандартним графічним редактором Windows – Paint. Звичайно, за функціоналом він не зможе навіть близько змагатися з Фотошопом або схожими програмами, проте багато елементарних речей на ньому все ж таки можна виконувати. А саме головне - Paint не потрібно завантажувати, він вже встановлений на будь-якій версії Windows. Тому при необхідності внести деякі редагування в зображення - повернути його, обрізати, вставити текст і т.д., Паїнт підійде просто відмінно. Paint просто незамінний, якщо потрібно зробити скріншот екрану стандартними засобами Виндовс.
Як малювати на комп'ютері в Paint
Одна з найголовніших та найзатребуваніших можливостей графічного редактора Paint – у ньому можна створювати малюнки з нуля. Для цього достатньо відкрити програму, яка сховалась у нас на комп'ютері за адресою: Пуск – Усі програми – Стандартні – Paint. З'явиться таке віконце: 
Всі необхідні інструменти для малювання в Паїнт знаходяться у верхній частині програми.
Олівець
Почнемо з олівця, який знаходиться на панелі Інструменти . Клацніть по ньому лівою кнопкою миші, щоб він виділився.
Тепер вибираємо товщину лінії: 
А в сусідньому вікні вибираємо колір, яким малюватимемо. Тут можна встановити відразу два кольори: Колір 1 малюється лівою кнопкою миші (ЛКМ), Колір 2 – правою кнопкою миші (ПКМ). Для цього клацаємо ЛКМ по Колір 1 або 2 і потім на палітрі, що лівіше вибираємо потрібний відтінок теж ЛКМ. 
Тепер на білому тлі можете потренуватися: натисніть та утримуйте спочатку ЛКМ, малюючи лінію, потім те саме проробіть, утримуючи ПКМ. Як бачите, виходять лінії різних кольорів.
Затиснувши кнопку Shift, можна малювати прямі вертикальні та горизонтальні лінії.
Щітки
Для більш досвідчених художників куди цікавішим буде інструмент Щітки. Клацніть по ньому лівою кнопкою, щоб відкрити доступні види пензлів. 
Вибравши пензель, що сподобалася, так само, як і з інструментом Олівець, можна вибрати товщину ліній і задати 2 кольори малювання. Спробуйте помалювати - виходять лінії, що нагадують мазки справжнього пензля з фарбою. 
Лінія
Інструмент Лінія стане в нагоді в тому випадку, коли нам потрібно намалювати прямі відрізки під будь-якими кутами. У цьому інструменті також можна задати товщину лінії та її колір. 
Використовуючи Лінію, стають активними налаштування Контуру. Клацніть на піктограмі на панелі інструмента, а потім виберіть один із наведених пунктів. Докладно на кожному з них зупинятись не стану, ви самі зможете зрозуміти, для чого вони потрібні, поекспериментувавши. 
Процес малювання прямий досить простий: клацніть ЛКМ в будь-якому місці і протягніть лінію в будь-якому напрямку. Відірвавши палець від кнопки миші, лінія буде накреслена. Однак її ви зможете змінити – кут нахилу, розташування, довжину. Для цього просто затисніть одну з точок на кінці лінії та потягніть у потрібному напрямку.
Крива
Крива відрізняється від інструменту Олівець тим, що з її допомогою можна малювати плавні лінії. Цей інструмент також знаходиться в розділі Фігури і для нього діють такі ж налаштування, як для Прямої . 
Малювати Кривий досить легко: натисніть ЛКМ у будь-якому місці, утримуючи кнопку, перетягніть її в іншу точку, після чого відпустіть ЛКМ. Вийде пряма лінія. Тепер, клацнувши лівою кнопкою на будь-якій ділянці лінії, і утримуючи кнопку, ви можете витягати пряму в різних напрямках, змінюючи її кривизну.
Як намалювати в Паїнт мишкою фігуру
На панелі фігур ви можете побачити стандартні фігури. Скористайтеся кнопками прокручування вниз, щоб переглянути всі доступні фігури. 
Виберемо, наприклад Шестикутник. Для нього тепер стає активним не тільки інструмент "Контур", але також "Заливка". Якщо потрібно, щоб фігура відразу заповнилася суцільним кольором, вибираємо Суцільний колір . 
Слід пам'ятати, що в панелі Колір Колір 1 – визначатиме колір контуру фігури, а Колір 2 – колір заливки фігури. 
Щоб намалювати фігуру, просто натискаємо ЛКМ в будь-якому місці і простягаємо затиснуту мишку вбік і вгору або вниз. Щоб фігура була правильною, утримуйте клавішу Shift . Після того, як фігура буде накреслена, її можна буде змінити, потягнувши за один із кутів пунктирного квадрата. Також шестикутник можна перемістити в будь-яку точку, клацнувши по ньому ЛКМ і затиснувши кнопку. 
Ось ми і розібрали основні моменти, як малювати на комп'ютері Paint.
Як писати текст у Paint
Якщо вам потрібно написати текст у Paint, клацніть Інструменти на значок А .
Натисніть лівою кнопкою миші будь-де, з'явиться наступне вікно: 
Також з'явиться нова вкладка на панелі інструментів Текст , в якій передбачено безліч налаштувань:
Ці настройки практично ідентичні з параметрами Microsoft Word. Тобто. можна змінити шрифт, розмір шрифту, зробити його жирним, похилим чи підкресленим. Також можна змінити колір тексту. Колір 1 – для тексту, Колір 2 – для фону.
Натисніть на Зображення – Виділити – Виділити все, або ПКМ – Виділити все, щоб вся фотографія була виділена за контуром. З нею ви також зможете виконати дії, описані у попередньому абзаці.
Робота з виділеним фрагментом
На панелі інструментів Зображення після виділення частини або всієї картинки можна скористатися кнопками: Обрізати , Змінити розмір і Повернути . 
Якщо натиснути на Обрізати , то вся решта фотографій, за винятком виділеного фрагмента, зникне:

Натисніть Редагувати розмір , щоб змінити розмір зображення, або нахилити його по горизонталі або вертикалі. 
Повернути виділений об'єкт можна на 90 або 180 градусів або розгорнути малюнок. 
У Паїнті передбачена можливість вирізування, копіювання, вставкивиділених об'єктів. Виділіть частину малюнка, натисніть ПКМ, виберіть Копіювати або Вирізати/комбінація клавіш сtrl+cабо ctrl+x.Об'єкт поміститься у буфер обміну. Тепер у будь-якому місці малюнка клацніть ПКМ і виберіть Вставити або Ctrl+V.
Інші інструменти Paint
У Паїнт можна видалити частину малюнка двома способами – скориставшись виділенням та кнопкою Delete, або застосувавши інструмент Ластик:
Для гумки можна задати товщину, як і для олівця або кисті. Проведіть затиснутою ЛКМ будь-якою ділянкою малюнка, щоб стерти його.
Поруч з гумкою знаходиться інструмент Палітра. Натисніть на нього, а потім клацніть ЛКМ за потрібним кольором на малюнку. Цей колір автоматично вдасться у Колір 1. Тобто. Тепер ви можете малювати потрібним кольором, і при цьому вам не потрібно підбирати відтінок на панелі.
Інструмент Екран необхідний для збільшення окремих ділянок зображення. Натисніть ЛКМ, щоб наблизити малюнок і ПКМ, щоб повернути масштаб назад.
В інструментах знаходиться ще заливка кольором. З її допомогою можна заповнювати намальовані фігури будь-яким кольором. Виберіть колір із палітри, або скористайтеся інструментом Палітра та клацніть ЛКМ у фігурі, щоб зафарбувати її.
Ну ось, мабуть, і все, що стосується використання Paintна комп'ютері. Якщо якісь моменти не освятив, пишіть у коментарях, постараюся доповнити статтю.
Paint – це функція Windows, за допомогою якої можна створювати малюнки у чистій області малювання або на існуючих зображеннях. Більшість інструментів, що використовуються у програмі Paint, можна знайти у стрічці, розташованій біля верхнього краю вікна програми Paint.
На ілюстрації показано стрічку та інші частини вікна програми Paint.
Малювання ліній у Paint
Для малювання у програмі Paint можна використовувати кілька різних інструментів. Зображення лінії на малюнку залежить від інструменту та вибраних параметрів.
Ось інструменти, які можна використовувати для малювання ліній у програмі Paint.
Олівець
Олівець використовується для малювання тонких довільних ліній або кривих.
- На вкладці Головнау групі Сервісклацніть інструмент Олівець.
- У групі кольорунатисніть Колір 1, виберіть колір і перетягніть зображення для малювання. Щоб малювати кольором 2 (фон)
Щітки
Інструмент Щітки використовується для малювання ліній різного виду та текстури, як при використанні професійних пензлів. За допомогою різних пензлів можна малювати довільні та криві лінії. з різними ефектами.
- На вкладці натисніть стрілку вниз у списку Щітки.
- Виберіть пензель.
- Клацніть Розмірі виберіть розмір лінії, що визначає товщину розчерку пензля.
- У групі кольорунатисніть Колір 1, виберіть колір та перетягніть курсор для малювання. Щоб малювати кольором 2 (фон), утримуйте праву кнопку миші під час перетягування покажчика.
Лінія
Інструмент Лінія використовується, якщо потрібно накреслити пряму лінію. При використанні цього інструменту можна вибрати товщину лінії та її вигляд.
- На вкладці Головнау групі Фігуриклацніть інструмент Лінія.
- Клацніть Розмір
- У групі кольорунатисніть Колір 1 кольором 2 (фон), утримуйте праву кнопку миші під час перетягування покажчика.
- (Не обов'язково) Фігуриклацніть Контурта виберіть стиль лінії.
Порада: Щоб намалювати горизонтальну лінію, утримуйте Shift і проведіть вказівником з одного боку до іншого. Щоб намалювати вертикальну лінію, утримуючи Shift і проведіть вказівником вгору або вниз.
Крива
Інструмент Крива використовується, якщо потрібно намалювати плавну криву.
- На вкладці Головнау групі Фігуриклацніть інструмент Крива.
- Клацніть Розмірта виберіть розмір лінії, що визначає товщину лінії.
- У групі кольорунатисніть Колір 1, виберіть колір і перетягніть лінію. Щоб намалювати лінію кольором 2 (фон), утримуйте праву кнопку миші під час перетягування покажчика.
- Після створення лінії, клацніть область зображення, де слід розташувати вигин кривої і перетягніть покажчик, щоб змінити криву.
Малювання кривих ліній у графічному редакторі Paint
Малювання різних фігур у Paint
За допомогою програми Paintна малюнок можна додавати різні фігури. Серед готових фігур є не тільки традиційні елементи – прямокутники, еліпси, трикутники та стрілки, – але й цікаві та незвичайні фігури, наприклад серце, блискавка, виноски та багато інших.
Для створення власної фігури можна використовувати інструмент «Багатокутник».
Готові фігури
За допомогою програми Paint можна малювати різні типи готових фігур.
Нижче наведено список цих фігур:
- Лінія;
- Крива;
- Овал;
- Прямокутник та округлений прямокутник;
- Трикутник та прямокутний трикутник;
- Ромб;
- П'ятикутник;
- Шестикутник;
- Стрілки (стрілка праворуч, стрілка вліво, стрілка вгору, стрілка вниз);
- Зірки (чотирикутна, п'ятикутна, шестикутна);
- Виноски (закруглена прямокутна виноска, овальна виноска, виноска-хмара);
- Серце;
- Блискавка.
- На вкладці Головнау групі Фігуриклацніть готову фігуру.
- Щоб намалювати фігуру, перетягніть. Щоб намалювати рівносторонню фігуру, утримуйте Shift під час перетягування вказівника. Наприклад, щоб намалювати квадрат, виберіть Прямокутникта перетягніть курсор, утримуючи Shift .
- Коли фігура вибрана, можна змінити її вигляд, виконавши одну або кілька таких дій:
- Щоб змінити стиль лінії, у групі Фігуриклацніть Контурта виберіть стиль лінії.
- Контурта виберіть Без контуру.
- Розмірта виберіть розмір лінії (товщину).
- У групі кольорунатисніть Колір 1та виберіть колір контуру.
- У групі кольорунатисніть Колір 2
- Фігуриклацніть Заливаннята виберіть стиль заливки.
- Заливаннята виберіть Без заливання.
Багатокутник
Інструмент Багатокутниквикористовується, якщо потрібно створити фігуру з будь-якою кількістю сторін.
- На вкладці Головнау групі Фігуриклацніть інструмент Багатокутник.
- Щоб намалювати багатокутник, перетягніть курсор, щоб намалювати пряму лінію. Натисніть на кожну точку, де слід намітити сторони багатокутника.
- Щоб створити сторони з кутами 45 або 90 градусів, утримуйте клавішу Shift під час створення сторін багатокутника.
- Для завершення малювання багатокутника та закриття фігури з'єднайте останню та першу лінію багатокутника.
- Коли фігура вибрана, можна змінити її вигляд, виконавши одну або кілька таких дій:
- Щоб змінити стиль лінії, у групі Фігуриклацніть Контурта виберіть стиль лінії.
- Щоб змінити стиль лінії, у групі Фігуриклацніть Контурта виберіть стиль лінії.
- Якщо фігурі не потрібний контур, клацніть Контурта виберіть Без контуру.
- Щоб змінити розмір контуру, натисніть кнопку Розмірта виберіть розмір лінії (товщину).
- У групі кольорунатисніть Колір 1та виберіть колір контуру.
- У групі кольорунатисніть Колір 2та виберіть колір для заливання фігури.
- Щоб змінити стиль заливки, у групі Фігуриклацніть Заливаннята виберіть стиль заливки.
- Якщо фігурі не потрібна заливка, клацніть Заливаннята виберіть Без заливання.
Додавання тексту до Paint
У програмі Paint на малюнок можна додати текст або повідомлення.
Текст
Інструмент Текст використовується, якщо потрібно зробити напис на зображенні.
- На вкладці Головнау групі Сервісклацніть інструмент Текст.
- Перетягніть ту ділянку області малювання, куди потрібно додати текст.
- В розділі Сервіс для роботи з текстомна вкладці Текствиберіть шрифт, розмір та стиль у групі Шрифт.
- У групі кольорунатисніть Колір 1та виберіть колір тексту.
- Введіть текст, який потрібно додати.
- (Необов'язково) Щоб додати заливку фону області тексту до групи ФонОберіть Непрозоре. У групі кольорунатисніть Колір 2та виберіть колір фону області тексту.
Швидка робота з Paint
Щоб прискорити доступ до команд, які найчастіше використовуються в Paint, можна розташувати на панелі швидкого доступу над стрічкою.
Щоб додати команду програми Paint на панель швидкого доступу, клацніть правою кнопкою миші кнопку або команду та виберіть пункт Додати на панель швидкого доступу.
Виділення та редагування об'єктів
При роботі з Paintможе знадобитися змінити частину зображення або об'єкт. Для цього треба виділити частину зображення, яку необхідно змінити, та змінити її.
Ось деякі дії, які можна виконати: зміна розмірів об'єкта, переміщення, копіювання або поворот об'єкта, обрізання картинки для відображення лише вибраної частини.
Виділення
Інструмент Виділення використовується для виділення частини зображення, яку потрібно змінити.
- На вкладці Головнау групі Зображення Виділення.
- Виконайте одну з наступних дій залежно від того, що потрібно виділити:
- Щоб виділити будь-який квадратний або прямокутний фрагмент зображення, виберіть Виділення прямокутного фрагментата перетягніть виділення у потрібну частину зображення.
- Щоб виділити будь-яку частину зображення неправильної форми, виберіть Виділення довільного фрагментата перетягніть покажчик, щоб виділити потрібну частину зображення.
- Щоб виділити зображення повністю, виберіть Виділити все.
- Щоб виділити всі зображення, окрім виділення, виберіть Звернути виділення.
- Щоб видалити виділений об'єкт, натисніть кнопку Видалити або Delete .
- Переконайтеся, що колір 2 (фон) входить у виділені елементи, виконаючи такі дії:
- Щоб увімкнути колір фону для виділених елементів, зніміть прапорець Прозоре виділення. Після вставки виділених елементів колір фону увімкнено, і він стане частиною вставленого елемента.
- Щоб зробити виділення прозорим, без кольору фону, встановіть прапорець Прозоре виділення. Після вставки виділення будь-які області з поточним кольором фону стануть прозорими, завдяки чому решта зображення виглядатиме гармонійно.
Обрізка
Інструмент Обрізка використовується для обрізання зображення , щоб відобразити лише виділену частину. За допомогою обрізки зображення можна змінити так, щоб на ньому було видно лише вибраний об'єкт чи людину.
- На вкладці Головнау групі Зображенняклацніть стрілку у списку Виділеннята виберіть тип виділення.
- Щоб виділити частину зображення, яку потрібно залишити, перетягніть вказівник.
- У групі ІлюстраціїОберіть Обрізка.
- Щоб зберегти обрізане зображення у новому файлі, натисніть кнопку Paint, виберіть пункт Зберегти якта тип файлу для поточного зображення.
- В полі ім'я файлувведіть ім'я файлу та натисніть кнопку Зберегти.
- Зберігання обрізаного зображення у новому файлі допоможе уникнути перезапису вихідного зображення.
Поворот
Інструмент Поворот ![]() використовується для повороту всього зображення чи виділеної частини.
використовується для повороту всього зображення чи виділеної частини.
Залежно від того, що потрібно повернути, виконайте одну з таких дій.
- Щоб повернути всі зображення, на вкладці Головнау групі Зображенняклацніть Повернути і виберіть напрямок повороту.
- Щоб повернути об'єкт або фрагмент зображення, на вкладці Головнау групі Зображенняклацніть тему. Перетягніть курсор, щоб виділити область або об'єкт, клацніть Повернути і виберіть напрямок повороту.
Видалення частини зображення
Інструмент Ластик використовується для видалення області зображення.
- На вкладці Головнау групі Сервісклацніть інструмент Ластик.
- Натисніть кнопку Розмірвиберіть розмір гумки і перетягніть гумку в області зображення, яку потрібно видалити. Усі віддалені області будуть замінені кольором тла (колір 2).
Зміна розміру зображення або його частини
Інструмент Зміна розміру ![]() використовується для зміни розміру всього зображення, об'єкта або частини зображення. Можна також змінити кут нахилу об'єкта на зображенні.
використовується для зміни розміру всього зображення, об'єкта або частини зображення. Можна також змінити кут нахилу об'єкта на зображенні.
Зміна розмірів всього зображення
- На вкладці Головнау групі Зображенняклацніть Зміна розміру.
- У діалоговому вікні Зміна розміру та нахилувстановіть прапорець Зберегти пропорції, щоб зображення зі зміненим розміром зберегло пропорції, як і вихідне зображення.
- В області Змінити розмірОберіть Пікселі По горизонталіабо нову висоту у полі По вертикалі Зберегти пропорції
Наприклад, якщо розмір зображення становить 320x240 пікселів і вам потрібно зменшити цей розмір наполовину, зберігши пропорції, в області Змінити розмірвстановіть прапорець Зберегти пропорціїта введіть значення 160 у поле По горизонталі. Новий розмір зображення 160 х 120 пікселів, тобто вдвічі менше від оригіналу.
Зміна розмірів частини зображення
- На вкладці клацніть Виділити
- На вкладці Головнау групі Зображенняклацніть Змінити розмір.
- У діалоговому вікні Зміна розміру та нахилувстановіть прапорець Зберегти пропорціїщоб масштабована частина мала ті ж пропорції, що і вихідна частина.
- В області Змінити розмірОберіть Пікселіі введіть нову ширину у поле По горизонталіабо нову висоту у полі По вертикалі. Натисніть кнопку ОК. Якщо прапорець Зберегти пропорціївстановлено, потрібно лише запровадити значення «по горизонталі» (ширина) чи «по вертикалі» (висота). Інше поле в області «Змінити розмір» автоматично оновлюється.
Зміна розміру області малювання
Виконайте одну з наступних дій залежно від того, як потрібно змінити розмір області малювання:
- Щоб збільшити розмір області малювання, перетягніть один із маленьких білих квадратів на краю області малювання до потрібного розміру.
- Щоб змінити розмір області малювання на певне значення, натисніть кнопку Paint та виберіть Властивості. У полях Ширинаі Висотавведіть нові значення ширини та висоти та натисніть кнопку ОК .
Нахилення об'єкта
- На вкладці клацніть Виділитита перетягніть, щоб виділити область або об'єкт.
- Натисніть кнопку Зміна розміру.
- У діалоговому вікні Зміна розміру та нахилувведіть значення кута нахилу виділеної області (у градусах) у полях По горизонталіі По вертикалів області Нахил (градуси)і натисніть кнопку ОК.
Переміщення та копіювання об'єктів у Paint
Коли об'єкт виділено, його можна вирізати чи скопіювати. Це дозволить використовувати на зображенні один об'єкт кілька разів або перемістити об'єкт (коли виділений) до іншої частини зображення.
Вирізання та вставка
Інструмент Вирізання використовується для вирізання виділеного об'єкта та вставлення його в іншу частину зображення. Після вирізання виділеної області вона буде замінена кольором тла. Тому, якщо зображення має суцільний колір фону, можливо, перед вирізуванням об'єкта потрібно змінити Колір 2на колір фону.
- На вкладці Головнау групі Зображенняклацніть Виділеннята перетягніть курсор, щоб виділити область або об'єкт, який потрібно вирізати.
- У групі Буфер обмінуклацніть Вирізати(Комбінація Ctrl + C).
- Вставити(Комбінація Ctrl + V).
Копіювання та вставка
Інструмент Копіювання використовується для копіювання виділеного об'єкта у програмі Paint. Це зручно, якщо на зображенні потрібно збільшити кількість однакових ліній, фігур або фрагментів тексту.
- На вкладці Головнау групі Зображенняклацніть Виділеннята перетягніть курсор, щоб виділити область або об'єкт, який потрібно скопіювати.
- У групі Буфер обмінуклацніть Копіювати(Комбінація Ctrl + C).
- У групі Буфер обміну клацніть Вставити(Комбінація Ctrl + V).
- Коли об'єкт виділено, перемістіть його на нове місце на зображенні.
Вставка зображення у програму Paint
Щоб вставити існуюче зображення у програму Paint, використовуйте команду Вставити з. Після вставки файлу зображення його можна редагувати, не змінюючи вихідне зображення (якщо тільки відредаговане зображення збережене з ім'ям файлу, відмінним від вихідного зображення).
- У групі Буфер обмінуклацніть стрілку вниз у списку Вставитивиберіть пункт Вставити з.
- Знайдіть зображення, яке потрібно вставити в Paint, виберіть його та натисніть кнопку Відкрити .
Робота з кольором в Paint
У програмі Paint є низка спеціальних інструментів для роботи з кольором. Це дозволяє під час малювання та редагування у програмі Paint використовувати саме ті кольори, які потрібно.
Палітри
Колірні поля вказують поточний колір 1(колір переднього плану) та колір 2(колір фону). Їх використання залежить від того, які дії виконуються у програмі Paint.

При роботі з палітроюможна виконати одну або кілька таких дій:
- Щоб змінити вибраний колір переднього плану, на вкладці Головнау групі кольорунатисніть Колір 1та виберіть квадрат із кольором.
- Щоб змінити вибраний колір тла, на вкладці Головнау групі кольорунатисніть Колір 2та виберіть квадрат із кольором.
- Щоб малювати вибраним кольором переднього плану, перетягніть покажчик.
- Щоб малювати вибраним кольором фону, утримуйте праву кнопку миші під час перетягування покажчика.
Палітра кольорів
Інструмент Палітра кольорів використовується для встановлення поточного кольору переднього плану або фону. Вибравши колір на картинці, можна бути впевненим, що буде використаний саме той колір, який потрібен для роботи із зображенням Paint.
- На вкладці Головнау групі Сервісклацніть інструмент Палітра кольорів.
- Виберіть колір на малюнку, який слід зробити кольором переднього плану, або клацніть правою кнопкою миші колір на картинці, що слід зробити кольором тла.
Заливання
Інструмент Заливка використовується, якщо потрібно залити всі зображення або вкладену форму.
- На вкладці Головнау групі Сервісклацніть інструмент Заливання.
- У групі кольорунатисніть Колір 1, виберіть колір і клацніть всередині області, щоб залити.
- Щоб видалити колір або замінити його кольором фону, клацніть Колір 2, виберіть колір та клацніть правою кнопкою миші всередині області для заливки.
Редагування кольорів
Інструмент Редагування кольорів використовується, якщо потрібно вибрати новий колір. Змішування кольорів Paint дозволяє вибрати саме той колір, який потрібен.
- На вкладці Головнау групі кольоруклацніть інструмент Редагування кольорів.
- У діалоговому вікні Редагування кольоріввиберіть колір із панелі та натисніть кнопку ОК.
- Колір буде відображатися в одній з палітр, і його можна буде використовувати Paint.
Перегляд зображень та фотографій у Paint
Різні режими перегляду зображень у Paint дозволяють вибирати спосіб роботи із зображенням. Можна наблизити окремий фрагмент або зображення повністю. І навпаки, можна зменшити масштаб зображення, якщо воно надто велике. Крім того, під час роботи в Paint можна відобразити лінійки та сітку, які полегшать роботу у програмі.
Екранна лупа
Інструмент Екранна лупа використовується для збільшення певної частини зображення.
- На вкладці Головнау групі Сервісклацніть інструмент Екранна лупа, перемістіть його та клацніть фрагмент зображення, щоб збільшити масштаб.
- Перетягніть горизонтальну та вертикальну смуги прокручування внизу та праворуч вікна, щоб перемістити зображення.
- Щоб зменшити масштаб зображення, клацніть правою кнопкою миші екранну лупу.
Збільшення та зменшення
Інструменти Збільшитиі Зменшитивикористовуються для збільшення або зменшення масштабу перегляду. Наприклад, для редагування маленького фрагмента зображення може знадобитися збільшити його. Або навпаки, зображення може бути занадто великим для екрана, і його потрібно буде зменшити для перегляду всього зображення.
У програмі PaintІснує кілька різних способів збільшення або зменшення зображення, залежно від потрібного результату.
- Для збільшенняна вкладці Перегляду групі МасштабОберіть Збільшення.
- Для зменшенняна вкладці Перегляду групі МасштабОберіть Зменшити.
- Для перегляду зображення у фактичному розміріна вкладці Перегляду групі МасштабОберіть 100% .
Порада: Для збільшення та зменшення масштабу зображення можна використовувати кнопки "Збільшити" або "Зменшити" на повзунці масштабу, розташованому в нижній частині вікна програми Paint.
Повзунок масштабування
Лінійки
Інструмент Лінійки використовується для відображення горизонтальної лінійки у верхній частині області малювання та вертикальної лінійки у лівій частині області малювання. За допомогою лінійок краще видно розміри зображення, що може бути корисним для зміни розмірів зображення.
- Щоб відобразити лінійки, на вкладці Перегляду групі Показати або приховативстановіть прапорець Лінійка.
- Щоб приховати лінійки, зніміть прапорець Лінійки .
Сітка
Інструмент Лінії сітки використовується для вирівнювання фігур та ліній при малюванні. Сітка допомагає зрозуміти розміри об'єктів під час малювання та вирівняти об'єкти.
- Щоб відобразити сітку, на вкладці Перегляду групі Показати або приховативстановіть прапорець Лінії сітки.
- Щоб приховати лінії сітки, зніміть прапорець Лінії сітки .
На весь екран
Режим На весь екран використовується для перегляду зображення у повноекранному режимі.
- Щоб переглянути зображення на весь екран, на вкладці Перегляду групі ВідображенняОберіть На весь екран.
- Щоб вийти з цього режиму та повернутися до вікна Paint, клацніть зображення.
Збереження та робота із зображенням
Під час редагування Paint регулярно зберігайте внесені до зображення зміни, щоб випадково не втратити. Після того, як зображення збережено, його можна використовувати на комп'ютері або обмінятися з іншими електронною поштою.
Збереження зображення вперше
Під час першого збереження малюнка потрібно надати ім'я файлу.
- В полі Зберегти які вибрати тип потрібного формату.
- В полі ім'я файлувведіть ім'я та натисніть кнопку Зберегти.
Відкриття зображення
У Paint можна не лише створити нове зображення, а й відкрити та відредагувати існуюче зображення.
- Натисніть кнопку Paint та виберіть Відкрити.
- Знайдіть зображення, яке потрібно відкрити в Paint, виберіть його та натисніть кнопку Відкрити .
Використання зображення як фон робочого столу
Також можна встановити зображення як фон робочого стола комп'ютера.
- Натисніть кнопку Paint та виберіть Зберегти.
- Натисніть кнопку Paint, наведіть вказівник на пункт Встановити як фон робочого столута виберіть один із параметрів фону робочого столу.
Надсилання зображення електронною поштою
Якщо інстальовано та настроєно програму електронної пошти , надсилати зображення у вкладенні у повідомлення електронної пошти та обмінюватися ними з іншими електронною поштою.
- Натисніть кнопку Paint та виберіть Зберегти.
- Натисніть кнопку Paint і виберіть Надіслати.
- У повідомленні електронної пошти введіть адресу одержувача, напишіть коротке повідомлення та надішліть лист із вкладеним зображенням.
У цьому уроці ми навчимося малювати лінії та фігури. Без них неможливо здійснити багато задумів, наприклад, наступний малюнок намальований лише ними.
Для того, щоб малювати прямі, у програмі Paint є спеціальний інструмент. Знаходиться він там же, де й інші інструменти - або зліва, або зверху.
або
Натисніть на нього лівою кнопкою мишки. Потім виберіть колір, яким хочете намалювати рису. У старій версії Paint кольори знаходяться внизу ліворуч, а в новій - зверху праворуч.
![]()

Ще можна вибрати товщину лінії. У старій версії програми є спеціальне поле для вибору товщини. Клацніть лівою кнопкою мишки за відповідним типом.
У новій версії потрібно натиснути кнопку «Товщина» і з запропонованого списку вибрати відповідний тип.
У новій версії Paint можна вибрати не тільки товщину, але ще й вигляд: пастель, олія, акварель, маркер та інші. Для цього є спеціальна кнопка Контур.
Для малювання лінії натисніть на ліву кнопку миші та, не відпускаючи її, рухайте мишку убік. Розтягнувши до потрібного розміру, відпустіть кнопку миші.
Є ще один схожий інструмент.
або
Тут також можна вибрати колір і товщину, а в новій версії програми ще й контур.
Намалювавши межу, можна зробити її кривою. Для цього наведіть те місце, в якому повинен бути вигин, натисніть на ліву кнопку миші і, не відпускаючи її, рухайте мишкою в потрібну сторону.
Відпустіть ліву кнопку миші, коли вигнете лінію так, як вам потрібно.
Малювання фігур у Paint
Для малювання фігур у програмі є цілий набір інструментів.
Або – овал (еліпс). Як і в ліній, для нього можна вибрати колір, товщину, контур. Щоправда, тут є певні нюанси.
У старій версії програми Paint спочатку потрібно вибрати тип овалу: звичайний, непрозорий або кольоровий. Після цього малювати. А ось у новій версії дещо інакше. Для овалу можна вибрати товщину та контур, але необов'язково одразу — можна це зробити вже після того, як ви його намалювали.
Ще його внутрішню частину можна залити кольором із певним ефектом. Але спочатку потрібно вибрати заливку. Для цього натисніть кнопку «Колір 2» і виберіть потрібну на панелі.
На замітку . «Колір 1» - це той, яким буде намальовано контур, а «Колір 2» - той, яким буде залитий (заповнений) овал.


Малюється овал так само, як і лінія: натискаємо ліву кнопку миші і, не відпускаючи її, розтягуємо до потрібного розміру.
Або — прямокутник. Так само, як і у випадку з овалом, у старій версії програми Paint можна вибрати тип (звичайний, непрозорий, кольоровий) прямокутника. А в новій версії – його товщину, контур, заливку. Малюється так само.
Або - багатокутник. Натисніть ліву кнопку миші та, не відпускаючи її, проведіть лінію. Це буде перша сторона. Щоб намалювати наступну, просто клацніть один раз на місці, де має бути її кінець. Коли дійдете до останнього боку, клацніть двічі замість одного, щоб з'єднати та «закріпити» фігуру.
Інші фігури (трикутник, ромб, стрілки, зірки та інші) мають ті ж налаштування.
Можна використовувати лінійки на вкладці " Малюванняна стрічці, щоб намалювати пряму лінію або вирівнювання об'єктів. Зведення лінійки в будь-яке місце: по горизонталі, по вертикалі або будь-який кут між ними. Містять градусів, параметр, щоб його можна задати точні під кутом, при необхідності.
Лінійки можна керувати за допомогою пальця, миші або натискання клавіш.
Увімкнення вкладки "Малювання" для відображення лінійки

Елемент управління лінійки за допомогою миші
Переміщення лінійки, перетягуючи їх за допомогою миші. Щоб завершити рух лінійки, відпустіть кнопку миші.
Поворот лінійки в один градусів, увімкнувши прокручування колеса миші. Зведення лінійки, куди вказує покажчик миші. (Поворот вимагає коліщатко миші; вона не працює з ноутбука сенсорних панелей).
Якщо у вас немає сенсорного екрана або ви віддаєте перевагу клавіатурі, натисніть кнопку "Лінійка", щоб лінійка з'явилася на слайді, і використовуйте для керування наведеними нижче клавішами.
Керування лінійкою за допомогою клавіатури
Приховування лінійки
Вимоги до лінійки
Малювання лінії або вирівнювання об'єктів
Приховування лінійки
Вимоги до лінійки
|
Ця можливість доступна всім користувачам планшетів Windows. |
|
|
Застосовується до: |
PowerPoint Mobile: |
|
Операційна система: |
Windows 10, 1709 або пізніша версія |