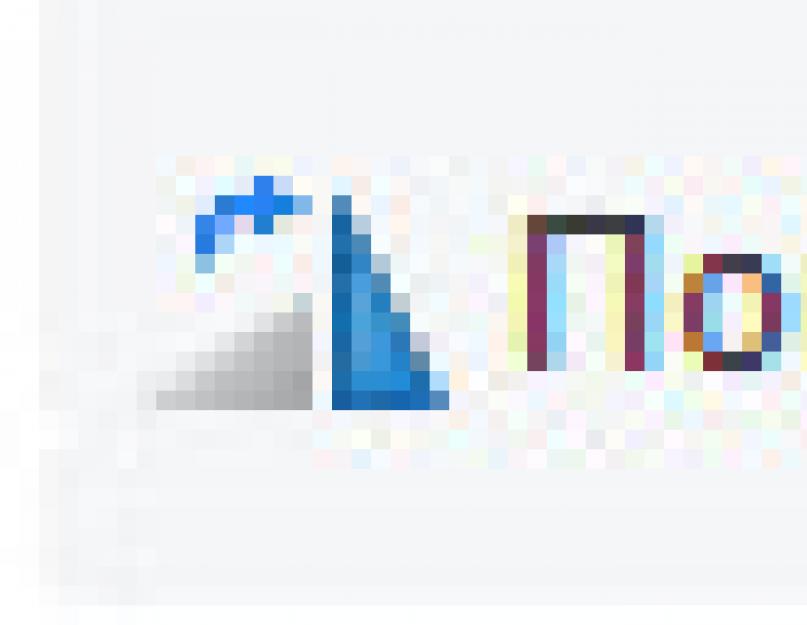Boja je značajka sustava Windows Uz pomoć kojih je moguće snimati mališane u čistom području slike ili na pokretnim slikama. Većina alata koji se mogu koristiti u programu Paint mogu se pronaći u redovima koji su ukorijenjeni na gornjem rubu prozora s programima Paint.
Ilustracija prikazuje liniju i neke dijelove prozora s programima Paint.
Linija Malyuvannya u Boji
Za slikanje u programu Paint možete odabrati korištenje malog broja različitih alata. Slika crte na malenom temelji se na opakom instrumentu i parametrima vibracije.
Os alata, koji se može vikoristovuvati za slikanje linija u programu Paint.
masline
Alat Olivets vikorystovuyutsya za slikanje tankih linija i zavoja.
- na depozit Golovna grupa servis kliknite na instrument masline.
- Grupa colora crtati boja 1, Vibrirajte boje i povucite slike za slikanje. schob malyuvati boja 2 (tlo)
četke
Íinstrument Brush vikorystovutsya za slikanje linija različite vrste i teksture, kao kod profesionalnih vikorijskih četkica. Uz pomoć malih četkica možete napraviti male krivulje linije s malim efektima.
- Na depozit stavite strelicu prema dolje na popisu četke.
- Vibracijska četka.
- zveket Rosemir i vibrirajte veličinu linije, pokazujući veličinu penzel linije.
- Grupa colora crtati boja 1, Indikator boje vibriranja i povlačenja za slikanje. schob malyuvati boja 2 (tlo), Utrim desnom tipkom miši nakon sat vremena povučen na vkazívnik.
crta
Instrument Linije pobjeđuje, jer je potrebno koristiti ravnu liniju. Sa zlobnim alatom možete vibrirati liniju, kao i pogled.
- na depozit Golovna grupa figuri kliknite na instrument crta.
- zveket Rosemir
- Grupa colora crtati boja 1 boja 2 (tlo), Utrim desnom tipkom miši nakon sat vremena povučen na vkazívnik.
- (Nije obov'yazkovo) figuri zveket strujni krug i vibrirati stil linije.
Porada: Schob na vodoravnoj liniji, podesite Shift i vodite indikator s jedne strane na posljednju. Schob nacrtajte okomitu crtu, pritisnite tipku Shift i držite indikator uz brdo ili dolje.
krivo
Alat Curve pobjeđuje, jer je potrebno napraviti glatku krivulju.
- na depozit Golovna grupa figuri kliknite na instrument krivo.
- zveket Rosemir i vibrirati veličinom linije, što označava liniju.
- Grupa colora crtati boja 1, Vibrirajte boju i povucite preko crte. Schob namalyuvati liniju boja 2 (tlo), Utrim desnom tipkom miši nakon sat vremena povučen na vkazívnik.
- Kada pišete liniju, kliknite na područje slike, zatim pomaknite krivulju krivulje i povucite indikator da biste promijenili krivulju.
Malyuvannya krivulje linija u grafičkom uređivaču Paint
Malyuvannya raznykh figurica u Boji
Za pomoć Programi za slikanje Na mališane možete dodati male figurice. Među gotovim figuricama nisu samo tradicionalni elementi - pravokutni, elipsi, trikutniki i strijelci, - već cikavi i necjenjene figurice, na primjer, u srcu, bliskavka, vina i mnogo njih.
Alat "Bagatokutnik" možete upotrijebiti ako želite izrezati dlakavu figuricu.
spreman figuri
Uz pomoć programa Paint možete crtati male vrste gotovih figura.
Ispod je popis cich figura:
- crta;
- zavoj;
- ovalan;
- Pryamokutnik i zaokruživanje pryamokutnika;
- Trikutnik i uspravni trikutnik;
- romb;
- p'yatikutnik;
- šetač;
- Tipke sa strelicama (strelica udesno, strelica ulijevo, strelica prema gore, strelica prema dolje);
- Zirki (chotirikutna, p'yatikutna, sixkutna);
- Vino (zaobljeno uspravno vino, ovalno vino, vino-čmara);
- srce;
- Bliskavka.
- na depozit Golovna grupa figuri Spreman sam kliknuti na figuru.
- Schob namalyuvati figuru, povući. Schob namalyuvaty jednakostraničnu figuru, namjestite Shift sat vremena da povučete vazivnik. Na primjer, schob namalyuvati trg, vibrirati pravokutan i povucite indikator pritiskom na tipku Shift.
- Ako je figurica vibrana, moguće je promijeniti viglyad, nakon što ste vidjeli jedan ili više sljedećih koraka:
- Shcheb promijeni stil linije, u grupi figuri zveket strujni krug i vibrirati stil linije.
- strujni krug i vibrirati bez obrisa.
- Rosemir i vibrirati rozmir linija (tovshchinu).
- Grupa colora crtati boja 1 i vibrirati boju konture.
- Grupa colora crtati boja 2
- figuri zveket ispuniti i odaberite stil ispune.
- ispuniti i vibrirati bez punjenja.
bagatokutnik
alat Bagatokutnik vikoristovuêtsya, jer je potrebno postaviti figuru s više strana.
- na depozit Golovna grupa figuri kliknite na instrument bagatokutnik.
- Schob namalyuvati bagatokutnik, povucite pokazivač, schob namalyuvati ravnu liniju. Klatsnit točku kože, de slid namititi stranu bagatokutnika.
- Ako želite postaviti stranice s kutama 45 ili 90 stupnjeva, podesite Shift kada savijate stranice bagatokutnika.
- Da biste dovršili oslikavanje bagatokutnika i zatvorili figuru, pogledajte zadnji redak bagatokutnika.
- Ako je figurica vibrana, moguće je promijeniti viglyad, nakon što ste vidjeli jedan ili više sljedećih koraka:
- Shcheb promijeni stil linije, u grupi figuri zveket strujni krug i vibrirati stil linije.
- Shcheb promijeni stil linije, u grupi figuri zveket strujni krug i vibrirati stil linije.
- Ako slika nije potrebna, kontura nije potrebna, kliknite strujni krug i vibrirati bez obrisa.
- Schob promijenite veličinu konture, kliknite Rosemir i vibrirati rozmir linija (tovshchinu).
- Grupa colora crtati boja 1 i vibrirati boju konture.
- Grupa colora crtati boja 2 i vibrirati boje za izlijevanje figurica.
- Schob mijenjaju stil popunjavanja, u grupama figuri zveket ispuniti i odaberite stil ispune.
- Yaksho figurí nije potrebno punjenje, kliknite ispuniti i vibrirati bez punjenja.
Dodavanje teksta u Paint
Program Boja za bebe svejedno je moguće dodati tekst.
tekst
Instrument Tekst vikorystovuêtsya, kao što je potrebno pisati na slikama.
- na depozit Golovna grupa servis kliknite na instrument tekst.
- Povucite sliku na isto područje gdje trebate dodati tekst.
- U razdílí Usluga za robote s tekstom na depozit tekst odaberite font, veličinu i stil u skupinama font.
- Grupa colora crtati boja 1 i vibrirati bojom teksta.
- Unesite tekst koji želite dodati.
- (Neobavezno) Dodajte ispunu za pozadinu područja u tekst u grupi pozadini Oberit neprozirnost... Grupa colora crtati boja 2 i vibrirati boje u pozadini područja teksta.
Robot Shvidka s bojom
Da biste ubrzali pristup naredbama, kao najčešći vizir u programu Paint, možete roztashuvati na ploči za brzi pristup iznad retka.
Da biste dodali naredbu s programima Paint na ploču za brzi pristup, kliknite gumb miša desnom tipkom ili naredbu za odabir stavke Dodajte brzi pristup ploči.
Vizualizacija i uređivanje objekata
S robotskom bojom Možete promijeniti dio slike ili objekta. Za cijelu potrebu vidjeti dio slike, jer je potrebno promijeniti, i promijeniti je.
Os deyakí dííї, koja se može vidjeti: promjena objekta, promjena, kopija ili rotacija objekta, slika slike za prikaz samo vibracijskog dijela.
vizija
Ínílennya vikorystovutsya alat za gledanje dijela slike, jer je potrebno promijeniti.
- na depozit Golovna grupa slika vizija.
- Pronađite jedan od ovih u prisutnosti onog koji je najpotrebniji za vidjeti:
- Ako vidite kvadratni ili pravokutni fragment slike, vibrirajte Vizualizacija pravokutnog fragmenta i povucite video zapis u traženi dio slike.
- Ako vidite da je dio slike pogrešno oblikovan, vibrirajte Vidjeti prevladavajući fragment Ako povučete indikator, morat ćete vidjeti dio slike.
- Da biste vidjeli sliku na zaslonu, vibrirajte Vidi sve.
- Pogledajte sve slike, osim područja, vibriraju zvjerski vid.
- Da biste vidjeli prikaze objekta, pritisnite gumb Pogled ili Izbriši.
- Perekonte, scho boja 2 (pozadina) unesite vidílení elemente, vikonavshih sljedeće:
- Uključite boju u pozadinu za vizualne elemente, poznajte zaštitnika vizija vizije... Za umetanje vizualnih elemenata u boji na pozadini uključaka i u obliku dijela umetnutog elementa.
- Pogledajmo kroz viziju, bez boje pozadine, ustani vizija vizije... Umetanjem vizije, bilo da se radi o području s preciznom bojom, pozadina će postati jasna, iz razloga što će slika izgledati skladno.
obrizka
Instrument Obrízka vikorystovuêtsya za sliku slike, za vizualizaciju samo viđenog dijela. Iza pomoći slike možete je promijeniti tako da se na novom bulu mogu vidjeti samo vibrirajući objekti.
- na depozit Golovna grupa slika kliknite strelicu na popisu vizija i odaberite vrstu videozapisa.
- Kad vidite dio slike, to je kao da ga previdite, povucite ga prema sebi.
- Grupa ílustratsíí̈ Oberit obrizka.
- Da biste spremili sliku u novu datoteku, kliknite gumb Boja, odaberite stavku Spasite jaka i vrsta datoteke za streaming slike.
- U području im'ya datoteku unesite datoteku i pritisnite gumb Spremi.
- Dohvaćanje prikazane slike u novoj datoteci također možete jedinstveno prepisati ulaznu sliku.
skretanje
Rotacija alata ![]() vikoristovuatsya za rotiranje cijele slike ili video dijela.
vikoristovuatsya za rotiranje cijele slike ili video dijela.
Ako ga trebate okrenuti, pogledajte jedan od ovih koraka.
- Uključite sve slike na depozit Golovna grupa slika kliknite Okreni i vibrirajte desno iza ugla.
- Schob okrene objekt ili fragment slike na umetak Golovna grupa slika zveket tema... Povucite indikator da vidite područje ili kliknite, kliknite Okreni i vibrirajte desno iza ugla.
Dio slike
Alat za brisanje koristi se za vizualno područje slike.
- na depozit Golovna grupa servis kliknite na instrument gumica.
- Pritisni gumb Rosemir Vibrirajte veličinu žvakaće gume i povucite je u područje slike, jer je to potrebno vidjeti. Sve regije vilucheny bit će zamijenjene pozadina u boji (boja 2).
Veličina slike za bilo koji dio
Instrument Zmína rozmíru ![]() vikoristovuêtsya za promjenu veličine cijele slike, predmeta ili dijela slike. Također je moguće promijeniti kut nahilu objekt na slici.
vikoristovuêtsya za promjenu veličine cijele slike, predmeta ili dijela slike. Također je moguće promijeniti kut nahilu objekt na slici.
Zmína razmírív sve slike
- na depozit Golovna grupa slika zveket zmína rozmíru.
- U prozoru za dijalog Zmína na veličinu i nahilu ustani sačuvajte proporcije Slika s promjenom veličine spremljena je proporcionalno slici.
- U regiji Promijenite veličinu Oberit piksel Horizontalno za novi izgled na terenu Okomito sačuvajte proporcije
Na primjer, ako veličina slike postane 320x240 piksela, pa morate promijeniti veličinu za pola, uz zadržavanje proporcija, u području Promijenite veličinu ustani sačuvajte proporcije unosim vrijednost 160 u polje Horizontalno... Nova veličina slike je 160 x 120 piksela, tako da je manja od originalne.
Zmína razmírív dio slike
- Na polog kliknite vidljivost
- na depozit Golovna grupa slika zveket Promijenite veličinu.
- U prozoru za dijalog Zmína na veličinu i nahilu ustani sačuvajte proporcije Oljušteni dio je mali, udio mali, a dio klipa jest.
- U regiji Promijenite veličinu Oberit piksel unosim novu širinu u polje Horizontalno za novi izgled na terenu Okomito... Pritisnite tipku OK. jakšo praporets sačuvajte proporcije instaliran, potrebno je unijeti vrijednost "vodoravno" (širina) ili "okomito" (visina). Naše polje u području "Promjena veličine" automatski se ažurira.
Promjena veličine regije
Pronađite jedno od ovih u ugaru jer morate promijeniti veličinu područja slike:
- Da biste povećali područje slikanja, povucite jedan od malih velikih kvadrata na rubu područja slikanja na potrebnu veličinu.
- Da biste promijenili veličinu područja slike na istu vrijednost, pritisnite tipku Slika i vibrirajte vlast... Po poljima Širinaі Visota unesite nove vrijednosti za širinu i visinu i pritisnite gumb OK.
nahilennya objekat
- Na polog kliknite vidljivost i povući za viziju regije ili objekta.
- Pritisni gumb zmína rozmíru.
- U prozoru za dijalog Zmína na veličinu i nahilu unesite vrijednost kuta nahila vidljivog područja (u stupnjevima) u polja Horizontalnoі Okomito u području Nahil (stupnjevi) i pritisnite gumb OK.
Promijenite i kopirajte objekte u programu Paint
Ako se vidi, može se vidjeti ili kopirati. Tse dopustiti vikoristovuvati na sliku, jedan objekt je razvio ili promijenio objekt (ako vizije) u ínshoi dio slike.
Za virtualizaciju i umetanje
Virizannya vikoristovuyutsya alat za vizualizaciju objekta i njegovo umetanje u dio slike. Slika vidljive regije bit će zamijenjena bojom pozadine. Kako je slika suptilne boje u odnosu na pozadinu, moguće je prije prikaza objekta potrebno promijeniti boja 2 na pozadinu u boji.
- na depozit Golovna grupa slika zveket vizija Ako povučete indikator, vidjet ćete područje ili objekt koji trebate vidjeti.
- Grupa Međuspremnik za razmjenu zveket virizati(Kombinacija Ctrl + C).
- umetnuti(Kombinacija Ctrl + V).
Kopirajte i umetnite
Íinstrument Copy vikorystovuutsya za kopiranje viđenog objekta u programu Paint. To se može učiniti ručno, ako na sliku trebate dodati nekoliko istih linija, figura ili fragmenata u tekst.
- na depozit Golovna grupa slika zveket vizija i povucite indikator da vidite područje ili objekt koji morate kopirati.
- Grupa Međuspremnik za razmjenu zveket kopirati(Kombinacija Ctrl + C).
- Na grupnoj razmjeni međuspremnika povratne informacije umetnuti(Kombinacija Ctrl + V).
- Ako se vidi, promijenite ga na novom mjestu na slici.
Umetanje slike u program Paint
Samo umetnite sliku u program Paint, samo odaberite naredbu umetnuti z... Nakon umetanja slikovne datoteke, možete je uređivati bez promjene slike (jer se samo uređena slika sprema iz datoteke koja se gleda s ulazne slike).
- Grupa Međuspremnik za razmjenu kliknite strelicu prema dolje na popisu umetnuti odaberite stavku umetnuti z.
- Upoznajte sliku koju trebate umetnuti u Paint, vibrirajte i pritisnite gumb View.
Bojenje robota u Paintu
Program Paint ima niz posebnih alata za robote s bojom. Omogućuje vam slikanje i uređivanje sat vremena u programu Paint.
palitri
Obojena polja donose protok boja 1(Boja prednjeg plana) ta boja 2(boja u pozadinu). Njihova vikoristannya leži u redoslijedu kako se vikonuyutsya u programu Boja.

na roboti s palitima moguće je posjetiti jedan ili samo nekoliko koraka:
- schob promijeniti vibracijsku boju prednjeg plana, Na polog Golovna grupa colora crtati boja 1 i vibrirajte kvadrat bojom.
- schob promijeniti vibrirajuću boju u pozadinu, Na polog Golovna grupa colora crtati boja 2 i vibrirajte kvadrat bojom.
- schob maluvati vibranim color foreground, Povucite indikator.
- schob maluvati vibranim kolor background, Utrim desnom tipkom miši nakon sat vremena povučen na vkazívnik.
Palitra koloriv
Alat Palete boja služi za postavljanje prednjeg plana u prednji plan. Ako vibrirate boje na slikama, možete pjevati ako želite istu boju koja je potrebna za robote sa slika u programu Paint.
- na depozit Golovna grupa servis kliknite na instrument Palitra koloriv.
- Vibrirajte boje na slikama, što je trag boje prednjeg plana, ili kliknite desnim gumbom boje na slici koja slijedi boju pozadine.
ispuniti
Alat Fill pobjeđuje, ako je potrebno ispuniti boju cijele slike ili ću umetnuti oblik.
- na depozit Golovna grupa servis kliknite na instrument ispuniti.
- Grupa colora crtati boja 1, Vibrirajte boju i kliknite na sva područja za popunjavanje.
- Možete vidjeti boju ili je zamijeniti bojom pozadine, kliknite boja 2, Vibrirajte boju i kliknite desni gumb u sredini područja za popunjavanje.
redaguvannya koloriv
Alat Redukcija boja pobjeđuje, jer je potrebno dodati novu boju. Zmíshuvannya kolorív u Paintu omogućuje vam da vibrirate istom bojom koja je potrebna.
- na depozit Golovna grupa colora kliknite na instrument redaguvannya koloriv.
- U prozoru za dijalog redaguvannya koloriv Vibrirajte boju s palete i pritisnite tipku OK.
- Boja će biti prikazana u jednoj paleti, a može se prikazati i u programu Paint.
Revizija slika i fotografija u Paintu
Rízní načini gledanja slike u programu Paint omogućuju vam odabir načina rada robota sa slika. Možete ponovno zatvoriti fragment slike ili sliku. Ja navpaki, možete promijeniti razmjer slike, jer je prevelika. Osim toga, sat vremena robot u programu Paint može crtati linije i rešetku, poput robota koji može ležati u programu.
povećalo ekrana
Instrument Lupa na zaslonu pobjednička je za poboljšanje pjevačkog dijela slike.
- na depozit Golovna grupa servis kliknite na instrument povećalo ekrana, Promijenite ovo i kliknite na fragment slike za povećanje razmjera slike.
- Povucite vodoravno i okomito pomicanje pri dnu i desnoj strani za pomicanje slike.
- Da biste promijenili ljestvicu slike, desnom tipkom miša kliknite povećalo.
Promjena i promjena
Alati zbílshitiі promijeniti vicoristovuyutsya za povećanje ili smanjenje razmjera izgleda. Na primjer, ako želite urediti mali fragment slike, možete ga koristiti. Za navpaki, slika može biti izvrsna za zaslon, pa će je trebati promijeniti za pregled cijele slike.
V Softver za slikanje Postoji nekoliko različitih načina za poboljšanje ili promjenu ljestvice, ovisno o željenom rezultatu.
- za zbílshennya na depozit Pereview grupa mjerilo Oberit zbílshennya.
- za promijeniti na depozit Pereview grupa mjerilo Oberit promijeniti.
- za pogledajte sliku u stvarnoj veličini na depozit Pereview grupa mjerilo Oberit 100% .
Porada: Ako želite promijeniti mjerilo, možete koristiti tipke "Promijeni" ili "Promijeni" na skali koju programi Paint ljuljaju u donjem dijelu prozora.
skaler
linije
Alat Linija koristi se za prikaz vodoravnih linija u gornjem dijelu područja slikanja i okomitih linija u lijevom dijelu područja slikanja. Iza dodatne crte možete ljepše vidjeti veličinu slike, koja može biti otrcana kada se veličina slike promijeni.
- Pokažite linije na depozitu Pereview grupa Prikaži abo prihovati stajati preteča Liniyka.
- Schob uzmi liniju, poznaj praoca linije.
Sitka
Alat mreže Mreža koristi se za slikanje figurica i linija u slučaju mulanja. Mreža dodatne pomoći za inteligenciju objekata tijekom sata slikanja, kao i provjeru objekata.
- Pokažite neto na depozitu Pereview grupa Prikaži abo prihovati uspostaviti praoca Nine mreže.
- Iskoristiti liniju mreže, znati jamca za liniju mreže.
Za cijeli zaslon
Način rada na cijelom zaslonu Odaberite za prikaz slike u načinu rada s jednim zaslonom.
- Za pregled slike na cijelom ekranu, na umetku Pereview grupa vizualizacija Oberit Za cijeli zaslon.
- Idite na način rada i okrenite prozor Paint, kliknite sliku.
Spremanje robota u slike
Prilikom uređivanja u programu Paint, redovito dodavajte snimke na sliku kako je ne biste izgubili. Kako bi se osiguralo spremanje slike, može se spremiti na računala ili razmijeniti s drugima putem elektroničke pošte.
Spremanje slika za budućnost
Po prvi put za spremanje slike morate je arhivirati.
- U području Spasite jaka i tip vibracije je potreban format.
- U području im'ya datoteku unesite naziv i kliknite gumb Spremi.
prikaz slike
Uz Paint ne samo da možete otvoriti novu sliku, već i prikazati i prikazati novu sliku.
- Pritisnite gumb Paint i vibrirajte zaslon.
- Upoznajte sliku koju trebate prikazati u programu Paint, vibrirajte i pritisnite gumb Display.
Vikoristannya slika jaka pozadina robotski stol
Također možete postaviti sliku u pozadinu radnog stola na računalu.
- Pritisnite gumb Boja i vibrirajte Spremi.
- Pritisnite gumb Paint, pomaknite kursor preko stavke Postavite pozadinu jaka na robotski stol i vibrirajte jedan od parametara u pozadini radnog stola.
Ažuriranje slike e-poštom
Program elektroničke pošte je instaliran i prilagođen, koristi se za slanje slika iz ulaganja u elektroničke pošte i njihovu razmjenu s elektroničkom poštom.
- Pritisnite gumb Boja i vibrirajte Spremi.
- Pritisnite gumb Boja i vibrirajte Zahtjeve.
- Na povremenu e-poštu unesite adresu primatelja, napišite kratku poruku o tome i pošaljite popis privitaka slikama.
Možete iskoristiti linije na depozitu " smicalica"Na liniji pogledajte ravnu liniju, na primjer, kada vidite objekte. Pravljenje crte na mjestu: vodoravno, okomito, ili budi kao rez između njih...
Linije se mogu keruvati za dodatni prst, mišu ili navalu tipki.
Uključuje karticu "Malyuvannya" za prikaz crte

Element upravljanja linijom za dodatnu mishu
Mijenjanje linija, prejako zatezanje za pomoć Miši. Da biste dovršili promjenu linije, otpustite gumb Misha.
Okretanje crte za jedan stupanj, uključivanje pomicanja kotačića. Uspostava linije, kudi vkazu vitrina mish. (Okrećite zaslon dodirne ploče).
Čim imate glupi zaslon osjetljiv na dodir ili ako vidite tipkovnicu, pritisnite gumb "Linija", linija će se pojaviti na slajdu i odaberite donju tipku za kontrolu.
Upravljanje linijom za dodatnu tipkovnicu
prikhovannya linea
Vimogi za liniju
Maluvannya linii abo virivnyuvannya ob'ktiv
prikhovannya linea
Vimogi za liniju
|
Ova snaga dostupna je za sve Windows tablete. |
|
|
Budite do: |
PowerPoint Mobile: |
|
Operacijski sustav: |
Windows 10, 1709 ili nova verzija |
Na kraju urotsi miyuvati male crte i figure. Bez njih je teško doći do puno ideja, na primjer, nastup mališana koji imenuju samo njih.
U tu svrhu možete slikati izravno, u programu Paint postoji poseban alat. Nalazi se na istom mjestu, svi ostali alati - ili ruka ili vrh.
abo
Pritisnite medvjeda lijevim gumbom. Vibrirajmo tom bojom, kao što želite obojiti obrub. U staroj verziji Painta boja je na dnu zla, a u novoj verziji dešnjak je na vrhu.
![]()

I dalje možete vibrirati liniju. Stara verzija programa ima posebno polje za odabir. Klatsnit s gumbom medvjedi prema traženoj vrsti.
U novoj verziji potrebno je pritisnuti gumb "Tovshchina" i s popisa zagovornika vibrirati odgovarajuću vrstu.
U novoj verziji programa Paint možete vibrirati ne samo boju, već i vrstu: pastel, ulje, akvarel, marker i inši. Za tsiogo postoji poseban gumb "Kontura".
Da biste nacrtali liniju, pritisnite gumb s lijeve strane i nemojte ga pokazivati, srušite medvjeda u bicikl. Nakon što se rastegnete do potrebne veličine, otpustite gumb Misha.
Ê Još jedan sličan alat -.
abo
Ovdje također možete vibrirati boju i boju, au novoj verziji programa obris.
Ulijevajući rižu, možete rasti nakrivo. Radi ciljanja na ona mjesta u kojima je djevica kriva, pritiskajući tipku s lijeve strane, i ne puštajući, padajte kao medvjed u smjeru koji vam je potreban.
Pustite gumb Misha, ako se linija savija kako vam treba.
Figurica Malyuvannya u Boji
Za slikanje figura u programu, set alata.
Abo - ovalni (elips). Yak í na líníy, za novu možete vibrirati boju, toshchinu, konturu. Istina, ovdje postoje neke nijanse.
U staroj verziji programa Paint potrebno je vibrirati tip ovalnog: zvychainy, neproziran ili colorevium. Da se malo popravim. A os u novoj verziji su sve tri osi. Za oval je moguće vibrirati i konturirati, ili ne nužno sve odjednom - moguće ga je stvoriti čak i ako je naslikan.
Ostatak unutarnjeg dijela može se ispuniti bojom s trajnim učinkom. Za klip morate vibrirati punjenje. Za cijeli pritisak na gumb "Boja 2" i trebat će vibrirati na paleti.
Na bravi. "Kolir 1" je onaj koji će biti ispunjen konturom, a "Kolir 2" je onaj koji će biti ispunjen (ispunjen) ovalom.


Oval raste ovako sam, kao crta: pritisnem gumb samo tako, ne puštajući ga, "roztyaguêmo" na potrebnu veličinu.
Abo je rektum. Dakle, sam, kao u vipadku s ovalom, u staroj verziji programa Paint možete vibrirati tip (zvychayny, neproziran, u boji) pravokutni. I u novoj verziji - yogo tovshchinu, kontura, ispunite. Vimalovuêat tako sam sebe.
Abo je bagatokutnik. Pritisnite tipku miša, ne puštajte je, nacrtajte crtu. Tse će biti prva strana. Schob namalyuvati taku, samo lupnite jednom nakon mjeseca, za to je kriv klinac. Ako odete na drugu stranu, dvaput kliknite i zamijenite jednu, zatim z'adnati i "zatvorite" figuru.
Drugi figuri (trikutnik, romb, strelice, zvijezde i inši) također mogu biti same postavke.
Umetnite liniju ili krivo
Način umetanja retka abo crooked () pratsyuê na takav način. Odabir boja može se postaviti na ploči Palitra (svijetlo plava). Kada je pokazivač na uhu linije, a zatim se pritisne tipka miša, tada se, ne pokazujući, pomiče na kraj retka, za što je lijeva tipka prihvatljiva.

Osim toga, budući da će linija biti namalovana, na njima se pojavljuje čotiri kvadrat, jedan na klipu crte, jedan u kutu i dva između njih. Ako je potrebna ravna crta, više nije potrebno raditi, a možete se prebaciti na drugi način ako imate malo crte.
Ako trebate napraviti krivulju, tada je možete pohraniti iza bilo kojeg kvadrata i može se prenijeti na isto mjesto. Da biste to učinili, pomaknite pokazivač miša na kvadrat, pritisnite tipku miša s lijeve strane, ne prikazuje se, prenosi se na prvo mjesto. Tada možete prihvatiti gumb Misha. Na primjer, ako pomaknete krajnju točku, doći će linija.

Ako pomaknete suprotni kvadrat, tada će doći do početka malih.

Možete prenijeti ne jedan, već nekoliko kvadrata.

Parametri za gornji red dopuštaju: - postavite liniju (), stil () i ispunu ( - pogledajte četku u opisu alata).
Stil visnachaê: jak bude viglyadati uho, sredina i kraj linije. Za uho i kraj reda možete smisliti sljedeće opcije: promjenjiva, strelica, vrh i zaobljena.
Program Paint koristi se za postavljanje, pregled i uređivanje grafičkih slika u rasterskim bojama. Kad bazhanna, možete dodati mališane sa šarenim slovima, vikoristovuchi be-svojevrsni font, postavke u sustavu Windows. Pritisnite gumb za pokretanje programa. Početak, vibrirati program,standard, i onda Boja.
Iz engleske boje je promijenjen jak "Maluvati". Boja je uglavnom u vrstama Bitmap (* .bmp), Graphics Interchange Format (* .gif) i JPEG File Interchange Format (* .jpeg,* .jpg). Kod malenih točkica, presavijenih iza niza programa, elektronička će se slika koristiti za prikaz krupnih planova malih boja. Koordinate svih točaka uzimaju se iz pogleda strukture podataka - rastera. Uz veliko poboljšanje ili promjenu rastera slike, prikazat ćemo ga, na primjer, krivulja će se pojaviti na viglyadi koraku česte linije.
U gornjem dijelu prozora (slika 4.36) uklanja se redak zaglavlja u kojem se misli na naziv datoteke i naziv programa. Ispod je red izbornika.
Na lijevoj ploči nalazi se skup alata ( 1 ). Uz set alata za retuširanje, set zrazkiva ( 2 ), vrsta koja se mijenja u ugaru u suprotnom smjeru od alata. Na primjer, pri odabiru alata Linija (linija) u skupu slika bit će prikazane linije rasta. Gornja linija je široka jedan piksel. Dobiveno u skupu slika ( 2 ) Širina crte obojena je većom bojom i obrnuto.

Mali. 4.36.
1 - skup alata; 2 - set zrazkiva; 3 - indikator trenutnih boja; 4 - područje za slikanje; 5 - paleta
Pokazatelj trenutnih boja ( 3 ) Rozetiranje u lijevom donjem vrećici prozora iznad reda logora. Četvrtasti, šavovi na prednjem planu indikatora, opskrbljeni glavnom bojom (tobto tim, yakim boja). Drugi kvadrat je djelomično zatvoren, a dio je vidljiv, dio je završen bojom pozadine.
Premošćavanje donjeg ruba područja slikanja ( 4 ) Prikazuje se paleta ( 5 ). prezentirano je osvojeno
28 uzoraka u dva reda. Tsi kolori vikoristovyu za slikanje i uokvirivanje pozadine. Brzo pomicanje omogućuje vam da zavirite u dno slike za okomito i vodoravno kretanje područja slikanja ( 4 ).
U blizini reda koji ću stajati ispred vas, na primjer, znak naredbe, bit će prikazane koordinate indikatora.
Malyuvannya figure u grafičkom uređivaču Paint mogu se vidjeti odmah pokretanjem programa. Vibir alata za slikanje: olivci, penzel fillovi itd. reproducirajte klik miša s istih gumba na skup alata ( 1 ). Gumb aktivnog alata prikazuje se "u poplavi" i prikazuje se. U nastavku možete pronaći nazive alata koje koristite u grafičkom uređivaču i regije koje su pohranjene. Imenujte alate napisane kurzivom.
Vizija nove regije Sakriveno za uvid u konturu (isprekidana linija) ulomka bebe savršenog oblika.
vizija vikorystovuêtsya za viđenje pravokutnog fragmenta.
Gumica / Gumica u boji služe za vizualizaciju nepotrebnih djelića bebe. S robotima gumica indikator upisuje u prikazu kvadrata čija je veličina postavljena u skupu slika. Čim četvrtastiji, tim više izbrisano područje (pozadina zafarbovu kolorom) gumica kada se raseljava.
Kada se pritisne desna tipka, miš će pretvoriti instrument u gumica za boju, Brisanje samo glavnih boja, postavljanje u danskom trenutku na pokazateljima trenutnih boja. Na primjer, ako je u malom vikoristu deset kvadrata, onda gumica za boju Ako se koristi samo jedna boja, položaji na indikatorima su u pozadini, premali da bi se mogli dodirnuti.
ispuniti Područje za bebe zatvorit ću glavnom bojom (kliknite na instrument lijevom tipkom miša) ili bojom pozadine (kliknite desnom tipkom). Kada je vidljivo, sjenčanje u oslikanom liku farba "teče" po cijelom području slike.
mjerilo dopuštena je ljestvica malenke. Vrijednost povećanja vibrira se iz skupa signala.
masline mala linija široka jedan piksel. Pritisnite gumb sa slika životinje u setu alata, kliknite gumbom miša na paleti boja za slikanje, prenesite indikator medvjeda do točke uha bebe. Pritisnite tipku, promijenite mišu. Na bebi će se pojaviti crta koja ponavlja putanju Mishine ruke. Nacrtajte ravnu liniju okomito, vodoravno ili pod uglom od 45 stupnjeva, pritisnite tipku Shift.
Penzlik, Yak í je zmijski kist kada je naslikan, nakon čega slijedi swarth; koje će se provesti uz traktorííї ruch od míshí pri pritisku na lívíy gumbe. Veličina u obliku četke Vibirautsya iz skupa zrazk_v. Kod robota s pravim penzelom, širina linije treba ležati do veličine, oblika i točno preko šake. Isto se može reći i za širinu izvedene linije penzlem u prozoru Paint: također ga možete položiti u obrnutoj veličini i obliku četke i izravno, u kojem se linija provodi. Za zamjene penzlik MA oblik kvadrata.
Prilikom muljanja penzelom odaberite osnovnu boju, zatim veličinu kista. Boja linije naći će se na popisu desnog gumba Miše.
rozpiluvač Farba je snimljena na mjestima viglyad_. Prije Tim Yak -a, zgrabite malu bebu za pomoć rozpilyuvacha, Vibrirajte svoju veličinu sa skupom slika i boja na paleti. stopa promjene rosiluvača ulijevajući se u moć farbija. Chim manje shvidkist, tim "shchilnish" lyagak farba. Mi ćemo raspilyuvach ćemo ručno coristuvatis pri slikanju trivijalnih predmeta.
napisano dopuštajući da se mala slika napiše fragmentima teksta.
crta da, mogućnost malih ravnih linija određene širine i boje. Širina linije vibrira iz skupa pokazatelja, boja - na paleti.
krivo služe za muliranje živahnom bojom glatkih oblina s jednom ili dvije vinjete. Širina crte postavljena je u skupu slika.
pravokutan vrijednosti za naslonjač pravokutnog oblika i kvadrata s određenom vrstom spremišta.
bagatokutnik vikoristovutsya za slikanje posljednjih ravnih linija, scho popravljajući bagatokutnik s danom vrstom skladištenja.
elipsi Dopuštajući upotrebu unaprijed postavljenih boja za konturu i vrstu spremišta.
zaobljeni pravokutnik dopuštajući namalyuvati pravokutnik sa zaobljenim kutama i zadanom vrstom spremišta.
Klikom na indikator Misha područja slikanja moguće ga je vizualno vidjeti hoće li otvoriti ili precrtati mališane. Vrsta indikatora u području slikanja nalazi se u suprotnom smjeru od alata.
Za pokretanje uređivača, proktor upisuje olivtsya viglyad. Yaksho vibrati u kvaliteti alata crta abo krivo, Pokaži mi nabuda viglyad prijelaz preko, na vikoristanna gumki- kvadrat, itd.
Koordinate indikatora prikazuju koordinate koordinatnih linija od indikatora do lijevog gornjeg reza područja slikanja u pikselima. Koordinate pokazatelja je cijeli broj. Vodoravne koordinate rastu s lijeva na desno, okomite - od vrha do dna.
Jakob se lako može obojiti ravnim linijama i ravnim linijama. Schob namalyuvati izravno, posjetite gadnu diy:
- · Klatsannya Misha vibrira u paleti boja linije;
- Pritisnite gumb do alata crta;
- · U setu odaberite širinu crte;
- · Postavite pokazivač na tu točku radnog područja, moći ćete povući crtu. Indikator će imati oblik prijelaza. Pritisnite gumb, pomaknite Mišu do krajnje točke pogona. Kad promijenite pokazatelj, bit će ravna linija. Razmišljanje o redovima završit će kad pustite gumb Misha. Nacrtajte ravnu liniju okomito, vodoravno ili prema dolje do 45 stupnjeva, prvo otvorite gumb Mish, pritisnite tipku Shift.
Schob namalyuvati pravokutni s ravnim kutami, pljeska misi vibrirati alat Ravni rezač. Zatim postavite boju kordona na paletu i vrstu skladištenja u okviru setom alata. Indikator bi trebao stajati na točki, ako je poznat jedan od vrhova figurice, a kada se pritisne tipka, miš treba premjestiti na suprotni (prema dijagonali) krevetić, a mališani će se rastegnuti do potrebnu veličinu. Kvadrat je tako naslikan, kao rektum, povlačenjem tipke Shift pri rastezanju figura.
Schob namalyuvati pravokutno sa širinom pjevanja konture linije, instrumentom koji vibrira crta i postavite širinu u skupu, a zatim kliknite na alat pravokutan i obojite figuricu. Rektum sa zaobljenim kutama oslikan je analognim rangom, vibrirajući jednim instrumentom.