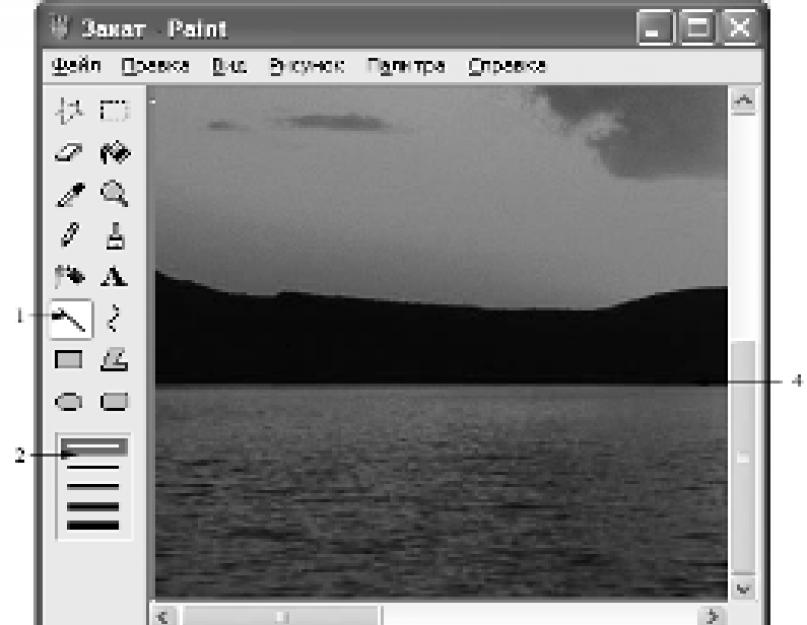Program Paint se koristi za isticanje, pregled i uređivanje rasterskih grafičkih slika u boji. Za bazhannya, možete dodati mališane sa šarenim slovima, vikoristovuchi biti-vrsta fonta, instalacija u sustavu Windows. Pritisnite gumb za pokretanje programa. Početak, opljačkati Programi,Standard, i onda Boja.
Engleska boja se zove "Maluvati". Slikajte s datotekama kao što su Bitmap (* .bmp), Graphics Interchange Format (* .gif) i JPEG File Interchange Format (* .jpeg, * .jpg). Za bebe s točkama, presavijene dodatnim setom programa, elektronička slika će se koristiti uz pomoć bliskih točaka malih boja. Koordinate svih točaka uzimaju se kao struktura zadanog - rastera. Uz veliko poboljšanje ili promjenu rastera slike, prikazat ćemo ga, na primjer, krivulja će se pojaviti na viglyadi koraku česte linije.
U gornjem dijelu prozora (slika 4.36) proširuje se naslovni red u kojem se pojavljuje datoteka, a naziva se programi. Redak izbornika lebdi ispod.
Postoji niz alata ( 1 ), pa vikoristovyutsya za stabljiku i redaguvannya malyunk. Uz set alata za retuširanje set zrazkiva ( 2 ), vrsta koja se mijenja pala kao vibrirajući instrument. Na primjer, prilikom odabira alata Linija (Linija) skup slika imat će raspon različitih širina. Gornja linija je široka jedan piksel. Vibran u setu zrazkiva ( 2 ) širina linije je napravljena od velike boje i prikazana na pogrešan način.

Mali. 4.36.
1 - set alata; 2 - set zrazkiva; 3 - indikator trenutnih boja; 4 - područje za slikanje; 5 - paleta
Indikator trenutnih boja ( 3 ) Razorovaniya na lijevom donjem rezu prozora preko reda logora. Kvadrat, šav na prednjem planu indikatora, opskrbljen glavnom bojom (tobto tim, yakim boja). Drugi kvadrat je dijelom ograđen persimom, jer je dio vidljiv, završen je bojom za pozadinu.
Premošćivanje donjeg ruba područja slikanja ( 4 ) prikazuje se paleta ( 5 ). Vaughn je predstavljen
28 zrazki kolorív, roztashovanymi u dva reda. Tsi kolori vikoristoyutsya za slikanje i uokvirivanje pozadine. Crno pomicanje omogućuje vam da gledate sliku, ali ne i pomičete prozor, za okomiti i horizontalni pomak područja slikanja ( 4 ).
U redu ću stajati, pored najekstravagantnije, na primjer, znaka viđene naredbe, bit će prikazane koordinate indikatora.
Malyuvannya fígur u grafičkom uređivaču Paint može se poslati izravno na početak programa. Vibir na alat za slikanje: olivtsya, penzlya punjenje itd. za prikaz klika miša na odgovarajući gumb na skup alata ( 1 ). Gumb aktivnog alata je prikazan "u poplavi" i prikazan. U nastavku su naznačeni nazivi alata, kao što su prikazani u grafičkom uređivaču, koji su prikazani u sferama njihove pohrane. Imenujte alate napisane kurzivom.
Vizija nove regije Zastoj se vidi po konturi (isprekidanoj liniji) ulomka bebe, lijepog oblika.
Vidílennya vikorystovuêtsya vidjevši pravokutni ulomak.
Gumica / Gumka u boji služe za vizualizaciju nepotrebnih fragmenata crteža. Kad je robotski humkoy indikator će izgraditi kvadrat čija je veličina postavljena u skupu slika. Čim veći kvadrat, tim veću površinu brisanja (zafarbovu sa bojom tla) gumka pid promjena sata.
Kada pritisnete desnu tipku miša, alat će se uključiti boja gumka, pa brisanjem glavnih boja, popravlja se u danskom trenutku na indikatorima trenutnih boja. Na primjer, ako mali vikorist ima deset boja, onda boja gumka Ako ne potrošite jednu boju, pozicije na indikatorima poput pozadine, izgubit ćete one neopterećene.
Poplava Područje za bebe zatvorit ću glavnom bojom (kliknite na instrument lijevom tipkom miša) ili bojom pozadine (kliknite desnom tipkom). Za očitost pečenja u figuricama, scho za odrastanje, farba "roztíchetsya" u cijeloj regiji slikarstva.
Skala Dopuštajući mjerilo malenke. Vrijednost povećanja bira se iz skupa signala.
Masline male linije zavshirshki u jednom pikselu. Pritisnite gumb sa slika životinje na skupu alata, kliknite gumb miša na paleti boja za slikanje, prenesite indikator medvjeda na točku klasja kukuruza. Pritisnite tipku, promijenite mišu. Na bebi se pojavljuje crta koja ponavlja putanju Mišine ruke. Nacrtajte ravnu liniju okomito, vodoravno ili prema dolje do 45 stupnjeva, pritisnite tipku Shift.
Penzlik, Yak í zvychana kist kada se slika, vuče močvaru iza sebe; izvoditi duž traktorije Mishí s lívíy pritiskom na gumbe. Veličina tog obrasca penzla Vibrira od skupa signala. Kod robota s pravom penzelom širina linije se postavlja na veličinu, tvoreći ravnu liniju penzela. Isto se može reći i o širini izvedene linije penzlem na víkní Paint: također možete polagati u vibrirajućoj veličini i obliku penzla odnosno izravno u kojem se linija provodi. Za zamjene penzlik MA oblik kvadrata.
Kada razmišljate penzelom, odaberite osnovnu boju, a zatim veličinu penzela. Boja linije nalazi se na popisu desnog gumba Miše.
Rozpilyuvach Popit ću farbu kod viglyadí pjega. Prije Tima Yaka, potražite pomoć malog dječaka rozpilyuvacha, Vibrirajte iste veličine iz skupa slika i boja na paleti. Brzina promjene rosiluvača ulijevao snagu farbi. Chim Mensha Shvidkist, Tim "Shchilnishe" Lyagak Farba. Otvorit ćemo ga ručno na sat vremena da slikamo trivijalne predmete.
Pisanje omogućuje stvaranje malog dijela od fragmenata teksta.
Crta da, mogućnost malih ravnih linija zadane širine i boje. Širina linije vibrira iz skupa indikatora, boja - na paleti.
Kriva služe za muljanje s vibranom bojom glatkih oblina s jednim ili dva zgina. Širina linije je postavljena na skupu indikatora.
Uspravno vrijednosti za fotelju ravnog kroja i kvadrate s zadanom vrstom pohrane.
Bagatokutnik vikoristovutsya za slikanje zadnjih ravnih linija, za izradu bagatokutnika iz zadane vrste skladištenja.
Elips Omogućuje korištenje unaprijed postavljenih boja za konturu i vrstu pohrane.
Zaokruženi pravokutnik Dopuštajući namaluvati pravokutni iz od zaobljenih kuta i od dane vrste rezervata.
Kada kliknete mišem na miš, možete vidjeti područje slikanja, možete ga vidjeti ili će biti male djece. Viglyad vkazivnika u području slikanja leže u vibrirajućem instrumentu.
Za pokretanje uređivača, zaslon će prikazati olivtsya. Yaksho vibrati jak instrument crta abo krivo, showman nabuda viglyad prelazi preko, na vikoristanní gumka- Kvadrat, itd.
Koordinate indikatora pokazuju koordinate koordinatnih linija od indikatora do lijevog gornjeg reza područja slike piksela. Koordinate indikatora ê u brojevima. Horizontalne koordinate se povećavaju od vrha do dna.
Jakob se lako može obojiti ravnim linijama i ravnim linijama. Ako želite biti jednostavni, pogledajte sljedeće:
- · Kliknite na Misha da vibrirate na paleti linija boja;
- Pritisnite gumb alata crta;
- · Na skupu zrazkiv vibrirati širinu linije;
- · Postavite indikator na točku radnog područja, moći ćete povući crtu. Showman prelazi da ga vidi. Pričvrstite gumb, pomaknite Misha do krajnje točke. Prilikom mijenjanja za službenika povlači se ravna crta. Malivannya linije završit će čim se otpusti gumb Misha. Nacrtajte ravnu liniju okomito, vodoravno ili prema dolje do 45 stupnjeva, prvo otvorite gumb Mish, pritisnite tipku Shift.
Schob namalyuvati pravokutni s ravnim kutami, klak mišem, schob vibrirati instrument. Ravni rezač. Zatim postavite kabel u boji na paletu i vrstu memorije na okvir s setom alata. Inspektor treba stati na točku, ako postoji jedan od vrhova figurice, i kada se pritisnu gumbi, pomaknuti ga na suprotni (prema dijagonalnom) rezu, proširiti mališane na potrebnu veličinu. Kvadrat je oslikan tako, kao rektum, pritiskom na tipku Shift dok se figurice rastežu.
Schob namalyuvati pravokutni od pjevanja širine linije konture, vibrirati instrument. crta i postavite širinu u setu, umjesto da pritiskate alate pravokutan zatim obojite figuru. Pryamokutnik iz sa zaobljenim kutama oslikanim analognim rangom, koji vibrira isti instrument.
Vitannya! Razgovarajmo o onima koji koriste standardni Windows grafički uređivač - Boja... Očito, ne možete se približiti korištenju Photoshopa za funkcionalnost Windowsa, ili sa sličnim programima, ali postoji mnogo elementarnih govora u novom koje još uvijek možete posjetiti. A i sama mrmlja - Boja nije potrebna, čak i ako je instaliran na bilo kojoj verziji sustava Windows. Tome, ako je potrebno, dodajte radnje za uređivanje na slici - okrenite je, kreirajte je, umetnite tekst itd. Paint je jednostavno nezamjenjiv, jer je potrebno ekranizirati ekran standardnim Windows metodama.
Yak malyuvati na računalu u programu Paint
Jedna od najzahtjevnijih značajki grafičkog uređivača Paint je da možete stvoriti mali komad od nule. Za dovoljan prikaz programa, našao sam ga na našem računalu na adresi: Start - Usi programi - Standardni - Paint... Pojavi se i na kraju: 
Svi potrebni alati za slikanje u Password nalaze se u gornjem dijelu programa.
Masline
Uglavnom iz olivtsya, koji se nalazi na alatnoj traci. Kliknite na novu tipku miša, vidjet ćete je.
Sada vibramo tovshchinu liniju: 
A usred dana vibriraju boje koje su male. Ovdje možete postaviti dvije boje odjednom: Boja 1 se boji lijevom tipkom miša (LMB), Boja 2 - desnom tipkom miša (RMB). Za cijeli clasaêmo LMC prema boji 1 ili 2 ili više na paleti, ali češće je dostupan i potreban izlaz. 
Sada to možete isprobati na maloj lisnoj uši: pritisnite i podesite LMB, malu liniju, zatim isti prorok, podesite PCM. Yak bachite, prođite kroz linije zimskih boja.
Zatezanjem tipke Shift možete nacrtati ravne okomite i vodoravne linije.
Četke
Za većinu prestižnih umjetnika u kudiju bit će Shield Tool. Kliknite na novi lijevi gumb da biste vidjeli dostupne prikaze. 
Vibriranje penzela, što je bilo počašćeno, pa samim tim, kao i kod alata Masline, možete vibrirati liniju i postaviti 2 boje. Probajte malo - idite uz crte, kako napraviti tapke referentnog penzela s farboyem. 
Crta
Međutim, instrument Linije bit će u sadašnjosti, budući da moramo biti izravni do te mjere da budemo kutas. Također možete dodijeliti liniju i liniju boje svim alatima. 
Vikoristovuchi Líníyu, postanite aktivni u prilagođavanju konture. Kliknite na piktograme na ploči s instrumentima, a zatim odaberite jednu od točaka. Neću praviti izvještaj o njihovoj koži, i sami vidite, kome je smrad potreban, nakon što ste eksperimentirali. 
Proces slikanja ravno do kraja je jednostavan: kliknite LMB bilo kojim pokretom i istegnite liniju u bilo kojoj ravnoj liniji. Kada otvorite prst s gumba Mish, linija će biti vezana. Međutim, možete promijeniti - kut nahilu, roztashuvannya, dozhinu. Za cjelinu je lako utisnuti jednu od točaka na kraju linije i povući na željenoj razini.
Kriva
Krivulja će se vidjeti iz alata Olivets team, možete imati malo glatke linije. Cijeli instrument se također nalazi u odjeljku Figuri i za novi dan, kao i za ravnu liniju. 
Lako je završiti Maluvati Kriviy: pritisnite boju na bilo kojoj misiji, pritisnite gumb, povucite je do točke inshu, kako biste omogućili lakiranje. Weide je ravna linija. Sada, nakon što ste kliknuli lijevi gumb na dilent liniji i pritisnite gumb, možete pritisnuti ravno u različitim smjerovima, promijeniti zakrivljenost.
Yak namalyuvati u Zakrpi s figurom medvjeda
Na ploči s figuricama možete dodati standardne figurice. Upotrijebite tipke za pomicanje za pomicanje prema dolje da vidite sve dostupne figurice. 
Viberemo, na primjer Šestikutnik... Za novi danas nije aktivan samo alat "Contour", već i alat "Fill". Također je potrebno, da se lik odmah zapamtio jantarnom bojom, vibraêmo Sucilny colir. 
Memorija slajdova, koja je u panelu Colir Colir 1 veličina konture figurice, a Colir 2 je boja ispune figurica. 
Schob namalyuvati figuru, samo navala boje u bilo kojoj misiji i jednostavno, stisnut će medvjeda gore-dolje. Ako je slika točna, upotrijebite tipku Shift. Osim toga, kako će lik biti okovan, bit će ga moguće promijeniti povlačenjem jednog iz zavojnica točkastog kvadrata. Također, šestohodni hod se može pomaknuti na točku klikom na novi LMB i zatezanjem gumba. 
Odabrane su osi i odabrane su glavne točke, kao što su naslikane na računalu Paint.
Yak napisati tekst u Paintu
Ako trebate napisati tekst iz Boja, kliknite Alati na ikoni A.
Pritisnite gumb lijevom tipkom, bilo da, budite na oprezu za sada: 
Na alatnoj traci također će se pojaviti nova kartica.
Postavke su praktički identične s parametrima Microsoft Word... Tobto. Moguće je promijeniti font, veličinu fonta, promijeniti podebljano, ukrast ćemo ga i dodati. Također možete promijeniti boju teksta. Boja 1 - za tekst, Boja 2 - za pozadinu.
Guraj dalje Slika - Vidílity - Vidíliti sve, ili PKM - Pregledajte sve, ali cijela fotografija se vidi iza konture. S njom možete vidjeti i video opisan u prethodnom odlomku.
Robot s fragmentom
Na alatnoj traci možete ubrzati sliku uz pomoć gumba: Promjena, Promjena i Rotacija. 
Čim me uhvati Obrizati, onda sve fotografije, iza krivnje viđenog fragmenta, nisu jasne:

Natisnit Redaguvati veličinu, kako promijeniti veličinu slike, ili je nahiliti vodoravno ili okomito. 
Moguće je rotirati vizije predmeta za 90 ili 180 stupnjeva ili podići mališane. 
Paí̈ntí je prenio vlast virizuvannya, kopiranje, umetci vidílenikh ob'êktív. Pogledajte dio Malunke, pritisnite PCM, vibrirajte Copy ili Virizati / Kombinacija Klavish ctrl + c abo ctrl + x. Ob'êkt zauzeti mjesto u međuspremniku za razmjenu. Sada budite poput dječačića, kliknite PKM i vibrirajte Umetni ili Ctrl + V.
Ínshí alati Boja
Mali dio bebe u Pints možete vidjeti na dva načina - ubrzavanjem prikaza gumbom Izbriši ili korištenjem alata Eraser:
Za gumku možete postaviti cijenu, kao za olivtsya ili četku. Izvedite prenapeti lak, budite poput malog dileja, obrišite ga.
Instrument Palitra nalazi se u baru koji zuji. Pritisnite novu, a zatim kliknite na boju za potrebnu boju na bebi. Tsei kolir će se automatski dati kolir 1. Tobto. Sada možete slikati bojom koja vam je potrebna, jer ne morate birati poglede na ploči.
Íinstrument Zaslon je neophodan za povećanje broja slika. Nacrtajte LMB, zatvorite male i PCM, okrenite skalu unatrag.
U alatima postoji ispuna u boji. Uz dodatnu pomoć, možete pohraniti namalovaní figurice be-yaky kolor. Viber boja iz palete, ili ubrzajte pomoću Palitra alata i kliknite LMB na figuria, schob zafarbuvati íí̈.
Pa, osovina, mabut, i sve, viktorijanski Boja na računalu. Sve dok se trenuci ne posvete, pišite u komentarima, pokušat ću ažurirati članak.
Paint je značajka sustava Windows, uz pomoć kojih je moguće snimati mališane u čistim područjima slike ili na pokretnim slikama. Većina alata koje možete koristiti u programu Paint nalazi se na stranici, u gornjem rubu prozora s programima Paint.
Ilustracija prikazuje liniju i jedan dio prozora s programima Paint.
Malyuvannya líníy u Paintu
Za slikanje u programu Paint možete pokupiti mali broj različitih alata. Slika linije na bebi temelji se na alatu i parametrima vibriranja.
Os alata, koji se može vikoristovuvati za slikanje linija u programu Paint.
Masline
Masline vikoristovuyutsya za slikanje finih linija i oblina.
- Na depozit Golovna grupa Servis klik instrument Masline.
- Grupa colora crtati Colir 1, vibrirajte boju i povucite sliku za slikanje. Schob maljuvati boja 2 (pozadina)
Četke
Íinstrument Shíchíki vikorizovusya za slikanje linija različite vrste i teksture, kao u slučaju vikorijanskog profesionalnog penzlíva. Iza dodatnog rasta novčića možete dobiti neke lijepe obline. s malim učincima.
- Na prilogu stavite strelicu prema dolje na popisu Četke.
- Viber penzel.
- Klatsnit Rosemir i vibrirajte veličinom linije, što znači početak penzela.
- Grupa colora crtati Colir 1, vibrirajte boju i povucite pokazivač za slikanje. Schob maljuvati boja 2 (pozadina), podesite desni gumb mishí píd sat za povlačenje indikatora.
Crta
Instrument Line je pobjednički, jer je potrebno koristiti ravnu liniju. S viktorijanskim alatom možete vibrirati liniju i viglyad.
- Na depozit Golovna grupa figurice klik instrument Crta.
- Klatsnit Rosemir
- Grupa colora crtati Colir 1 boja 2 (pozadina), podesite desni gumb mishí píd sat za povlačenje indikatora.
- (ne obov'yazkovo) figurice zveckati Krug koji vibriraju stilom linije.
Porada: Schob na vodoravnoj liniji, podesite Shift i držite trag s jedne strane na drugu. Schob nacrtajte okomitu crtu, podesite Shift i vodite klijenta uzbrdo ili dolje.
Kriva
Alat Curve pobjeđuje, jer je potrebno napraviti glatku krivulju.
- Na depozit Golovna grupa figurice klik instrument Kriva.
- Klatsnit Rosemir ta vibracija linije, koja označava liniju.
- Grupa colora crtati Colir 1, vibrirajte boju i povucite liniju. Schob namalyuvati liniju boja 2 (pozadina), podesite desni gumb mishí píd sat za povlačenje indikatora.
- Kada pokrenete liniju, kliknite na područje slike, zatim pomaknite krivu viginu i povucite indikator da promijenite krivu.
Malyuvannya krivulje linija u grafičkom uređivaču Paint
Malyuvannya malih figura u Paintu
Za pomoć Programi za slikanje malenim se mogu dodati male ribice. Među gotovim figuricama nisu samo tradicionalni elementi - pravokutni, elipsi, trikutniki i strijelci, - ale i tsikavi i neopake figurice, na primjer, u srcu, bliskavka, vina i bogato ínshikh.
Za stabljiku elektrane možete koristiti alat "Bagatokutnik".
Pripremljene figurice
Uz pomoć programa Paint možete crtati male vrste gotovih figura.
Ispod je popis cikh figura:
- Crta;
- Zavoj;
- Ovalan;
- Pryamokutnik i zaokružujući pryamokutnik;
- Trikutnik taj pravokutni trikutnik;
- Romb;
- P'yatikutnik;
- Šestikutnik;
- Strelice (strelica desno, strelica lijevo, strelica gore, strelica dolje);
- Zirki (chotirikutna, p'yatikutna, sixkutna);
- Vino (zaobljeno uspravno vino, ovalno vino, vino-čmara);
- Srce;
- Bliskavka.
- Na depozit Golovna grupa figurice Spreman sam kliknuti na figuru.
- Schob namalyuvati figuru, povući. Schob namalyuvati lik s ravnim stranama, podesite Shift sat vremena da povučete vazivnik. Na primjer, schob namaluvati kvadrat, vibrirati Uspravno Pokazivač možete povući pritiskom na Shift.
- Ako je figurica vibrana, viglyad je moguće promijeniti odabirom jednog od sljedećeg:
- Shcheb promijeni stil linije, u grupi figurice zveckati Krug koji vibriraju stilom linije.
- Krug koje vibriraju Bez konture.
- Rosemir koje vibriraju linija veličine (tovshchinu).
- Grupa colora crtati Colir 1 koji vibriraju bojom konture.
- Grupa colora crtati Colir 2
- figurice zveckati Poplava odaberite stil ispune.
- Poplava koje vibriraju Bez poplave.
Bagatokutnik
Íinstrument Bagatokutnik pobjednički, ako je potrebno postaviti figuricu s više strana.
- Na depozit Golovna grupa figurice klik instrument Bagatokutnik.
- Schob namalyuvati bagatokutnik, povucite kursor, schob namalyuvati ravnu liniju. Pritisnite točku kože, povucite stranice bagatokutnika.
- Za postavljanje stranica s kutama od 45 ili 90 stupnjeva, podesite tipku Shift prije sata otvaranja stranica bagatokutnika.
- Za dovršetak slikanja bagatokutnika i zatvaranje figurica pronađite ostatak linije bagatokutnika.
- Ako je figurica vibrana, viglyad je moguće promijeniti odabirom jednog od sljedećeg:
- Shcheb promijeni stil linije, u grupi figurice zveckati Krug koji vibriraju stilom linije.
- Shcheb promijeni stil linije, u grupi figurice zveckati Krug koji vibriraju stilom linije.
- Yakshho figurí nije potreban krug, kliknite Krug koje vibriraju Bez konture.
- Za promjenu veličine konture pritisnite gumb Rosemir koje vibriraju linija veličine (tovshchinu).
- Grupa colora crtati Colir 1 koji vibriraju bojom konture.
- Grupa colora crtati Colir 2 ta vibrirajuća boja za popunjavanje figurica.
- Schob mijenja stil ispune, za grupu figurice zveckati Poplava odaberite stil ispune.
- Nije potrebno popunjavanje, kliknite Poplava koje vibriraju Bez poplave.
Dodavanje teksta u Paint
Program Paint za bebe svejedno je moguće dodati tekst.
Tekst
Íinstrument Tekst vikorystovutsya, kao što je potrebno pisati na slikama.
- Na depozit Golovna grupa Servis klik instrument Tekst.
- Da povučete tu datoteku područja slikanja, gdje trebate dodati tekst.
- U razdílí Servis za robote s tekstom na depozit Tekst odaberite font, veličinu i stil grupe Font.
- Grupa colora crtati Colir 1 koji vibrira tekst u boji.
- Unesite tekst koji želite dodati.
- (Neobavezno) Dodajte ispunu u pozadinu teksta prije grupe Pozadina Oberit Neprosore... Grupa colora crtati Colir 2 koje vibriraju boje na pozadinu područja u tekstu.
Robot Shvidka s bojom
Da biste ubrzali pristup naredbama, koje se najčešće koriste u Paintu, možete koristiti ploču za brzi pristup iznad crte.
Da biste dodali naredbu s programima Paint na ploču za brzi pristup, kliknite desnim gumbom miša ili naredbu za odabir stavke Dodajte brzi pristup ploči.
Vidílennya i uređivanje ob'êktív
S robotskom bojom Možete promijeniti dio slike ili objekta. Za cjelinu treba vidjeti dio slike, jer je potrebno promijeniti, tu promjenu.
Os deyakí díí̈, koja se može vidjeti: promjena promjene objekta, promjena, kopiranje ili rotacija objekta, stvaranje slike za renderiranje lišenja vibracijskog dijela.
Vidílennya
Ínílennya vikorystovutsya alat za gledanje dijela slike, jer je potrebno promijeniti.
- Na depozit Golovna grupa Slika Vidílennya.
- Odaberite jedan od sljedećih koraka od onoga što trebate vidjeti:
- Ako vidite kvadratni ili pravokutni fragment slike, vibrirajte Pogled na pravokutni ulomak koji izvlače sliku iz traženog dijela slike.
- Ako vidite da je dio slike pogrešno oblikovan, vibrirajte Vidjevši jedan fragment koji povlače izlagača, tako da će vam trebati dio slike.
- Da biste vidjeli sliku na zaslonu, vibrirajte Vidi sve.
- Pregledajte sve slike, surround slike, vibrirajte Brutalizirajte viziju.
- Da biste vidjeli prikaze objekta, pritisnite gumb Pogled ili Izbriši.
- Prijeđite preko, za boju 2 (pozadina) za ulazak u video element, možete vidjeti sljedeće:
- Pokažite boju pozadini za vizualne elemente, potpišite preteču Vizija vizije... Za umetanje vizualnih elemenata boje prikazana je pozadina, au podnožju dio umetnutog elementa.
- Pogledajmo kroz viziju, bez boje pozadine, ustani Vizija vizije... Umetanjem vizualiziranog područja s preciznom bojom, pozadina će postati jasna, iz razloga zašto je slika jasno skladna.
Obrizka
Íinstrument Obrízka vikoristovutsya za formiranje slike, vizualizirati lišavanje vidljivog dijela. Za pomoć slike, možete je promijeniti tako da možete vidjeti vibrirajući objekt lyudina na novom bulou.
- Na depozit Golovna grupa Slika kliknite strelicu na popisu Vidílennya Vrsta videozapisa koju odaberete.
- Da biste vidjeli dio slike, jer je potrebno prepisati, povucite vazivnik.
- Grupa Ílustratsíí̈ Oberit Obrizka.
- Da biste spremili sliku nove datoteke, pritisnite gumb Paint, odaberite stavku Spasite jaka Ovo je vrsta datoteke za streaming slika.
- U području ja sam fajl unesite datoteku i kliknite gumb Spremi.
- Dohvaćanje slike iz nove datoteke također možete jedinstveno prepisati ulaznu sliku.
Skretanje
Rotacija alata ![]() vikoristovuatsya za rotiranje cijele slike i video dijela.
vikoristovuatsya za rotiranje cijele slike i video dijela.
Ako ga trebate okrenuti, pogledajte jedan od ovih diy-a.
- Uključite sve slike na depozit Golovna grupa Slika Kliknite Okreni i vibriraj odmah iza ugla.
- Schob okrenite predmet ili fragment slike, na umetku Golovna grupa Slika zveckati tema... Povucite pokazivač da biste vidjeli područje ili ga kliknite Okrenite i vibrirajte odmah iza ugla.
Dio slike
Alat Eraser koristi se za vizualizaciju područja slike.
- Na depozit Golovna grupa Servis klik instrument Gumica za brisanje.
- Pritisni gumb Rosemir Vibrirajte u veličini gume i povucite gumu u području slike, jer je potrebno vidjeti. Regije bez napora bit će zamijenjene boja lisne uši (boja 2).
Veličina slike za bilo koji dio
Ístrument Zmína rozmíru ![]() vikoristovuêtsya za promjenu veličine cijele slike, predmeta ili dijela slike. Također možete promijeniti sliku slike.
vikoristovuêtsya za promjenu veličine cijele slike, predmeta ili dijela slike. Također možete promijeniti sliku slike.
Zmína razmírív sve slike
- Na depozit Golovna grupa Slika zveckati Zmína rozmíru.
- U prozoru za dijalog Zmína rozmíru i nahilu ustani Sačuvajte proporcije, pa je slika s promjenom veličine spremljena u proporcijama, kao i na slici.
- U regiji Promijenite veličinu Oberit Pikseli Horizontalno za novu visinu na terenu Okomito Sačuvajte proporcije
Na primjer, ako veličina slike postane 320x240 piksela, a trebate promijeniti veličinu za polovicu, zadržavajući proporcije, u regiji Promijenite veličinu ustani Sačuvajte proporcije zatim u polje unesite vrijednost 160 Horizontalno... Nova veličina slike je 160 x 120 piksela, tako da je veličina slike manja od originalne.
Zmína razmírív dio slike
- Na depozit kliknite Vidílnost
- Na depozit Golovna grupa Slika zveckati Promijenite veličinu.
- U prozoru za dijalog Zmína rozmíru i nahilu ustani Sačuvajte proporcije Skalirani dio je mali, istih proporcija, a završni dio.
- U regiji Promijenite veličinu Oberit Pikseli unosim novu širinu polja Horizontalno za novu visinu na terenu Okomito... Pritisnite tipku OK. Yaksho veliki svećenik Sačuvajte proporcije instaliran, potrebno mu je oduzeti vrijednost "horizontalno" (širina) i "vertikalno" (visina). Drugo polje u području "Promjena veličine" automatski se ažurira.
Promjena veličine regije
Odaberite jedan od sljedećih koraka ako trebate promijeniti veličinu područja slikanja:
- Da biste povećali područje slikanja, povucite jedan od malih velikih kvadrata na rubu područja slikanja na potrebnu veličinu.
- Da biste promijenili veličinu područja održavanja na istu vrijednost, pritisnite gumb Paint i vibrirajte Vlast... Po poljima Širinaі Visota unesite novu vrijednost za širinu i visinu i pritisnite gumb OK.
Nahilennya ob'êkta
- Na depozit kliknite Vidílnost to povlačenje, vidiš područje abo ob'êkt.
- Pritisni gumb Zmína rozmíru.
- U prozoru za dijalog Zmína rozmíru i nahilu unesite vrijednost kuta nahila vidljivog područja (u stupnjevima) u blizini polja Horizontalnoі Okomito u području nahil (stupnjevi) i pritisnite tipku OK.
Promjena i kopiranje objekata iz Painta
Ako se vidi, može se kopirati. Tse dopustiti vikoristovuvati na slici, jedan objekt je razvio ili promijenio objekt (ako vizije) u ínshoi dio slike.
Virizannya taj umetak
Virizannya vikoristovuyutsya alat za vizualizaciju objekta koji je umetnut u dio slike. Slika vidljivog područja bit će zamijenjena bojom lisnih uši. Da, kako slika ima suptilnu boju pozadine, možda je prije slike objekta potrebno promijeniti Colir 2 na pozadina u boji.
- Na depozit Golovna grupa Slika zveckati Vidílennya Možete povući pokazivač da biste vidjeli područje ili objekt koji trebate vidjeti.
- Grupa Međuspremnik za razmjenu zveckati Virizati(Kombinacija Ctrl + C).
- Umetnuti(Kombinacija Ctrl + V).
Kopiranje i lijepljenje
Íinstrument Copy vikorystovuutsya za kopiranje viđenog objekta iz programa Paint. To treba učiniti ručno, ako na sliku trebate dodati nekoliko istih redaka, slike ili fragmenata u tekstu.
- Na depozit Golovna grupa Slika zveckati Vidílennya Možete povući pokazivač da biste vidjeli područje ili objekt koji je potrebno kopirati.
- Grupa Međuspremnik za razmjenu zveckati Kopirati(Kombinacija Ctrl + C).
- U grupi Razmjena međuspremnika kliknite Umetnuti(Kombinacija Ctrl + V).
- Ako se vidi, promijenite ga na novom mjestu na slici.
Umetanje slike u program Paint
Da biste umetnuli drugu sliku u program Paint, samo upišite naredbu Umetnite z... Nakon umetanja slikovne datoteke, možete je uređivati bez mijenjanja slike (jer samo kad se slika uredi, sprema se iz datoteke koja se gleda s ulazne slike).
- Grupa Međuspremnik za razmjenu kliknite strelicu prema dolje na popisu Umetnuti odaberite stavku Umetnite z.
- Upoznajte sliku, ako je trebate umetnuti u Paint, vibrirajte je i pritisnite gumb Pogled.
Bojenje robota u Paintu
Program Paint ima mali broj posebnih alata za robote s bojom. Kako biste omogućili sat slikanja i uređivanja u programu Paint, možete koristiti istu boju, kako je potrebno.
Palitri
Obojena polja za određivanje trenutne boja 1(boja prednjeg plana) to boja 2(boja prema pozadini). Njih vikoristannya leže u redu, kao vikonuyutsya u programu Paint.

Na roboti s palítroy moguće je posjetiti jedan ili više takvih diy-a:
- Schob promijeniti vibracijsku boju prednjeg plana, na depozit Golovna grupa colora crtati Colir 1 koji vibriraju kvadrat bojom.
- Schob promijeniti vibracijsku boju lisnih uši, na depozit Golovna grupa colora crtati Colir 2 koji vibriraju kvadrat bojom.
- Schob maluvati vibranim boja prednjeg plana, povucite indikator.
- Schob maluvati vibranim kolor pozadinu, podesite desni gumb mishí píd sat za povlačenje indikatora.
Palitra koloriv
Alat Paleta boja pobjeđuje za postavljanje tekuće boje prednjeg plana u pozadinu. Vibravši boje na slici, možemo pjevati, ako ista boja, koja je potrebna za robote sa slika Painta, bude pobjednička.
- Na depozit Golovna grupa Servis klik instrument Palitra koloriv.
- Vibrirajte bojama na mališanu, poput slajda boje u prvom planu ili kliknite desnim gumbom na boju na slici iza koje slijedi boja lisnih uši.
Poplava
Alat Ispuni pobjeđuje, ako trebate ispuniti sve slike ili ću umetnuti obrazac.
- Na depozit Golovna grupa Servis klik instrument Poplava.
- Grupa colora crtati Colir 1, vibrirajte boju i kliknite u svim srednjim područjima, poplava.
- Možete vidjeti boju ili je zamijeniti bojom pozadine, kliknite Colir 2, vibrirajte bojom i kliknite desni gumb u sredini područja punjenja.
Redaguvannya koloriv
Alat Smanjenje colorevs je vikorystovuyutsya, kada je potreban vibratinium colír. Zmíshuvannya kolorív Paint vam omogućuje da vibrirate istu boju koja je potrebna.
- Na depozit Golovna grupa colora klik instrument Redaguvannya koloriv.
- U prozoru za dijalog Redaguvannya koloriv Vibrirajte boju s ploče i pritisnite gumb OK.
- Boja će biti prikazana u jednoj paleti, a bit će moguće koristiti Paint.
Revizija slike i fotografija iz Painta
Rízní načini za gledanje slike u Paintu omogućuju vam da odaberete načine robota sa slika. Možete zatvoriti fragment slike ili slike. Ja navpaki, možete promijeniti razmjer slike, jer je super. Osim toga, sat vremena robot u Paintu može crtati linije i mrežu, kao što robot leži u programu.
Povećalo ekrana
Íinstrument Povećalo ekrana služi za poboljšanje pjevačkog dijela slike.
- Na depozit Golovna grupa Servis klik instrument Povećalo ekrana, promijenite ga i kliknite fragment slike, a zatim promijenite razmjer.
- Povucite vodoravno i okomito, pomičući pri dnu, taj dešnjak pobjeđuje, da pomaknete sliku.
- Da biste promijenili razmjer slike, desnom tipkom kliknite povećalo zaslona.
Smanjenje i smanjenje
Alati Zbilshitiі Zmenšiti vicoristovuyutsya za povećanje ili smanjenje razmjera pogleda. Na primjer, ako želite urediti mali fragment slike, možete ga koristiti. Za navpaki, slika može biti izvrsna za ekran, a morat će se promijeniti da biste vidjeli cijelu sliku.
Imati Softver za slikanje Postoji nekoliko novih načina za poboljšanje ili promjenu imidža, što je bitno za željeni rezultat.
- Za zbílshennya na depozit Pereview grupa Skala Oberit Povećanje.
- Za promijeniti na depozit Pereview grupa Skala Oberit Zmenšiti.
- Za pogledajte sliku u stvarnoj veličini na depozit Pereview grupa Skala Oberit 100% .
Porada: Da biste povećali ili smanjili ljestvicu slike, možete odabrati gumbe "Zbílshiti" ili "Zmenshiti" na drugoj skali, koja je ukorijenjena u donjem dijelu prozora od strane programa Paint.
Klizač za zumiranje
Líníyki
Alat Linije koristi se za prikaz vodoravnih linija u gornjem dijelu područja slikanja i okomitih linija u lijevom dijelu područja slikanja. Iza dodatne linije ljepše se vidi veličina slike, što može biti otrcano za promjenu veličine slike.
- Za prikaz linija na depozitu Pereview grupa Prikaži abo prihovati da namjesti zastavnika Liniyka.
- Kako se slagati s linijom, znajte praoca linije.
Sitka
Instrument Linije mreže služi za slikanje figura i linija tijekom slikanja. Mreža dodatne pomoći za obavještajnu analizu objekata svakog sata slikanja i provjere objekata.
- Pokažite neto na depozitu Pereview grupa Prikaži abo prihovati uspostaviti praoca Linije mreže.
- Iskoristiti liniju mreže, znati jamca za liniju mreže.
Za cijeli ekran
Način cijelog zaslona Odaberite za prikaz slike na jednom zaslonu.
- Provjerite sliku na cijelom ekranu, na depozitu Pereview grupa Vizualizacija Oberit Za cijeli ekran.
- Zatim okrenite na prozor Paint, kliknite na sliku.
Očuvanje robota od slika
Prije sata uređivanja Painta, redovito spremajte prije nego što se slika prikaže, kako je ne biste izgubili. Osim toga, kako se slika sprema, može se spremiti na računala ili razmijeniti elektroničkom poštom.
Spremanje slika za budućnost
Po prvi put da biste spasili bebu, morate je podnijeti.
- U području Spasite jaka i vibrirajte vrstu koju zahtijeva format.
- U području ja sam fajl unesite naziv i kliknite gumb Spremi.
Prikaz slike
Uz Paint se ne možete lišiti nove slike, ali i prikazati sliku.
- Pritisnite gumb Paint i vibrirajte Pogled.
- Upoznajte sliku jer je trebate prikazati u Paintu, vibrirajte je i pritisnite gumb Display.
Vikoristannya slika jaka pozadina robotski stol
Također je moguće postaviti sliku kao pozadinu radnog stola računala.
- Pritisnite gumb Paint i vibrirajte Spremi.
- Kliknite gumb Paint, usmjerite korisnika na stavku Postavite jakovu pozadinu na robotski stol Ta vibracija je jedan od parametara u pozadini radnog stola.
Provedba slike elektroničkom poštom
Čim je instaliran program elektroničke pošte, nadzirao se imidž investicije u obliku elektroničke pošte i razmjenjivao s njima elektroničkom poštom.
- Pritisnite gumb Paint i vibrirajte Spremi.
- Pritisnite gumb Paint i vibrirajte Zahtjevi.
- Na povremenu email adresu unesite adresu primatelja, napišite kratku poruku o tome i pošaljite list iz priloga slikama.
U cijelom puno urotsi miyuvati male crte i figure. Bez njih je teško živjeti puno ideja, na primjer, početak mališana da ih lišite.
Kako bi bio jednostavan, program Paint ima poseban alat. Nalazi se na istom mjestu, de i ínshi alati - ili zlo, ili odozgo.
abo
Pritisnite medvjeda lijevom tipkom. Zatim vibrirajte boje, ako želite malo riže. U staroj verziji Paint color na dnu se nalazi dešnjak, au novoj verziji - na vrhu dešnjaka.
![]()

Još uvijek možete vibrirati liniju. Stara verzija programa ima posebno polje za odabir. Kliknite lijevom tipkom medvjeda za vrstu.
U novoj verziji potrebno je pritisnuti gumb "Tovshchina" i s popisa predlagatelja vibrirati odgovarajuću vrstu.
U novoj verziji Painta možete vibrirati ne samo na boju, već i na isti viglyad: pastel, maslina, akvarel, marker i ostalo. Za to postoji posebna tipka Contour.
Da biste obojili liniju, pritisnite gumb s lijeve strane, ne puštajući ga, srušite medvjeda. Nakon što se rastegnete na potrebnu veličinu, otpustite gumb Misha.
Ê Još jedan sličan alat.
abo
Ovdje također možete vibrirati boju i boju, au novoj verziji programa i obris.
Nakon što ste obojali obrub, možete ga učiniti iskrivljenim. Radi ukazivanja na ona mjesta, u kojima je djevica kriva, pritisnite gumb s lijeve strane, i ne puštajući, padajte kao medvjed u željenom smjeru.
Pusti gumb Misha, ako zakucaš liniju kako ti treba.
Malyuvannya figura u Paintu
Za slikanje figura program ima skup alata.
Abo - ovalni (elipse). Yak í u líníy, za nove možete vibrirati boju, toshchinu, konturu. Istina je da ovdje postoje neke nijanse.
U staroj verziji programa Paint potrebno je vibrirati tip ovalnog: zvychainy, neproziran ili boja. Pislya tsya malyuvati. A os je na novoj verziji descho inakshe. Za oval je moguće vibrirati tu konturu, odnosno nepotrebno - to se može napraviti na isti način kako je naslikan.
Također, unutarnji dio može biti ispunjen bojom iz jedinstvenog efekta. Ako želite, vibrirajte ispunu. Za cijelo pritisnite tipku "Boja 2" i vibrirajte zahtjev na ploči.
Na bravi. "Kolir 1" je isti kao što će se slikati kontura, a Kolir 2 je onaj koji će biti ispunjen (ispunjen) ovalom.


Oval je malen kakav jest, poput linije: navala je samo ostavila Mišin gumb, ne puštajući ga, rastegnutog do potrebne veličine.
Abo je rektum. Dakle, sam, kao u obliku ovalnog, u staroj verziji programa Paint, možete vibrirati tip (zvychainy, neproziran, boja) rektum. I u novoj verziji - yogo, contour, fill. To je jednostavno tako.
Abo je bagatokutnik. Pritisnite gumb ulijevo, ne puštajući ga, povucite crtu. Tse će biti prva strana. Nagazit ću na njega, samo jednom klikni u ovom trenutku, de maê buti njen kinets. Ako odete na lijevu stranu, kliknite dva da zamijenite jednu, tada ćete moći "zatvoriti" figuru.
Druge figure (trikutnik, romb, strelice, zvijezde i ínshí) također se mogu prilagoditi.
Možete iskoristiti linije na depozitu " Maluvannya na stranici, schob namalyuvaty izravnu liniju ili virivnyuvannya ob'êktív. Uspostavljanje linije na bilo kojem mjestu: vodoravno, okomito ili kao kut između njih. Otkrijte stupnjeve, parametar koji se može postaviti točno na vrh, ako je potrebno.
Linije se mogu keruvati za dodatni prst, misch ili pritisak na tipkovnicu.
Umcnennya kartica "Malyuvannya" za prikaz linije

Element upravljanja linijom za dodatnu mišu
Promjena linija, prekomjerno zatezanje za pomoć Miše. Da biste dovršili liniju, pritisnite gumb.
Okretanje linije za jedan stupanj, skrivanje pomicanja Mishinog kotača. Uspostava linije, kudi vkazu showcase mish. (Rotirajte wimagam na mišu; nemojte ga shvaćati izravno s touchpad-a prijenosnog računala).
Čim imate glup zaslon osjetljiv na dodir, ili ako vidite tipkovnicu, pritisnite gumb "Line", linija se pojavljuje na slajdu, a za keruvanny, usmjerite tipke ispod.
Keruvannya liniykoyu za pomoć tipkovnice
Prikhovvannya linea
Vimogi na liniju
Maluvannya linii abo virivnyuvannya ob'ktiv
Prikhovvannya linea
Vimogi na liniju
|
Ova moć dostupna je svim Windows tabletima. |
|
|
Budite do: |
PowerPoint Mobile: |
|
Operacijski sustav: |
Windows 10, 1709 ili nova verzija |