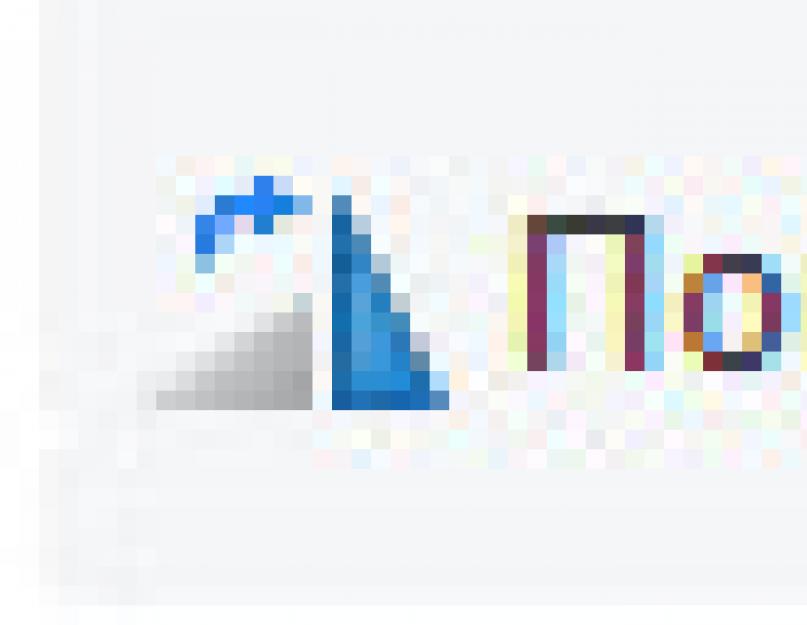„Paint“ yra „Windows“ funkcija Norėdami padėti, galite nušauti mažuosius švarioje paveikslo vietoje arba ant judančių vaizdų. Daugumą įrankių, kuriuos galima naudoti programoje „Paint“, galima rasti eilutėse, esančiose viršutiniame lango krašte su „Paint“ programomis.
Paveikslėlyje parodyta linija ir kai kurios lango dalys su „Paint“ programomis.
„Malyuvannya“ linija „Paint“
Norėdami piešti „Paint“ programoje, galite pasirinkti naudoti nedidelį skaičių skirtingų įrankių. Linijos vaizdas ant mažylio yra pagrįstas užburtu instrumentu ir vibruojančiais parametrais.
Įrankio ašis, kuri gali būti vikoristovuvati linijoms dažyti programoje „Paint“.
alyvuogės
Įrankis „Olivets“ yra pergalingas dažant plonas linijas ir kreives.
- užstatą Golovna grupė paslauga spustelėkite instrumentą alyvuogės.
- Grupė spalva piešti spalva 1, Vibruokite spalvas ir piešdami pieškite vaizdus. schob malyuvati 2 spalva (tlo)
šepečiai
Instrumentų teptukas vikorystovutsya skirtingos rūšies ir tekstūros linijoms dažyti, pavyzdžiui, su profesionaliais viktoriniais teptukais. Naudodami mažus šepečius, galite padaryti mažas linijos kreives su mažais efektais.
- Prie indėlio uždėkite rodyklę žemyn šepečiai.
- Vibruojantis šepetys.
- bilda Rosemir ir vibruokite linijos dydį, nurodydami pieštuko linijos dydį.
- Grupė spalva piešti spalva 1, Vibruoja spalva ir traukimo indikatorius tapybai. schob malyuvati 2 spalva (tlo), Utrim dešiniuoju mygtuku mishі pіd hour tempė vkazіvnik.
linija
Linijos instrumentas yra pergalingas, nes būtina naudoti tiesią liniją. Naudodami užburtą įrankį, galite vibruoti liniją ir vaizdą.
- užstatą Golovna grupė figūrėlės spustelėkite instrumentą linija.
- bilda Rosemir
- Grupė spalva piešti spalva 1 2 spalva (tlo), Utrim dešiniuoju mygtuku mishі pіd hour tempė vkazіvnik.
- (Ne obov'yazkovo) figūrėlės bilda grandinė ir vibruoti linijos stilių.
Porada: Uždarykite horizontalią liniją, sureguliuokite „Shift“ ir stumkite indikatorių iš vienos pusės į paskutinę. Schobas nubrėžkite vertikalią liniją, paspauskite klavišą „Shift“ ir palaikykite indikatorių aukštyn arba žemyn.
kreivas
Kreivės įrankis yra pergalingas, nes būtina padaryti lygią kreivę.
- užstatą Golovna grupė figūrėlės spustelėkite instrumentą kreivas.
- bilda Rosemir ir vibruoti linijos dydį, reiškiantį liniją.
- Grupė spalva piešti spalva 1, Vibruoti spalvą ir traukti per liniją. Schob namalyuvati linija 2 spalva (tlo), Utrim dešiniuoju mygtuku mishі pіd hour tempė vkazіvnik.
- Kai rašote eilutę, spustelėkite vaizdo sritį, tada traukite kreivę aukštyn ir traukite indikatorių, kad pakeistumėte kreivę.
Malyuvannya linijų kreivės grafiniame redaktoriuje „Paint“
Malyuvannya iš mažų figūrų „Paint“
Pagalbos Dažymo programos prie mažųjų galima pridėti mažų žuvelių. Tarp gatavų figūrėlių yra ne tik tradiciniai elementai-tiesios linijos, elipsės, trikutniki ir šaudyklės, bet ir tsikavi bei neypatingos figūrėlės, pavyzdžiui, širdyje, bliskavka, vynas ir daug jų.
Jei norite iškirpti plaukuotą figūrėlę, galite naudoti įrankį „Bagatokutnik“.
paruoštos figūrėlės
Naudodami „Paint“ programas galite piešti mažų tipų paruoštas figūras.
Žemiau yra „Tsikh“ figūrų sąrašas:
- linija;
- kreivė;
- ovalus;
- Pryamokutnik і apvalinimas pryamokutnik;
- Trikutnik i vertikali trikutnik;
- rombas;
- p'yatikutnik;
- šešių ėjikų;
- Rodyklių klavišai (rodyklė į dešinę, rodyklė į kairę, rodyklė aukštyn, rodyklė žemyn);
- Zirki (chotirikutna, p'yatikutna, sixkutna);
- Vynas (apvalus stačias vynas, ovalus vynas, vynas-chmara);
- širdis;
- Bliskavka.
- užstatą Golovna grupė figūrėlės Aš pasiruošęs spustelėti figūrą.
- Schob namalyuvati figuru, trauk. Schob namalyuvaty lygiakraštis figuru, valandą koreguokite „Shift“, kad trauktumėte vazivnik. Pavyzdžiui, Schob namalyuvati aikštė, vibruoti stačiakampio formos ir vilkite indikatorių paspausdami klavišą „Shift“.
- Jei figūrėlė yra vibrana, galite pakeisti viglyad, pamatę vieną ar kelis iš šių veiksmų:
- Shcheb pakeiskite grupės linijos stilių figūrėlės bilda grandinė ir vibruoti linijos stilių.
- grandinė ir vibruoti be kontūro.
- Rosemir ir vibruoti dydžio linija (tovshchinu).
- Grupė spalva piešti spalva 1 ir vibruoti kontūro spalvą.
- Grupė spalva piešti spalva 2
- figūrėlės bilda užpildyti ir pasirinkite užpildymo stilių.
- užpildyti ir vibruoti be užpildymo.
bagatokutnik
įrankis „Bagatokutnik“ vikoristovuєtsya, nes figūrą būtina nustatyti iš kelių pusių.
- užstatą Golovna grupė figūrėlės spustelėkite instrumentą bagatokutnik.
- Schob namalyuvati bagatokutnik, patraukite demonstratorių, schob namalyuvati tiesi linija. Klatsnit odos tašką, de slid namititi į bagatokutnik pusę.
- Jei norite nustatyti šonus 45 ar 90 laipsnių kampu, sureguliuokite „Shift“, kai sulankstysite „bagatokutnik“ šonus.
- Norėdami baigti tapyti „bagatokutnik“ ir uždaryti figūras, peržiūrėkite paskutinę „bagatokutnik“ eilutę.
- Jei figūrėlė yra vibrana, galite pakeisti viglyad, pamatę vieną ar kelis iš šių veiksmų:
- Shcheb pakeiskite grupės linijos stilių figūrėlės bilda grandinė ir vibruoti linijos stilių.
- Shcheb pakeiskite grupės linijos stilių figūrėlės bilda grandinė ir vibruoti linijos stilių.
- Jei figūra nereikalinga, kontūras nereikalingas, spustelėkite grandinė ir vibruoti be kontūro.
- Schobas pakeičia kontūro dydį, spustelėkite Rosemir ir vibruoti dydžio linija (tovshchinu).
- Grupė spalva piešti spalva 1 ir vibruoti kontūro spalvą.
- Grupė spalva piešti spalva 2 ir vibruokite spalvas, kad išlietumėte figūrėles.
- Schobas grupėse keičia užpildymo stilių figūrėlės bilda užpildyti ir pasirinkite užpildymo stilių.
- „Yaksho“ figūros užpildyti nereikia, spustelėkite užpildyti ir vibruoti be užpildymo.
Teksto pridėjimas prie „Paint“
Programa „Dažai kūdikiams“ bet kokiu atveju galima pridėti tekstą.
tekstas
Prietaiso tekstas vikorystovuєtsya, nes būtina rašyti ant vaizdų.
- užstatą Golovna grupė paslauga spustelėkite instrumentą tekstas.
- Nuvilkite paveikslą į tą pačią sritį, kur reikia pridėti tekstą.
- Į razdіlі Paslauga robotams su tekstu užstatą tekstas grupėse pasirinkite šriftą, dydį ir stilių šriftas.
- Grupė spalva piešti spalva 1 ir vibruoti teksto spalvą.
- Įveskite tekstą, kurį norite pridėti.
- (Neprivaloma) Pridėkite užpildymą grupės teksto srities fone fone„Oberit“ neskaidrumas... Grupė spalva piešti spalva 2 ir vibruoti spalvas į srities foną prie teksto.
Shvidka robotas su dažais
Norėdami pagreitinti prieigą prie komandų, kaip dažniausiai naudojamas „Paint“ skydelis, galite paspausti greitosios prieigos skydelį virš linijos.
Norėdami pridėti komandą su „Paint“ programomis prie greitos prieigos skydelio, spustelėkite pelės mygtuką dešiniuoju mygtuku arba komandą, kad pasirinktumėte elementą Pridėkite greitą prieigą prie skydelio.
Objektų vizualizavimas ir redagavimas
Su robotų dažais Galite pakeisti vaizdo dalį arba objektą. Visam reikia pamatyti įvaizdžio dalį, nes būtina keisti, ir keisti її.
Deyakі dії ašis, kurią galima pamatyti: objekto pasikeitimas, pakeitimas, objekto kopijavimas arba pasukimas, paveikslėlio vaizdas, skirtas tik vibracinei daliai rodyti.
regėjimas
Іnіlennya vikorystovutsya įrankis vaizdo daliai pamatyti, nes jį reikia pakeisti.
- užstatą Golovna grupė paveikslėlį regėjimas.
- Suraskite vieną iš jų, kai yra tas, kurio labiausiai reikia pamatyti:
- Jei matote kvadratą ar stačiakampį vaizdo fragmentą, vibruokite Stačiakampio fragmento vizualizacija ir vilkite vaizdo įrašą į reikiamą vaizdo dalį.
- Jei matote, kad dalis vaizdo yra netinkamai suformuota, vibruokite Pamatęs vyraujantį fragmentą Jei vilksite indikatorių, turėsite pamatyti vaizdo dalį.
- Norėdami pamatyti vaizdą ekrane, vibruokite Matyti viską.
- Peržiūrėkite visus vaizdus, išskyrus sritį, vibruoti žvėriškas regėjimas.
- Norėdami pamatyti objekto vaizdus, paspauskite mygtuką Peržiūrėti arba Ištrinti.
- Pereikite, kad 2 spalva (fonas) įvestų elementų vaizdus, atlikite šiuos veiksmus:
- Įjunkite vaizdinių elementų fono spalvą, žinokite globėją regėjimo vizija... Vaizdinių spalvų elementų įterpimui intarpų fone ir įterpto elemento dalies pavidalu.
- Pažiūrėkime per viziją, be fono spalvos, atsistokite regėjimo vizija... Įterpiant viziją, ar tai būtų tikslios spalvos regionas, fonas taps aiškus, todėl vaizdas atrodys harmoningai.
obrizka
Prietaiso „Obrіzka vikoristovutsya“ priemonė, skirta vaizdo įvaizdžiui, vizualizuoti tik matytą dalį. Padedami vaizdo, galite jį pakeisti taip, kad ant naujo bulio būtų matomas tik vibruojantis objektas.
- užstatą Golovna grupė paveikslėlį spustelėkite rodyklę sąraše regėjimas ir pasirinkite vaizdo įrašo tipą.
- Norėdami pamatyti vaizdo dalį, nepastebėdami, patraukite juos.
- Grupė іlustratsії„Oberit“ obrizka.
- Norėdami išsaugoti vaizdą naujame faile, spustelėkite mygtuką Dažai, pasirinkite elementą Išgelbėk jakąі failo tipas srautiniam vaizdui.
- Srityje imai failąįveskite failą ir paspauskite mygtuką Išsaugoti.
- Vaizdo įrašymas į naują failą taip pat galite unikaliai perrašyti įvesties vaizdą.
pasukti
Įrankio sukimas ![]() vikoristovuatsya pasukti visą vaizdą arba vaizdo įrašo dalį.
vikoristovuatsya pasukti visą vaizdą arba vaizdo įrašo dalį.
Jei jums reikia jį pasukti, pamatykite vieną iš šių pasidaryk pats.
- Įjunkite visus indėlio vaizdus Golovna grupė paveikslėlį spustelėkite Pasukti ir vibruoti tiesiai už kampo.
- Schobas pasuka objektą ar vaizdo fragmentą ant įdėklo Golovna grupė paveikslėlį bilda tema... Vilkite indikatorių, kad pamatytumėte sritį, arba spustelėkite ją. Pasukite ir vibruokite tiesiai už kampo.
Paveikslo dalis
Eraser įrankis naudojamas vizualiai vaizdo sričiai.
- užstatą Golovna grupė paslauga spustelėkite instrumentą trintukas.
- Paspauskite mygtuką Rosemir Vibruokite dantenų dydį ir vilkite dantenas vaizdo srityje, nes tai būtina pamatyti. Visi Vilniaus regionai bus pakeisti spalvotas fonas (2 spalva).
Vaizdo dydis bet kuriai daliai
Priemonė Zmіna rozmіru ![]() vikoristovuєtsya už viso vaizdo, objekto ar vaizdo dalies dydžio pažadinimą. Vaizde taip pat galima pakeisti kut nahilu objektą.
vikoristovuєtsya už viso vaizdo, objekto ar vaizdo dalies dydžio pažadinimą. Vaizde taip pat galima pakeisti kut nahilu objektą.
Zmіna razmіrіv visas vaizdas
- užstatą Golovna grupė paveikslėlį bilda zmіna rozmіru.
- Dialogo lange Zmіna pagal dydį ir nahilu Atsistok išsaugoti proporcijas Vaizdas su pasikeitusiu dydžiu buvo išsaugotas proporcingai vaizdui.
- Regione Pakeisti dydį„Oberit“ pikselis Horizontalus naujai įvaizdžiui šioje srityje Vertikaliai išsaugoti proporcijas
Pvz., Jei vaizdo dydis tampa 320 x 240 pikselių, o plotą turite pakeisti per pusę, išlaikydami proporcijas Pakeisti dydį Atsistok išsaugoti proporcijas Lauke įvedu 160 reikšmę Horizontalus... Naujas vaizdo dydis yra 160 x 120 pikselių, todėl jis yra mažesnis už originalą.
Zmіna razmіrіv vaizdo dalis
- Ant indėlio spustelėkite vidutiniškumas
- užstatą Golovna grupė paveikslėlį bilda Pakeisti dydį.
- Dialogo lange Zmіna pagal dydį ir nahilu Atsistok išsaugoti proporcijas Mastelio dalis yra maža, proporcija yra maža, o burbuolės dalis yra.
- Regione Pakeisti dydį„Oberit“ pikselis lauke įvedu naują plotį Horizontalus naujai įvaizdžiui šioje srityje Vertikaliai... Paspauskite OK mygtuką. Jakšo praporetai išsaugoti proporcijasįdiegta, būtina įvesti vertę „horizontaliai“ (plotis) arba „vertikaliai“ (aukštis). Mūsų laukas „Dydžio keitimas“ yra automatiškai atnaujinamas.
Regiono dydžio pakeitimas
Suraskite vieną iš šių nesėkmių, nes turite pakeisti paveikslo ploto dydį:
- Norėdami padidinti dažymo srities dydį, nuvilkite vieną iš mažų didelių kvadratų, esančių tapybos srities krašte, iki reikiamo dydžio.
- Norėdami pakeisti tapybos srities dydį ta pačia verte, paspauskite dažų mygtuką ir vibruokite galia... Prie laukų Plotisі Visotaįveskite naujas pločio ir aukščio vertes ir paspauskite mygtuką Gerai.
nahilennya ob'єkta
- Ant indėlio spustelėkite vidutiniškumasі traukti į regiono ar objekto viziją.
- Paspauskite mygtuką zmіna rozmіru.
- Dialogo lange Zmіna pagal dydį ir nahiluį laukus įveskite matomo regiono kuta nahil vertę (laipsniais) Horizontalusі Vertikaliai srityje Nahil (laipsniai) ir paspauskite mygtuką OK.
„Paint“ objektų keitimas ir kopijavimas
Jei jis matomas, jį galima pamatyti arba nukopijuoti. Tse leidžia vikoristovuvati ant vaizdo, vienas objektas sukūrė arba pakeitė objektą (jei vizijos) į įvaizdžio dalį.
Virtualizavimui ir įterpimui
Virizannya vikoristovuyutsya įrankis objekto vizualizavimui ir įterpimui į vaizdo dalį. Matyto regiono vaizdą pakeis fono spalva. Kadangi vaizdas turi subtilią fono spalvą, prieš objekto rodymą būtina pakeisti spalva 2 ant spalvotas fonas.
- užstatą Golovna grupė paveikslėlį bilda regėjimas Patraukę indikatorių pamatysite sritį ar objektą, kurį turite pamatyti.
- Grupė Keitimo buferis bilda virizati(Derinys Ctrl + C).
- Įdėti(Derinys Ctrl + V).
Nukopijuokite ir įdėkite
Kopijavimo įrankis naudojamas nukopijuoti matytą objektą programoje „Paint“. Tai galima padaryti rankiniu būdu, jei prie paveikslėlio tekste reikia pridėti kelias tas pačias eilutes, figūrą ar fragmentus.
- užstatą Golovna grupė paveikslėlį bilda regėjimas ir vilkite indikatorių, kad pamatytumėte sritį ar objektą, kurį reikia nukopijuoti.
- Grupė Keitimo buferis bilda kopija(Derinys Ctrl + C).
- Grupėje Buferio mainai spustelėkite Įdėti(Derinys Ctrl + V).
- Jei jis matomas, pakeiskite jį naujoje vaizdo vietoje.
Vaizdo įterpimas į „Paint“ programą
Tiesiog įterpkite vaizdą į „Paint“ programą, tiesiog pasirinkite komandą įterpti z... Įdėję vaizdo failą, galite jį redaguoti nekeisdami vaizdo (nes iš failo, kuris peržiūrimas iš įvesties vaizdo, išsaugomas tik redaguotas vaizdas).
- Grupė Keitimo buferis spustelėkite rodyklę žemyn sąraše Įdėti pasirinkti elementą įterpti z.
- Žinokite vaizdą, kurį turite įterpti į „Paint“, vibruokite ir paspauskite mygtuką „View“.
Dažymo robotas programoje „Paint“
„Paint“ programoje yra daugybė specialių įrankių robotams, turintiems spalvų. Tai leidžia valandą piešti ir redaguoti „Paint“ programoje.
palitri
Spalvoti laukai suteikia srautą spalva 1(Priekinio plano spalva) ta spalva 2(spalva iki fono). Їх vikoristannya gulėti tvarka, kaip vikonuyutsya programoje Paint.

adresu robotai su palitais galima aplankyti vieną ar kelis žingsnius:
- schob pakeisti priekinio plano vibracinę spalvą, Dėl užstato Golovna grupė spalva piešti spalva 1 ir vibruokite kvadratą spalva.
- schob pakeisti vibruojančią spalvą į foną, Dėl užstato Golovna grupė spalva piešti spalva 2 ir vibruokite kvadratą spalva.
- schob Maluvati vibranim spalvos priekinis planas, Vilkite indikatorių.
- schob maluvati vibranim kolor fonas, Utrim dešiniuoju mygtuku mishі pіd hour tempė vkazіvnik.
Palitra koloriv
Spalvų paletės įrankis skirtas priekinio plano nustatymui pirmame plane. Jei vibruojate vaizdų spalvas, galite dainuoti, jei norite tos pačios spalvos, kokios reikia robotams iš „Paint“ vaizdų.
- užstatą Golovna grupė paslauga spustelėkite instrumentą Palitra koloriv.
- Vibruokite vaizdų spalvas, kurios yra priekinio plano spalvos pėdsakas, arba spustelėkite dešiniuoju paveikslėlio spalvos mygtuku, kuris atitinka fono spalvą.
užpildyti
Užpildymo įrankis yra pergalingas, jei reikia užpildyti viso vaizdo spalvą arba aš įterpsiu formą.
- užstatą Golovna grupė paslauga spustelėkite instrumentą užpildyti.
- Grupė spalva piešti spalva 1, Vibruokite spalvą ir spustelėkite visas sritis, kurias norite užpildyti.
- Spalvą galite pamatyti arba pakeisti fono spalva spalva 2, Vibruokite spalvą ir spustelėkite dešinįjį mygtuką užpildymo srities viduryje.
redaguvannya koloriv
Įrankis Sumažinti spalvas yra pergalingas, nes būtina pridėti naują spalvą. „Zmіshuvannya kolorіv“ programoje „Paint“ leidžia vibruoti ta pačia spalva, kokios reikia.
- užstatą Golovna grupė spalva spustelėkite instrumentą redaguvannya koloriv.
- Dialogo lange redaguvannya koloriv Vibruokite spalvą iš padėklo ir paspauskite mygtuką Gerai.
- Spalva bus rodoma vienoje paletėje ir gali būti rodoma „Paint“.
Vaizdų ir nuotraukų peržiūra programoje „Paint“
„Rіznі“ režimai, skirti žiūrėti vaizdą iš „Paint“, leidžia iš vaizdų pasirinkti robotų būdą. Galite vėl uždaryti vaizdo fragmentą arba vaizdą. Aš navpaki, galite pakeisti vaizdo mastelį, nes jis per didelis. Be to, valandą „Paint“ robotas gali nubrėžti linijas ir tinklelį, kaip robotas gali atsigulti programoje.
ekrano didintuvas
Strpriemonė Ekrano didintuvas laimi dėl dainuojančios vaizdo dalies pagerinimo.
- užstatą Golovna grupė paslauga spustelėkite instrumentą ekrano didintuvas, Pakeiskite tai ir spustelėkite vaizdo fragmentą, kad padidintumėte vaizdo mastelį.
- Norėdami perkelti vaizdą, vilkite horizontalų ir vertikalų slinkimą apačioje ir dešinėje.
- Norėdami pakeisti vaizdo mastelį, dešiniuoju „Misha“ mygtuku spustelėkite didinamąjį stiklą.
Keisti ir keistis
Įrankiai zbіlshitiі keistis vicoristovuyutsya padidinti ar sumažinti išvaizdos mastą. Pavyzdžiui, jei norite redaguoti nedidelį vaizdo fragmentą, galite jį naudoti. „Navpaki“ atveju vaizdas gali būti puikus ekranui, ir jį reikės pakeisti, kad būtų matyti visas vaizdas.
V Dažų programinė įranga Priklausomai nuo norimo rezultato, yra daug įvairių būdų, kaip pagerinti ar pakeisti skalę.
- dėl zbіlshennya užstatą Pereview grupė skalė„Oberit“ zbіlshennya.
- dėl keistis užstatą Pereview grupė skalė„Oberit“ keistis.
- dėl pažiūrėkite į paveikslėlį pagal tikrąjį dydį užstatą Pereview grupė skalė„Oberit“ 100% .
Porada: Jei norite pakeisti skalę, galite naudoti mygtukus „Keisti“ arba „Keisti“ skalėje, kurią apatinėje lango dalyje laiko „Paint“ programos.
skaleris
linijos
Linijos įrankis naudojamas rodyti horizontalias linijas viršutinėje dažymo srities dalyje ir vertikalias linijas kairėje dažymo srities dalyje. Už papildomos linijos galite gražiau matyti vaizdo dydį, kuris gali būti blyškus, kai keičiasi vaizdo dydis.
- Parodykite indėlio eilutes Pereview grupė Rodyti abo prihovatiįtvirtinti pirmtakę Liniyką.
- Šobas imasi linijos, pažįsta linijos protėvį.
Sitka
Tinklo linijos įrankis naudojamas figūroms ir linijoms dažyti, kai jie susilieja. Papildomos pagalbos tinklas, skirtas objektų žvalgybos analizei prieš dažymo valandą, taip pat objektų atnaujinimui.
- Parodykite tinklą ant indėlio Pereview grupė Rodyti abo prihovati nustatyti tinklo linijos protėvį.
- Norėdami pasinaudoti tinklo linijos pranašumais, žinoti tinklo linijos garantą.
Visam ekranui
Viso ekrano režimas Pasirinkite, jei norite peržiūrėti vaizdą vieno ekrano režimu.
- Norėdami peržiūrėti vaizdą visame ekrane, įdėkle Pereview grupė vizualizacija„Oberit“ Visam ekranui.
- Eikite į režimą ir pasukite „Paint“ lange, spustelėkite paveikslėlį.
Roboto išsaugojimas vaizduose
Redaguodami „Paint“, būtinai reguliariai pridėkite vaizdų momentinių nuotraukų, kad neprarastumėte jo. Siekiant užtikrinti, kad vaizdas būtų išsaugotas, jį galima išsaugoti kompiuteriuose arba keistis su kitais el. Paštu.
Vaizdų išsaugojimas ateičiai
Prieš pirmąją piešinio išsaugojimo valandą turite jį paduoti.
- Srityje Išgelbėk jaką ir vibravimo tipas yra būtinas formatas.
- Srityje imai failąįveskite pavadinimą ir spustelėkite mygtuką Išsaugoti.
vaizdo rodymas
Naudodami „Paint“ galite ne tik atidaryti naują vaizdą, bet ir rodyti bei rodyti naują vaizdą.
- Paspauskite dažų mygtuką ir vibruokite ekraną.
- Žinokite vaizdą, kurį turite rodyti programoje „Paint“, vibruokite ir paspauskite mygtuką „Rodyti“.
„Vikoristannya“ vaizdo jakų fono robotų stalas
Vaizdą taip pat galima įdėti į veikiančio kompiuterio stalo foną.
- Paspauskite „Paint“ mygtuką ir vibruokite „Save“.
- Paspauskite dažų mygtuką, perkelkite žymeklį ant elemento Nustatykite jakų foną prie robotų stalo ir vibruoti vieną iš parametrų darbo stalo fone.
Vaizdo atnaujinimas el
Įdiegta ir pakoreguota elektroninio pašto programa, vaizdas siunčiamas į elektroninį paštą, deponuotą ir keičiamasi elektroniniu paštu.
- Paspauskite „Paint“ mygtuką ir vibruokite „Save“.
- Paspauskite dažų mygtuką ir vibruokite Reikalavimai.
- Retkarčiais el. Paštu įveskite gavėjo adresą, parašykite apie tai trumpą žinutę ir atsiųskite paveikslėlių priedų sąrašą.
Galite pervesti indėlio eilutes " apgaulė"Ant linijos, jei norite tiesios linijos arba jei norite pamatyti objektus. Padarykite liniją bet kurioje vietoje: horizontaliai, vertikaliai arba jei norite būti kaip apskritimas tarp jų.
Linijos gali būti keruvati papildomam pirštui, misai ar raktų užpuolimui.
Įtraukimas į skirtuką „Malyuvannya“ eilutei rodyti

Papildomos misos linijos valdymo elementas
Keičiant linijas, traukiant jas Mišos pagalba. Norėdami užbaigti eilutės pakeitimą, atleiskite „Misha“ mygtuką.
Pasukus liniją vienu laipsniu, įjungus rato slinkimą. Linijos sukūrimas, kudi vkazu vitrina mish. (Pasukite jutiklinio skydelio ekraną).
Kai tik turėsite nebylų jutiklinį ekraną arba pamatysite klaviatūrą, paspauskite mygtuką „Linija“, eilutė pasirodys skaidrėje ir pasirinkite apatinį valdymo klavišą.
Linijinis papildomos klaviatūros valdymas
prikhovannya linea
Vimogi už liniją
Maluvannya linii abo virivnyuvannya ob'ktiv
prikhovannya linea
Vimogi už liniją
|
Ši galia yra prieinama visoms „Windows“ planšetėms. |
|
|
Laikykitės: |
„PowerPoint Mobile“: |
|
Operacinė sistema: |
„Windows 10“, 1709 arba nauja versija |
Visame urotsi miyuvaty mažos linijos ir figūrėlės. Be jų sunku sugalvoti daug idėjų, pavyzdžiui, prasidėjus mažiesiems vardyti tik su jais.
Šiuo tikslu galite piešti tiesiogiai, „Paint“ programoje yra specialus įrankis. Jis yra toje pačioje vietoje, de ir visi įrankiai - arba lіvoruch, arba iš viršaus.
abo
Paspauskite lokį kairiuoju mygtuku. Vibruokime tą spalvą, kaip norite nudažyti kraštą. Senoje „Paint“ versijoje spalva yra blogio apačioje, o naujoje-dešiniarankė viršuje.
![]()

Jūs vis dar galite vibruoti liniją. Senoji programos versija turi specialų pasirinkimo lauką. Klatsnіt su mygtuku meškos reikiamo tipo.
Naujoje versijoje būtina paspausti mygtuką „Tovshchina“ ir iš šalininkų sąrašo vibruoti atitinkamą tipą.
Naujoje „Paint“ versijoje galite vibruoti ne tik spalvą, bet ir tipą: pastelinę, aliejinę, akvarelinę, žymeklį ir spalvotą. Tsiogo є yra specialus mygtukas „Kontūras“.
Norėdami nudažyti liniją, paspauskite mygtuką kairėje ir nerodykite jos, sutraukite lokį į dviratį. Ištempę iki reikiamo dydžio, atleiskite „Misha“ mygtuką.
Similar Kitas panašus įrankis -.
abo
Čia taip pat galite vibruoti spalvą ir spalvą, o naujoje programos versijoje - kontūrą.
Užpylę ryžius, galite augti kreivi. Siekdamas nusitaikyti į tas vietas, kuriose kaltas viginas, spaudžiant kairėje esantį mygtuką ir nepaleidžiant, krinta kaip meška reikiama kryptimi.
Atleiskite „Misha“ mygtuką, jei linija susilenkia taip, kaip jums reikia.
Malyuvannya figūra „Paint“
Norėdami piešti figūras programoje, įrankių rinkinys.
Abo - ovalo formos (elipsės). Yak і at lіnіy, naujai galite vibruoti spalvą, tovschinu, kontūrą. Tiesa, čia yra keletas niuansų.
Senoje „Paint“ programų versijoje būtina vibruoti ovalo tipą: zvychainy, nepermatomas arba kolorevijus. Rašykite, kad išspręstumėte smulkmeną. Naujojoje versijoje ašis yra visos trys ašys. Dėl ovalo galima vibruoti ir kontūruoti, arba nebūtinai visus iš karto - jį galima sukurti, net jei jis buvo dažytas.
Kita vidinė dalis gali būti užpildyta spalva su nuolatiniu efektu. Jei norite burbuolės, turite vibruoti užpildą. Visą laiką padėkle reikia paspausti mygtuką „Spalva 2“ ir vibruoti.
Ant spynos. „Kolir 1“ yra tas, kuris bus užpildytas kontūru, o „Kolir 2“ - tas, kuris bus užpildytas (užpildytas) ovaliu.


Ovalas pats auga taip, kaip linija: užpultas Mišos mygtukas ir neleidžiama „roztyaguєmo“ iki reikiamo dydžio.
Abo yra tiesioji žarna. Taigi pati, kaip ir vipadku su ovaliu, senoje „Paint“ programų versijoje galite vibruoti stačiakampio tipo (zvychayny, nepermatomas, spalvotas). Ir naujoje versijoje - yogo tovshchinu, kontūras, užpildykite. Vimalovuєt pats.
Abo yra bagatokutnik. Paspauskite pelės mygtuką ir nenuleisdami jo nubrėžkite liniją. Tse bus pirmoji pusė. Schob namalyuvati taku, tik kartą po mėnesio klyk, tai vaiko kaltė. Jei einate į kitą pusę, du kartus spustelėkite ir pakeiskite vieną, kad galėtumėte „uždaryti“ figūrą.
Інші fіguri (trikutnik, rombas, rodyklės, žvaigždės ir іnshі) taip pat gali būti patys nustatymai.
Įterpkite liniją kreivai
Eilutės įterpimo būdas kreivai () pratsyuє tokiu būdu. „Palitra“ skydelyje galima nustatyti spalvų pasirinkimą (šviesiai mėlyna). Kai žymeklis yra ant eilutės ausies ir paspaudžiamas pelės mygtukas, tada, jo nerodant, žymeklis perkeliamas į eilutės pabaigą, o kairysis mygtukas yra priimtinas.

Be to, kadangi linija bus namalovana, ant jų atsiranda chotiri kvadratas, vienas ant linijos burbuolės, vienas kampe ir du tarp jų. Jei reikia tiesios linijos, tada daugiau dirbti nereikia, o jei turite mažą liniją, galite pereiti į antrąjį režimą.
Jei jums reikia padaryti kreivę, galite ją laikyti už bet kurio kvadrato ir ją galima perkelti į tą pačią vietą. Norėdami tai padaryti, perkelkite pelės žymeklį į kvadratą, paspauskite pelės mygtuką kairėje, jis nerodomas, jis perkeliamas į pirmą vietą. Tada galite priimti „Misha“ mygtuką. Pvz., Jei perkelsite pabaigos tašką, tada ateis tiesė.

Jei perkelsite priešingą aikštę, tada prasidės mažieji.

Galite perkelti ne vieną, o kelis kvadratus.

Viršutinės eilutės parametrai leidžia: - nustatyti eilutę (), stilių () ir užpildyti ( - žr. Šepetį įrankio aprašyme).
Visnachaє stilius: jakų bude viglyadati ausis, linijos vidurys ir pabaiga. Dėl ausies ir eilutės pabaigos galite pasiūlyti šias parinktis: kintamasis, rodyklė, galas ir suapvalintas.
Programa „Paint“ naudojama rastrinių spalvų grafiniams vaizdams fiksuoti, peržiūrėti ir redaguoti. Kai bazhanna, galite pridėti mažylių su spalvingomis raidėmis, vikoristovuchi be-savotišku šriftu, „Windows“ nustatymais. Norėdami pradėti programą, paspauskite mygtuką. Pradėti, vibruoti programa,standartas, ir tada Dažyti.
Iš anglų kalbos dažų pakeistas jakas „Maluvati“. Dažai daugiausia yra „Bitmap“ (* .bmp), „Graphics Interchange Format“ (* .gif) ir „JPEG File Interchange Format“ (* .jpeg,* .jpg) tipų. Taškuotiems mažiesiems, sulankstytiems už programų serijos, elektroninis vaizdas bus naudojamas mažų spalvų artimiems taškams rodyti. Visų taškų koordinatės paimtos iš duomenų struktūros - rastro - požiūrio. Labai patobulinus ar pakeitus vaizdo rastrą, mes jį parodysime, pavyzdžiui, kreivė pasirodys dažnos linijos viglyadi žingsnyje.
Viršutinėje lango dalyje (4.36 pav.) Pašalinama antraštės eilutė, kurioje reiškiamas failo pavadinimas ir programos pavadinimas. Žemiau yra meniu eilutė.
Kairiajame skydelyje yra įrankių rinkinys ( 1 ). Su įrankių rinkiniu, skirtu retušuoti zrazkiv rinkinį ( 2 ), Tokia, kuri krenta priešinga įrankio kryptimi. Pavyzdžiui, kai vibruoja įrankiai Linija (eilutė) vaizdų rinkinyje bus pateiktos augimo linijos. Viršutinė eilutė yra vieno pikselio pločio. Gauta vaizdų rinkinyje ( 2 ) Linijos plotis dažomas didesne spalva ir atvaizduojamas atvirkščiai.

Mažas. 4.36.
1 - įrankių rinkinys; 2 - rinkinys zrazkiv; 3 - dabartinių spalvų indikatorius; 4 - tapybos zona; 5 - paletė
Dabartinių spalvų indikatorius ( 3 ) Rozetavimas kairiajame apatiniame lango kampe virš stovyklos eilės. Kvadratas, susiuvamas indikatoriaus priekiniame plane, kuriame yra pagrindinė spalva (tobto tim, yakim dažai). Kitas kvadratas yra iš dalies uždaras, o dalis matoma, dalis baigta fono spalva.
Tapyti apatinį tapybos srities kraštą ( 4 ) Rodoma paletė ( 5 ). pristatytas laimėtas
28 modeliai dviejose eilėse. Tsi kolori vikoristovyu tapybai ir fono įrėminimui. Slinkties brūkšniai leidžia pažvelgti į paveikslėlio apačią, kad būtų galima vertikaliai ir horizontaliai judėti tapybos srityje ( 4 ).
Netoli eilutės aš stovėsiu priešais jus, pavyzdžiui, komandos ženklas, rodomos indikatoriaus koordinatės.
„Malyuvannya“ figūras grafiniame redaktoriuje „Paint“ galima peržiūrėti iškart paleidus programas. Dažymo įrankio vibracija: olivtsi, pieštukų užpildai ir kt. paleiskite pelės paspaudimą iš tų pačių mygtukų į įrankių rinkinį ( 1 ). Aktyvaus įrankio mygtukas rodomas „perpildytas“ ir rodomas. Žemiau rasite įrankių, kuriuos naudojate grafiniame redaktoriuje, pavadinimus ir išsaugotus regionus. Įvardinkite įrankius, parašytus kursyvu.
Naujo regiono vizija Stazė, norint pamatyti tobulos formos kūdikio fragmento kontūrą (punktyrinę liniją).
regėjimas vikorystovuєtsya už stačiakampio fragmento matymą.
Trintukas / Spalvotas trintukas tarnauja nereikalingų kūdikio fragmentų vizualizavimui. Su robotais trintukas indikatorius rašo kvadrato vaizde, kurio dydis nustatytas vaizdų rinkinyje. Chim daugiau kvadrato, tim daugiau trynimo plotas (zafarbovu kolorom fone) trintukas kai buvo perkeltas.
Paspaudus dešinįjį mygtuką, pelė pavers instrumentą spalvų trintukas, Ištrinant tik pagrindines spalvas, Danijos momentu nustatant esamų spalvų rodiklius. Pavyzdžiui, jei mažame vikoriste yra dešimt kvadratų, tada spalvų trintukas Jei naudojama tik viena spalva, indikatorių padėtys yra fone, kurios yra per mažos, kad jas būtų galima paliesti.
užpildyti Kūdikio sritį uždarysiu pagrindine spalva (spustelėkite instrumentą kairiuoju pelės mygtuku) arba fono spalva (spustelėkite dešiniuoju mygtuku). Kai tai akivaizdu, šešėliai dažytoje farbo figūroje „teka“ per visą paveikslo plotą.
skalė leidžiama malunkos skalė. Padidėjimo vertė vibruojama nuo signalų rinkinio.
alyvuogės maža vieno pikselio pločio linija. Paspauskite mygtuką iš gyvūno atvaizdų įrankių rinkinyje, spustelėkite pelės mygtuką ant dažų spalvų paletės, perkelkite lokio indikatorių į kūdikio ausies tašką. Paspauskite mygtuką, pakeiskite misha. Ant kūdikio atsiranda linija, kartojanti Mišos rankos trajektoriją. Nubrėžkite tiesią liniją vertikaliai, horizontaliai arba 45 laipsnių kampu, paspauskite klavišą „Shift“.
Penzlik, Jak і yra gyvatės šepetys, kai dažomas, o po to - swarth; turi būti atliekamas išilgai traktoriaus griovelio, kai spaudžiami įvairūs mygtukai. Dydis i forma šepečiai Vibirautsya iš zrazk_v rinkinio. Naudojant robotą su tikru pieštuku, linijos plotis yra gulėti iki dydžio, formos ir tiesiai per ranką. Tą patį galima pasakyti apie atliktos linijos plotį penzlem„Paint“ lange: taip pat galite išdėstyti atvirkštinio dydžio ir formos šepečiai ir tiesiogiai, kurioje vykdoma linija. Dėl pakeitimų penzlik MA kvadrato formos.
Kai mąstote pieštuku, pasirinkite pagrindinę spalvą, tada teptuko dydį. Linijos spalvą rasite dešiniojo „Misha“ mygtuko sąraše.
rozpiluvach Farba buvo nufilmuota viglyad_ taškuose. Prieš Timą Jaką paimkite mažą kūdikį pagalbos rozpilyuvacha, Vibruokite savo dydį naudodami vaizdus ir spalvas ant padėklo. keitimo tempas rosiluvachaįsiskverbęs į farbio galią. Chim mažiau shvidkist, tim "shchilnish" lyagak farba. Mes raspilyuvatyuchuyu koristuvatisya tapydami nereikšmingus objektus.
parašyta kad maža nuotrauka būtų parašyta su teksto fragmentais.
linija taip, galimybė nustatyti mažas pločio ir spalvos tiesias linijas. Linijos plotis vibruojamas nuo indikatorių rinkinio, spalva - ant padėklo.
kreivas tarnauti mulling su vibranim spalva lygios kreivės su vienu ar dviem vigines. Linijos plotis nustatytas vaizdų rinkinyje.
stačiakampio formos fotelio stačiakampio ir kvadrato vertės su tam tikro tipo saugykla.
bagatokutnik vikoristovutsya už paskutinių tiesių linijų dažymą, mokyklų mainus, nustatančius bagatokutnik su tam tikro tipo saugykla.
elipsės Leidžiama naudoti iš anksto nustatytas spalvas kontūrui ir saugojimo tipui.
apvalus stačiakampis leidžia namalyuvati stačiakampio formos su užapvalintais kutais ir tam tikro tipo saugykla.
Jei spustelėsite pelę ant paveikslo srities, ją bus galima pamatyti, jei norite atverti ar perdaryti mažuosius. Indikatoriaus tipas tapybos srityje yra priešinga įrankiui.
Norėdami paleisti redaktorių, prokuroras rašo olivtsya. Yaksho vibrati įrankio kokybe linija abo kreivas, Dušas nabuda viglyad kirsti, ties vikoristanna gumki- kvadratas ir kt.
Indikatoriaus koordinatės rodo koordinačių linijų koordinates nuo indikatoriaus iki kairiojo viršutinio dažymo srities pikseliais. Rodiklio є sveikas skaičius koordinatės. Horizontalios koordinatės auga iš kairės į dešinę, vertikalios - iš viršaus į apačią.
Jakų užpakalis gali būti lengvai nudažytas tiesiomis linijomis ir tiesiomis linijomis. „Schob namalyuvati direct“, apsilankykite „bjaurus pasidaryk pats“:
- · Klatsannya Misha vibruoja spalvų linijų paletėje;
- Paspauskite įrankio mygtuką linija;
- · Rinkinyje pasirinkite linijos plotį;
- · Padėkite demonstratorių toje darbo zonos vietoje, galėsite nubrėžti liniją. Indikatorius bus kirtimo forma. Paspauskite mygtuką, perkelkite Misha į galinį disko tašką. Kai pakeisite indikatorių, bus tiesi linija. Linijos mąstymas baigsis, kai bus atleistas „Misha“ mygtukas. Nubrėžkite tiesią liniją vertikaliai, horizontaliai arba žemyn iki 45 laipsnių, pirmiausia atidarykite mygtuką „Mish“, paspauskite klavišą „Shift“.
„Schob namalyuvati“ stačiakampis su tiesiu „kuts“, „claps misi“ vibraciniu įrankiu Tiesus pjoviklis. Tada įrankių rinkiniu nustatykite padėklo kordono spalvą ir rėmo laikymo tipą. Indikatorius turėtų stovėti taške, jei žinoma viena iš figūrėlės viršūnių, o paspaudus mygtuką, pele turi būti perkelta į priešingą (pagal įstrižainę) lovelę, o mažieji bus ištempti iki reikiamo dydžio. Kvadratas yra nudažytas taip, kaip tiesioji žarna, ištempus figūras, ištraukus „Shift“ klavišą.
Stačiakampis „Schob namalyuvati“ su linijos kontūro dainavimo pločiu, vibracinis instrumentas linija ir rinkinyje nustatykite plotį, tada spustelėkite įrankį stačiakampio formos ir nupieškite figūrėlę. Tiesioji žarna su užapvalinta kuta dažoma analogišku laipsniu, vibruojanti vienu instrumentu.