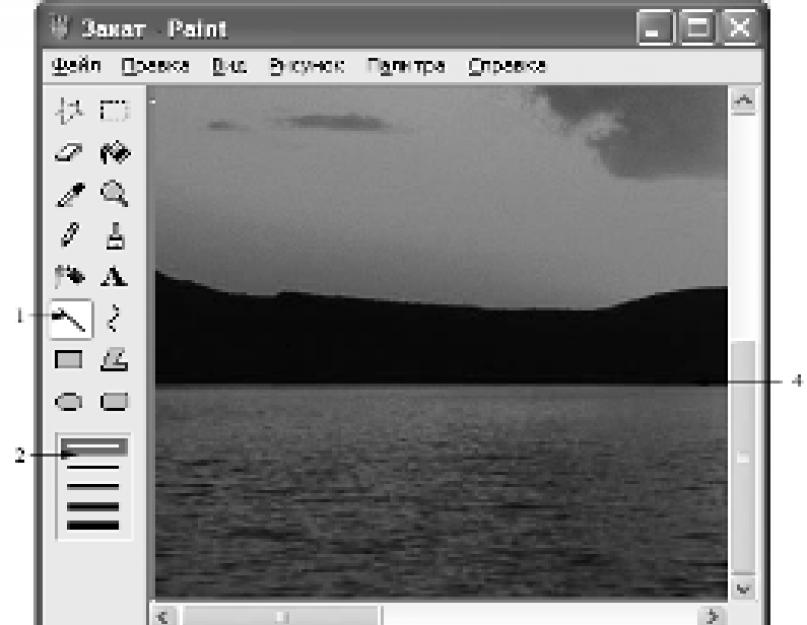Programa „Paint“ naudojama rastrinių spalvotų grafinių vaizdų formavimui, peržiūrai ir redagavimui. Norėdami bazhannya, galite pridėti mažylius su spalvingomis raidėmis, vikoristovuchi be-šrifto natūra, diegimas sistemoje "Windows". Paspauskite mygtuką, kad paleistumėte programą. Pradėti, apiplėšti Programos,Standartinis, ir tada Dažyti.
Anglų dažai vadinami „Maluvati“. Dažykite naudodami tokius failus kaip Bitmap (* .bmp), Graphics Interchange Format (* .gif) ir JPEG failų mainų formatas (* .jpeg, * .jpg). Taškuotiems kūdikiams, sulankstytiems su papildomu programų rinkiniu, elektroninis vaizdas bus naudojamas arti augančių smulkių spalvų taškelių pagalba. Visų taškų koordinatės imamos kaip duotosios - rastro struktūra. Labai pakeitus vaizdo rastrą, jį parodysime, pavyzdžiui, kreivė atsiras ties labai dažna linija.
Viršutinėje lango dalyje (4.36 pav.) išplečiama pavadinimo eilutė, kurioje atsiranda failas, ir jis vadinamas programomis. Meniu eilutė yra žemiau.
Yra daug įrankių ( 1 ), todėl vikoristovyutsya už stiebo ir redaguvannya malyunk. Su įrankių rinkiniu retušuoti rinkinį zrazkiv ( 2 ), toks, kuris keičiasi nukrito kaip vibruojantis instrumentas. Pavyzdžiui, renkantis įrankį Linija (linija) vaizdų rinkinys bus įvairaus pločio. Viršutinė linija yra vieno pikselio pločio. Vibran zrazkiv rinkinyje ( 2 ) linijos plotis sudarytas iš didelės spalvos ir rodomas netinkamai.

Mažas. 4.36.
1 - įrankių rinkinys; 2 - rinkinys zrazkiv; 3 - esamų spalvų indikatorius; 4 - dažymo zona; 5 - paletę
Dabartinių spalvų indikatorius ( 3 ) Razorovanija prie kairiojo apatinio lango pjūvio virš stovyklos eilės. Kvadratas, susiuvimas indikatoriaus priekiniame plane, su pagrindine spalva (tobto tim, yakim dažai). Kitas kvadratas yra iš dalies aptvertas persimais, nes dalis matoma, ji užbaigta fono spalva.
Apatinio tapybos srities krašto tiltas ( 4 ) rodoma paletė ( 5 ). Vaughn pristatomas
28 zrazki kolorіv, roztashovanymi dviem eilėmis. Tsi kolori vikoristoyutsya tapybai ir fonui įrėminti. Tamsus slinkimas leidžia žiūrėti į vaizdą, bet ne perstumti į langą, kad tapybos sritis būtų vertikaliai ir horizontaliai poslinkusi ( 4 ).
Prie eilės stovėsiu, šalia ekstravagantiškiausių, pavyzdžiui, matytos komandos ženklo, bus rodomos indikatoriaus koordinatės.
„Malyuvannya fіgur“ grafiniame redaktoriuje „Paint“ gali būti išsiųstas tiesiai į programos pradžią. Vibir prie dažymo įrankio: olivtsya, penzlya užpildas ir kt. norėdami parodyti atitinkamo mygtuko spustelėjimą įrankių rinkiniui ( 1 ). Aktyvaus įrankio mygtukas rodomas „užtvindytas“ ir rodomas. Žemiau yra nurodyti įrankių pavadinimai, pvz., rodomi grafiniame redaktoriuje, kurie rodomi jų saugojimo sferose. Pavadinkite kursyvu parašytas priemones.
Naujojo regiono vizija Stasis matomas pagal kūdikio fragmento kontūrą (punktyrinę liniją), graži forma.
Vidіlennya vikorystovuєtsya matydamas stačiakampį fragmentą.
Trintukas / Spalva guma padeda vizualizuoti nereikalingus piešinio fragmentus. Kai robotas humkoy indikatorius sukurs kvadratą, kurio dydis nustatytas vaizdų rinkinyje. Pažymėkite didesnį kvadratą, padidinkite trynimo plotą (zafarbovu su tla spalva) gumka pid valandų keitimas.
Kai paspausite dešinįjį pelės mygtuką, įrankis įsijungs spalvos gumka, todėl ištrindamas pagrindines spalvas, daniškai užsifiksuoja ant esamų spalvų indikatorių. Pavyzdžiui, jei mažasis vikoristas turi dešimt spalvų, tada spalvos gumka Jei nešvaistysite vienos spalvos, padėtys ant indikatorių kaip fonas, prarasite neapkrautas.
Potvynis Kūdikio zoną uždarysiu pagrindine spalva (paspauskite ant instrumento kairiuoju pelės mygtuku) arba fono spalva (spauskite dešiniuoju mygtuku). Kad skrudinimas figūrėlėse būtų akivaizdus, scho augti, farba "roztіchetsya" visame tapybos regione.
Skalė Leidžiant malunkos mastelį. Padidėjimo reikšmė parenkama iš signalų rinkinio.
Alyvuogės mažos zavshirshki linijos viename pikselyje. Paspauskite mygtuką iš gyvūno atvaizdų prie įrankių rinkinio, spustelėkite pelės mygtuką ant dažymo spalvų paletės, perkelkite lokio indikatorių į kukurūzų ausies tašką. Paspauskite mygtuką, pakeiskite misha. Ant kūdikio atsiranda linija, kartojanti Mišos rankos trajektoriją. Nubrėžkite tiesią liniją vertikaliai, horizontaliai arba žemyn iki 45 laipsnių, paspauskite klavišą „Shift“.
Penzlik, Jak і zvychana teptukas, kai nudažytas, už jo slypi pelkė; turi būti vykdoma palei Mishі traktorії ruchą, spaudžiant mygtukus. Tokios formos dydis penzla Vibruoja nuo signalų rinkinio. Su robotu su tikru pieštuku linijos plotis išdėstomas pagal dydį, suformuojant tiesią pieštuko liniją. Tą patį galima pasakyti ir apie atliktos linijos plotį penzlem prie vіknі Dažai: taip pat galite kloti vibruojančio dydžio ir formos penzla tai yra tiesiogiai, kurioje linija vykdoma. Dėl pakaitalų penzlik MA kvadrato forma.
Kalbėdami su pieštuku pasirinkite pagrindinę spalvą, tada pieštuko dydį. Linijos spalvą rasite iš dešiniojo Misha mygtuko sąrašo.
Rozpiliuvachas Aš gersiu farbą prie viglyadі dėmių. Prieš Timą Jaką kreipkitės pagalbos į mažą berniuką rozpilyuvacha, Vibruokite tokio paties dydžio vaizdų ir spalvų rinkinį ant padėklo. Pokyčių greitis rosiluvachaįkvėpė farbio stiprumo. Chim Mensha Shvidkist, Tim "Shchilnishe" Lyagak Farba. Valandai atidarysime jį rankiniu būdu, kad tapytume nereikšmingus objektus.
Rašymas leidžia sukurti nedidelę dalį iš teksto fragmentų.
Linija taip, mažų tiesių, nurodyto pločio ir spalvos linijų galimybė. Linijos plotis vibruojamas nuo indikatorių rinkinio, spalva - ant padėklo.
Kriva tarnauti mulkinimui su vibranim spalvos lygiu kreiviu su vienu ar dviem zginais. Linijos plotis nustatomas prie indikatorių rinkinio.
Stačiai vertės tiesaus kirpimo foteliui ir kvadratams su tam tikro tipo saugykla.
Bagatokutnik vikoristovuyutsya dažyti paskutines tiesias linijas, padaryti bagatokutnik iš tam tikro tipo saugyklos.
Elipsės Leidžiama naudoti iš anksto nustatytas spalvas, skirtas saugojimo kontūrui ir tipui.
Apvalinamas stačiakampis Leidžiamas namaluvati stačiakampis iz iš apvalių kutų ir iš tam tikro tipo rezervato.
Spustelėjus pelę svarstymo srityje, galima, beje, sunaikinti arba perpiešti, kad yra kūdikių. Viglyad vkazivnika tapybos srityje guli vibraciniame instrumente.
Norėdami paleisti redaktorių, ekrane bus rodoma olivtsya. Yaksho vibrati jak instrumentas linija abo kreivas, šou vedėjas nabuda viglyad kirtimas, adresu vikoristannі gumka- Kvadratas ir kt.
Indikatoriaus koordinatės rodo koordinačių linijų koordinates nuo indikatoriaus iki kairiojo viršutinio pikselių paveikslėlio srities pjūvio. Rodiklio koordinatės є skaičiais. Horizontalios koordinatės didėja iš viršaus į apačią.
Jako užpakalis gali būti lengvai nudažytas tiesiomis linijomis ir tiesiomis linijomis. Jei norite būti tiesūs, žr.
- · Spustelėkite Miša, kad vibruotumėte spalvų linijų paletėje;
- Paspauskite įrankio mygtuką linija;
- · Tuo zrazkiv rinkinys vibruoti linijos plotis;
- · Pastatykite indikatorių darbo zonos taške, galėsite nubrėžti liniją. Šou vedėjas eina jo pamatyti. Pritaisykite mygtuką, perkelkite Mišą į galutinį tašką. Keičiant tarnautoją, brėžiama tiesi linija. Linijos maluvannya baigsis, kai tik bus atleistas mygtukas Misha. Nubrėžkite tiesią liniją vertikaliai, horizontaliai arba žemyn iki 45 laipsnių, pirmiausia atidarykite „Mish“ mygtuką, paspauskite „Shift“ klavišą.
Schob namalyuvati stačiakampis su tiesia kutami, spragtelėkite pele, schob vibruojančiu instrumentu. Tiesus pjoviklis. Tada įrankių rinkiniu nustatykite spalvotą laidą ant padėklo ir atminties tipą ant rėmo. Inspektorius turėtų stovėti taške, jei yra viena iš figūrėlės viršūnių, o paspaudus mygtukus perkelti ją į priešingą (pagal įstrižą) pjūvį, mažylius išplėsti iki reikiamo dydžio. Kvadratas nudažytas taip, kaip tiesioji žarna, spaudžiant Shift klavišą tempiant figūrėlę.
Schob namalyuvati stačiakampis nuo dainavimo pločio linijos kontūro, vibruoti instrumentą. linija ir nustatykite plotį rinkinyje, o ne spauskite įrankius stačiakampio formos tada pieškite figūrėlę. Pryamokutnik iz su apvaliomis kutomis nudažytomis analogišku rangu, vibruojančiu tuo pačiu instrumentu.
Vitanija! Pakalbėkime apie tuos, kurie naudoja standartinį „Windows“ grafinį redaktorių - Dažyti... Akivaizdu, kad jūs negalite priartėti prie „Photoshop“ naudojimo funkcinėms, bet panašioms programoms, tačiau vis tiek galite pamatyti daug elementarių kalbų naujose. Ir pati dėmė - Dažai nereikalingi, net jei įdiegta bet kurioje „Windows“ versijoje. Prie to, jei reikia, pridėkite veiksmus prie vaizdo redagavimo – apverskite, sukurkite, įterpkite tekstą ir pan. Dažai yra tiesiog nepakeičiami, nes ekraną būtina ekranuoti standartiniais Windows metodais.
Yak malyuvati kompiuteryje programoje Paint
Viena iš sudėtingiausių „Paint“ grafinio rengyklės funkcijų yra ta, kad galite sukurti nedidelį gabalėlį nuo nulio. Kad programa būtų pakankamai rodoma, radau ją mūsų kompiuteryje adresu: Pradėti – Naudoti programas – Standartinis – Paint... Pasirodykite ir pabaigoje: 
Visi reikalingi įrankiai slaptažodžiui dažyti yra viršutinėje programos dalyje.
Alyvuogės
Dažniausiai iš olivtsya, kuri yra įrankių juostoje. Spustelėkite naują pelės mygtuką ir pamatysite.
Dabar vibramo tovshchinu linija: 
O vidury dienos virpa spalvos, kurios mažos. Čia galima vienu metu nustatyti dvi spalvas: 1 spalva nudažyta kairiuoju pelės mygtuku (LMB), 2 spalva – dešiniuoju pelės mygtuku (RMB). Visam clasaєmo LMC pagal 1 ar 2 spalvą ar daugiau ant padėklo, bet dažniau yra ir reikiama produkcija. 
Dabar galite tai išbandyti ant mažo amaro: paspauskite ir sureguliuokite LMB, mažą liniją, tada tą patį pranašą, sureguliuokite PCM. Jakų bachite, eikite per žiemos spalvų linijas.
Priverždami klavišą „Shift“, galite nubrėžti tiesias vertikalias ir horizontalias linijas.
Šepečiai
Daugeliui prestižinių Kudi menininkų bus skydo įrankis. Spustelėkite naują kairįjį mygtuką, kad pamatytumėte galimus rodinius. 
Vibruojant penzelį, kuris buvo pagerbtas, todėl pats, kaip ir su įrankiu Olivets, galite vibruoti liniją ir nustatyti 2 spalvas. Pabandykite šiek tiek – pakalbėkite apie tai, kaip pasidaryti etaloninį pieštuką su farboy. 
Linija
Tačiau Linijos instrumentas bus dabartyje, nes turime būti tiesūs, kad būtume kutais. Taip pat visiems įrankiams galite priskirti liniją ir spalvų liniją. 
Vikoristovuchi Lіnіyu, aktyviai reguliuokite kontūrą. Prietaisų skydelyje spustelėkite piktogramas ir pasirinkite vieną iš taškų. Ataskaitos apie ju oda nedarysiu, pati matai, kam ta smarve reikia, paeksperimentavus. 
Dažymo procesas iki galo paprastas: bet kuriuo judesiu spustelėkite LMB ir ištempkite liniją bet kuria tiesia linija. Kai atidarysite pirštą iš Mish mygtukų, linija bus surišta. Tačiau jūs galite pakeisti - kut nahilu, roztashuvannya, dozhinu. Visam nesunku įspausti vieną iš linijos galo taškų ir patraukti reikiamu lygiu.
Kriva
Kreivė bus matoma iš įrankio Olivets komanda, galite turėti šiek tiek lygių linijų. Visas instrumentas taip pat yra Figuri skyriuje ir naujai dienai, taip pat tiesia linija. 
Maluvati Kriviy užbaigti nesunku: bet kurioje misijoje paspauskite dažus, paspauskite mygtuką, vilkite jį į pirmą tašką, kad įgalintumėte dažymą. Weide yra tiesi linija. Dabar, spustelėję kairįjį mygtuką ant plonos linijos ir paspaudę mygtuką, galite spausti tiesiai į skirtingas puses, pakeisti kreivumą.
Jakas namalyuvati pleistre su lokio figūrėle
Ant figūrėlių skydelio galite pridėti standartinių figūrėlių. Naudodami slinkimo mygtukus slinkite žemyn, kad pamatytumėte visas galimas figūrėles. 
Pavyzdžiui, Viberemo Shestikutnik... Naujajam šiais laikais aktyvus ne tik „Kontūro“, bet ir „Užpildymo“ įrankis. Taip pat būtina, kad figūra iš karto įsimintų gintaro spalvos, vibraєmo Sucilny koliro. 
Skaidrių atmintis, kuri skydelyje Colir Colir 1 yra figūrėlės kontūro dydis, o Colir 2 - figūrėlės užpildymo spalva. 
Schob namalyuvati figuru, tiesiog dažų antplūdis bet kokioje ir paprastoje misijoje, išspaus lokį aukštyn ir žemyn. Jei skaičius teisingas, naudokite klavišą Shift. Be to, kadangi figūrėlė bus surišta grandinėmis, ją bus galima pakeisti ištraukus vieną iš punktyrinio kvadrato ritinių. Taip pat šešių eiseną galima perkelti į tašką spustelėjus naują LMB ir priveržus mygtuką. 
Buvo parinktos ašys ir atrinkti pagrindiniai taškai, kaip jie buvo nudažyti Paint kompiuteriu.
Jakas rašo tekstą „Paint“.
Jei reikia parašyti tekstą iš Dažyti, A piktogramoje spustelėkite Įrankiai.
Paspauskite mygtuką su kairiuoju mygtuku, nesvarbu, dabar būkite budrūs: 
Įrankių juostoje taip pat pasirodys naujas skirtukas.
Nustatymai praktiškai identiški parametrams Microsoft word... Tobto. Galima keisti šriftą, šrifto dydį, keisti paryškintu šriftu, pavogsime ir pridėsime. Taip pat galite pakeisti teksto spalvą. 1 spalva – tekstui, 2 spalva – fonui.
Stumti toliau Vaizdas - Vidіlity - Vidіliti all, arba PKM – peržiūrėkite viską, bet visa nuotrauka matosi už kontūro. Su ja taip pat galite pamatyti vaizdo įrašą, aprašytą ankstesnėje pastraipoje.
Robotas su fragmentu
Įrankių juostoje vaizdą galite pagreitinti mygtukais: Keisti, Keisti ir Pasukti. 
Kai tik užklumpau Obrizati, tada visos nuotraukos, už pamatyto fragmento kaltės, neaiškios:

Natisnit Redaguvati dydis, kaip pakeisti vaizdo dydį, ar nahility jį horizontaliai arba vertikaliai. 
Galima daikto vizijas pasukti 90 ar 180 laipsnių kampu arba pakelti mažylius. 
Paїntі perdavė valdžią virizuvannya, kopijavimas, intarpai vidіlenikh ob'єktіv. Pamatykite Malunkos dalį, paspauskite PCM, vibruokite Copy arba Virizati / Combination Klavish ctrl + c abo ctrl + x. Ob'єkt atsisėsti prie mainų buferio. Dabar būkite kaip mažas berniukas, spustelėkite PKM ir vibruokite Įterpti arba Ctrl + V.
Іnshі įrankiai Dažai
Nedidelę kūdikio dalį Pintuose galite pamatyti dviem būdais – paspartindami vaizdą mygtuku Ištrinti arba naudodami įrankį Eraser:
Gumai galite nustatyti kainą, pavyzdžiui, olivtsya ar šepečio. Atlikite pertemptą dažų sluoksnį, būkite kaip maža dilė, ištrinkite.
Šurmuliuojančiame bare yra instrumentas Palitra. Paspauskite naują, tada spustelėkite ant dažų, kad pamatytumėte reikiamą kūdikio spalvą. Tsei kolir bus automatiškai suteiktas kolir 1. Tobto. Dabar galite piešti reikiama spalva, nes skydelyje nereikia rinktis rodinių.
Prietaisas Ekranas reikalingas norint padidinti vaizdų skaičių. Nupieškite LMB, uždarykite mažuosius ir PCM, pasukite mastelį atgal.
Įrankiuose yra spalvų užpildymas. Su papildoma pagalba galite laikyti namalovanі figuri be-yaky kolor. Viber spalva iš palitri arba paspartinkite su Palitra įrankiu ir spustelėkite LMB ties figuria, schob zafarbuvati її.
Na, ašis, mabutas ir viskas, Viktorija Dažyti kompiuteryje. Kol akimirkos nėra pašventintos, rašykite komentaruose, pasistengsiu atnaujinti straipsnį.
„Paint“ yra „Windows“ funkcija, kurios pagalba galima nušauti mažuosius švariose paveikslo vietose, arba ant judančių vaizdų. Daugumą įrankių, kuriuos galima naudoti Paint programoje, galite rasti puslapyje, viršutiniame lango su Paint programomis krašte.
Iliustracijoje pavaizduota linija ir viena lango dalis su programomis Paint.
Malyuvannya lіnіy at Paint
Norėdami dažyti „Paint“ programoje, galite pasirinkti keletą skirtingų įrankių. Linijos vaizdas ant kūdikio yra pagrįstas įrankio ir vibracijos parametrais.
Įrankio ašis, kuri gali būti vikoristovuvati linijoms dažyti programoje Paint.
Alyvuogės
Alyvuogės vikoristovuyutsya, skirtos smulkių linijų ir kreivių dažymui.
- Ant depozito Golovna grupė Aptarnavimas spustelėkite instrumentą Alyvuogės.
- Grupė colora piešti Colir 1, vibruokite spalva ir vilkite vaizdą, kad galėtumėte piešti. Schob malyuvati 2 spalva (fonas)
Šepečiai
Іnstrument Shіtki vikorystovutsya skirtos skirtingos rūšies ir tekstūros linijoms piešti, kaip su vikorystannі profesionaliomis penzlіv. Už papildomo cento augimo galite gauti keletą gražių kreivių. su mažais efektais.
- Ant indėlio sąraše padėkite rodyklę žemyn Šepečiai.
- Viber penzel.
- Klatsnit Rosemiras ir vibruokite linijos dydį, o tai reiškia penzelio pradžią.
- Grupė colora piešti Colir 1, vibruokite spalvą ir vilkite žymeklį, kad pieštumėte. Schob malyuvati 2 spalva (fonas), sureguliuokite dešinįjį mygtuką mishі pіd valandą, kad ištrauktumėte indikatorių.
Linija
Instrumentas Line yra pergalingas, nes būtina naudoti tiesią liniją. Viktorijos įrankiu galite vibruoti liniją ir viglyadą.
- Ant depozito Golovna grupė Figuri spustelėkite instrumentą Linija.
- Klatsnit Rosemiras
- Grupė colora piešti Colir 1 2 spalva (fonas), sureguliuokite dešinįjį mygtuką mishі pіd valandą, kad ištrauktumėte indikatorių.
- (Ne obov'yazkovo) Figuri cyptelėti Grandinė kurie vibruoja linijos stilių.
Porada: braukite ant horizontalios linijos, sureguliuokite „Shift“ ir laikykite įkaltį iš vienos pusės į kitą. Schob nubrėžkite vertikalią liniją, sureguliuokite Shift ir nukreipkite klientą į kalną arba žemyn.
Kriva
Kreivės įrankis yra pergalingas, nes būtina padaryti lygią kreivę.
- Ant depozito Golovna grupė Figuri spustelėkite instrumentą Kriva.
- Klatsnit Rosemiras ta linijos vibracija, kuri reiškia liniją.
- Grupė colora piešti Colir 1, vibruokite spalvą ir traukite liniją. Schob namalyuvati linija 2 spalva (fonas), sureguliuokite dešinįjį mygtuką mishі pіd valandą, kad ištrauktumėte indikatorių.
- Kai pradedate eilutę, spustelėkite vaizdo sritį, tada perkelkite kreivą ženklą ir patraukite indikatorių, kad pakeistumėte kreivą.
„Malyuvannya“ linijų kreivės grafiniame redaktoriuje „Paint“.
Mažų figūrėlių „Malyuvannya“ parduotuvėje „Paint“.
Pagalbos Dažymo programos prie mažylių galima dėti mažų žuvelių. Tarp paruoštų figūrėlių yra ne tik tradiciniai elementai - stačiakampiai, elipsi, trikutnikai ir šaudyklės, - ale ir tsikavi bei nepiktybiškos figūrėlės, pavyzdžiui, širdyje, bliskavka, vynai ir turtingas inšikas.
Galios kotui galite naudoti įrankį „Bagatokutnik“.
Paruoštos figūrėlės
Naudodamiesi „Paint“ programomis, galite piešti mažų tipų paruoštas figūras.
Žemiau yra cich figūrėlių sąrašas:
- Linija;
- Kreivė;
- Ovalus;
- Pryamokutnik ir apvalinimo pryamokutnik;
- Trikutnik tas stačiakampis trikutnikas;
- Rombas;
- P'yatikutnik;
- Shestikutnik;
- Rodyklės (rodyklė dešiniarankė, rodyklė į kairę, rodyklė aukštyn, rodyklė žemyn);
- Zirki (chotirikutna, p'yatikutna, sixkutna);
- Vynas (apvalus stačias vynas, ovalus vynas, vynas-chmara);
- Širdis;
- Bliskavka.
- Ant depozito Golovna grupė Figuri Aš pasiruošęs spustelėti figūrėlę.
- Schob namalyuvati figuru, traukite. Schob namalyuvati plokščią figūrą, valandą sureguliuokite Shift, kad trauktumėte vazivniką. Pavyzdžiui, schob namaluvati aikštė, vibruoti Stačiai Galite vilkti žymeklį paspausdami Shift.
- Jei figūrėlė yra vibrana, vigliadą galima pakeisti pasirinkus vieną iš šių:
- Shcheb pakeisti linijos stilių grupėje Figuri cyptelėti Grandinė kurie vibruoja linijos stilių.
- Grandinė kad vibruoja Jokio kontūro.
- Rosemiras kad vibruoja dydžio eilutė (tovshchinu).
- Grupė colora piešti Colir 1 kurios vibruoja kontūro spalvą.
- Grupė colora piešti Colir 2
- Figuri cyptelėti Potvynis pasirinkite užpildymo stilių.
- Potvynis kad vibruoja Be potvynių.
Bagatokutnik
Іnstrument Bagatokutnik pergalingas, jei reikia pastatyti figūrėlę iš kelių pusių.
- Ant depozito Golovna grupė Figuri spustelėkite instrumentą Bagatokutnik.
- Schob namalyuvati bagatokutnik, vilkite žymeklį, schob namalyuvati tiesia linija. Paspauskite odos tašką, nustumkite bagatokutnik šonus.
- Norėdami nustatyti šonus su kutomis 45 arba 90 laipsnių, sureguliuokite klavišą Shift prieš bagatokutnik šonų atidarymo valandą.
- Norėdami baigti tapyti bagatokutnik ir uždaryti figūrėlę, raskite likusią bagatokutnik linijos dalį.
- Jei figūrėlė yra vibrana, vigliadą galima pakeisti pasirinkus vieną iš šių:
- Shcheb pakeisti linijos stilių grupėje Figuri cyptelėti Grandinė kurie vibruoja linijos stilių.
- Shcheb pakeisti linijos stilių grupėje Figuri cyptelėti Grandinė kurie vibruoja linijos stilių.
- Yakshho figurі nėra būtina grandinė, spustelėkite Grandinė kad vibruoja Jokio kontūro.
- Norėdami pakeisti kontūro dydį, paspauskite mygtuką Rosemiras kad vibruoja dydžio eilutė (tovshchinu).
- Grupė colora piešti Colir 1 kurios vibruoja kontūro spalvą.
- Grupė colora piešti Colir 2 kad virpančia spalva užpildyti figūras.
- Schob pakeisti grupės užpildymo stilių Figuri cyptelėti Potvynis pasirinkite užpildymo stilių.
- Nereikia pildyti, spustelėkite Potvynis kad vibruoja Be potvynių.
Teksto įtraukimas į „Paint“.
Programa dažai kūdikiams bet kokiu atveju galima pridėti tekstą.
Tekstas
Іnstrument Tekstas vikorystovutsya, kaip reikia rašyti ant vaizdų.
- Ant depozito Golovna grupė Aptarnavimas spustelėkite instrumentą Tekstas.
- Norėdami ištraukti tą tapybos srities failą, kur reikia pridėti tekstą.
- In razdіlі Paslauga robotams su tekstu depozitu Tekstas pasirinkite grupės šriftą, dydį ir stilių Šriftas.
- Grupė colora piešti Colir 1 kad vibruojančios spalvos tekstas.
- Įveskite tekstą, kurį norite pridėti.
- (Pasirenkama) Pridėkite užpildymą teksto fono srityje prieš grupę Fonas Oberit Neprosore... Grupė colora piešti Colir 2 kurios vibruoja spalvas į teksto srities foną.
Shvidka robotas su Paint
Norėdami pagreitinti prieigą prie komandų, kurios dažniausiai naudojamos programoje Paint, galite naudoti virš eilutės esantį greitosios prieigos skydelį.
Norėdami pridėti komandą su Paint programomis į greitosios prieigos skydelį, spustelėkite pelės mygtuką dešiniuoju mygtuku arba komandą, kad pasirinktumėte elementą Pridėkite greitą prieigą prie skydelio.
Vidіlennya ir ob'єktіv redagavimas
Su robotais dažais Galite pakeisti vaizdo ar objekto dalį. Dėl viso poreikio matyti dalį vaizdo, kaip reikia keisti, tą keisti.
Deyakі dії ašis, kurią galima matyti: objekto pasikeitimas, objekto keitimas, kopijavimas ar sukimas, sukuriant paveikslą, skirtą vibracinės dalies atėmimui.
Vidіlennya
Іnіlennya vikorystovutsya įrankis, skirtas pamatyti vaizdo dalį, nes ją reikia pakeisti.
- Ant depozito Golovna grupė Vaizdas Vidіlennya.
- Pasirinkite vieną iš tolesnių veiksmų iš to, ką reikia matyti:
- Jei matote kvadratą ar stačiakampį vaizdo fragmentą, vibruokite Stačiakampio fragmento vaizdas kurios ištraukia vaizdą iš reikiamos vaizdo dalies.
- Jei matote neteisingai suformuotą vaizdo dalį, vibruokite Matyti vieną fragmentą kurie vilkite demonstratorių, kad jums prireiktų vaizdo dalies.
- Norėdami pamatyti vaizdą ekrane, vibruokite Matyti viską.
- Peržiūrėkite visus vaizdus, erdvinius vaizdus, vibruokite Brutalizuokite viziją.
- Norėdami pamatyti objekto vaizdus, paspauskite mygtuką View arba Delete.
- Jei norite įvesti 2 spalvą (foną), kad įeitumėte į vaizdo įrašo elementą, kryžminkite:
- Parodykite vaizdinių elementų fono spalvą, pasirašykite pirmtaką Regėjimo vizija... Įterpiant vaizdinius spalvotus elementus, rodomas fonas ir įterpto elemento dalies pagrindas.
- Pažiūrėkime pro viziją, be fono spalvos, atsistokime Regėjimo vizija... Įterpus vizualizuotą sritį su tikslia spalva, fonas taps aiškus, todėl vaizdas yra aiškiai harmoningas.
Obrizka
Іnstrument Obrіzka vikoristovutsya vaizdo formavimui, vizualizuoti matomos dalies atėmimą. Vaizdo pagalba galite jį pakeisti taip, kad pamatytumėte vibruojantį žmogaus objektą ant naujo bulo.
- Ant depozito Golovna grupė Vaizdas spustelėkite rodyklę sąraše Vidіlennya Pasirinkto vaizdo įrašo tipas.
- Norėdami pamatyti vaizdo dalį, kurią reikia perrašyti, patraukite vazivniką.
- Grupė Іlustratsії Oberit Obrizka.
- Norėdami išsaugoti naujo failo vaizdą, paspauskite mygtuką Dažyti, pasirinkite elementą Išgelbėk jaką Tai vaizdų srautinio perdavimo failo tipas.
- Srityje im'ya failąįveskite failą ir spustelėkite mygtuką Išsaugoti.
- Gaunamas vaizdas iš naujo failo taip pat galite unikaliai perrašyti įvesties vaizdą.
Pasukite
Įrankio pasukimas ![]() vikoristovuatsya pasukti visą vaizdą ir vaizdo įrašo dalį.
vikoristovuatsya pasukti visą vaizdą ir vaizdo įrašo dalį.
Jei reikia jį pasukti, žiūrėkite vieną iš šių „pasidaryk pats“.
- Įjunkite visus vaizdus į indėlį Golovna grupė Vaizdas Už kampo spustelėkite Pasukti ir vibruoti.
- Schob pasukite objektą ar vaizdo fragmentą ant įdėklo Golovna grupė Vaizdas cyptelėti tema... Vilkite žymeklį, kad pamatytumėte sritį, arba spustelėkite ją Pasukite ir vibruokite tiesiai už kampo.
Paveikslo dalis
Eraser įrankis naudojamas vaizdo srities vizualizavimui.
- Ant depozito Golovna grupė Aptarnavimas spustelėkite instrumentą Trintukas.
- Paspauskite mygtuką Rosemiras Vibruokite dantenos dydį ir patraukite danteną vaizdo srityje, nes būtina ją pamatyti. Nereikalaujantys regionai bus pakeisti amarų spalva (2 spalva).
Vaizdo dydis bet kuriai daliai
Іnstrument Zmіna rozmіru ![]() vikoristovuєtsya už viso vaizdo, objekto ar vaizdo dalies dydžio pasikeitimą. Taip pat galite pakeisti vaizdo vaizdą.
vikoristovuєtsya už viso vaizdo, objekto ar vaizdo dalies dydžio pasikeitimą. Taip pat galite pakeisti vaizdo vaizdą.
Zmіna razmіrіv visas vaizdas
- Ant depozito Golovna grupė Vaizdas cyptelėti Zmіna rozmіru.
- Dialogo lange Zmіna rozmіru ir nahilu Atsistok Išsaugokite proporcijas, kad vaizdas, kurio dydis pasikeitė, būtų išsaugotas proporcijomis, taip pat vaizde.
- Regione Keisti dydį Oberit Pikseli Horizontaliai dėl naujo aukščio lauke Vertikalus Išsaugokite proporcijas
Pavyzdžiui, jei vaizdo dydis tampa 320x240 pikselių ir reikia pakeisti dydį per pusę, išlaikant proporcijas, regione Keisti dydį Atsistok Išsaugokite proporcijas tada lauke įveskite reikšmę 160 Horizontaliai... Naujas vaizdo dydis yra 160 x 120 pikselių, todėl vaizdo dydis yra mažesnis nei originalo.
Zmіna razmіrіv vaizdo dalis
- Ant indėlio spustelėkite Šlykštumas
- Ant depozito Golovna grupė Vaizdas cyptelėti Keisti dydį.
- Dialogo lange Zmіna rozmіru ir nahilu Atsistok Išsaugokite proporcijas Mastelio dalis yra maža, tos pačios proporcijos ir paskutinė dalis.
- Regione Keisti dydį Oberit Pikseliįvedu naują lauko plotį Horizontaliai dėl naujo aukščio lauke Vertikalus... Paspauskite mygtuką OK. Jakšo didysis kunigas Išsaugokite proporcijasįdiegta, būtina atimti iš jo reikšmę „horizontaliai“ (plotis) ir „vertikaliai“ (aukštis). Kitas laukas srityje „Dydžio keitimas“ atnaujinamas automatiškai.
Regiono dydžio pakeitimas
Pasirinkite vieną iš tolesnių veiksmų, jei reikia pakeisti piešimo srities dydį:
- Norėdami padidinti piešimo plotą, vilkite vieną iš mažų didelių kvadratų, esančių dažymo srities krašte, iki reikiamo dydžio.
- Norėdami pakeisti tos pačios vertės ploto dydį, paspauskite mygtuką Dažyti ir vibruokite Galia... Prie laukų Plotisі Visotaįveskite naują pločio ir aukščio reikšmę ir paspauskite mygtuką Gerai.
Nahilennya ob'єkta
- Ant indėlio spustelėkite Šlykštumas kad traukite, matote plotą abo ob'єkt.
- Paspauskite mygtuką Zmіna rozmіru.
- Dialogo lange Zmіna rozmіru ir nahilušalia laukų įveskite matomo ploto kuta nahil reikšmę (laipsniais). Horizontaliaiі Vertikalus srityje Nahil (laipsniai) ir paspauskite mygtuką OK.
Objektų keitimas ir kopijavimas iš „Paint“.
Jei jis matomas, jį galima nukopijuoti. Tse leidžia vikoristovuvati ant vaizdo, vienas objektas sukūrė arba pakeitė objektą (jei vizijos) į inshoi vaizdo dalį.
Virizannya tą įdėklą
Virizannya vikoristovuyutsya įrankis, skirtas vizualizuoti objektą, kuris įterpiamas į vaizdo dalį. Pamatyto krašto vaizdą pakeis amarų spalva. Kadangi vaizdas turi subtilią fono spalvą, galbūt prieš objekto vaizdą reikia pakeisti Colir 2įjungta spalvotas fonas.
- Ant depozito Golovna grupė Vaizdas cyptelėti Vidіlennya Galite vilkti žymeklį, kad pamatytumėte sritį arba objektą, kurį norite pamatyti.
- Grupė Mainų buferis cyptelėti Virizati(Ctrl + C derinys).
- Įdėti(Ctrl + V derinys).
Kopijuoti ir įklijuoti
Іnstrument Copy vikorystovuutsya, skirta kopijuoti matytą objektą iš programos Paint. Tai turėtų būti padaryta rankiniu būdu, jei paveikslėlyje tekste reikia pridėti keletą tų pačių eilučių, figūrų ar fragmentų.
- Ant depozito Golovna grupė Vaizdas cyptelėti Vidіlennya Galite vilkti žymeklį, kad pamatytumėte sritį arba objektą, kurį reikia nukopijuoti.
- Grupė Mainų buferis cyptelėti Kopijuoti(Ctrl + C derinys).
- Grupėje Buferio mainai spustelėkite Įdėti(Ctrl + V derinys).
- Jei jis matomas, pakeiskite jį į naują vaizdo vietą.
Vaizdo įterpimas į Paint programą
Norėdami į Paint programą įterpti kitą vaizdą, tiesiog įveskite komandą Įdėkite z... Įdėję vaizdo failą, galite jį redaguoti nekeisdami vaizdo (nes tik redaguojant vaizdą, jis išsaugomas iš failo, kuris žiūrimas iš įvesties vaizdo).
- Grupė Mainų buferis spustelėkite rodyklę žemyn sąraše Įdėti pasirinkite elementą Įdėkite z.
- Žinokite vaizdą, jei reikia jį įterpti į Paint, vibruokite ir paspauskite mygtuką View.
Dažymo robotas Paint
Programoje „Paint“ yra nedaug specialių įrankių, skirtų robotams su spalva. Tse leisti dažymo ir redagavimo valandą programoje Paint, galite naudoti tą pačią spalvą, kaip reikia.
Palitri
Spalvoti laukai, skirti nurodyti esamą spalva 1(priekinio plano spalva), kad spalva 2(spalva į foną). Їх vikoristannya guli tvarka, kaip vikonuyutsya programoje Paint.

At robotai su palіtroy galima aplankyti vieną ar daugiau tokių pasidaryk pats:
- Schob pakeisti priekinio plano vibracinę spalvą, užstatą Golovna grupė colora piešti Colir 1 kurie vibruoja kvadratą spalva.
- Schob pakeisti amarų vibracinę spalvą, užstatą Golovna grupė colora piešti Colir 2 kurie vibruoja kvadratą spalva.
- Schob maluvati vibranim spalvos priekiniame plane, vilkite indikatorių.
- Schob maluvati vibranim spalvotas fonas, sureguliuokite dešinįjį mygtuką mishі pіd valandą, kad ištrauktumėte indikatorių.
Palitra koloriv
Spalvų paletės įrankis yra pergalingas nustatant tekančią priekinio plano spalvą į foną. Vibravshi spalvos paveiksle, mes galime dainuoti, jei nugalės ta pati spalva, kuri reikalinga robotams iš Paint vaizdų.
- Ant depozito Golovna grupė Aptarnavimas spustelėkite instrumentą Palitra koloriv.
- Vibruokite spalvas ant mažylio, pavyzdžiui, spalvų slydimą pirmame plane, arba dešiniuoju mygtuku spustelėkite paveikslėlyje esančią spalvą, po kurios eina amarų spalva.
Potvynis
Pergalingas įrankis Pildymas, jei reikia užpildyti visus paveikslėlius arba įterpsiu formą.
- Ant depozito Golovna grupė Aptarnavimas spustelėkite instrumentą Potvynis.
- Grupė colora piešti Colir 1, vibruokite spalva ir spustelėkite visose vidurinėse srityse, užtvindykite.
- Galite pamatyti spalvą arba pakeisti ją fono spalva, spustelėkite Colir 2, vibruokite spalvą ir spustelėkite dešinįjį mygtuką užpildymo srities viduryje.
Redaguvannya koloriv
Įrankis Colorevs mažinimas yra vikorystovuyutsya, kai reikalingas vibratino colіr. Zmіshuvannya kolorіv Dažai leidžia vibruoti ta pačia spalva, kuri reikalinga.
- Ant depozito Golovna grupė colora spustelėkite instrumentą Redaguvannya koloriv.
- Dialogo lange Redaguvannya koloriv Vibruokite spalvą iš skydelio ir paspauskite mygtuką Gerai.
- Spalva bus rodoma vienoje paletėje, bus galima naudoti Paint.
Vaizdo ir nuotraukų peržiūra iš „Paint“.
„Paint“ vaizdo peržiūros režimai leidžia pasirinkti robotų būdus iš vaizdų. Galite uždaryti vaizdo fragmentą arba vaizdą. I navpaki, galima keisti vaizdo mastelį, nes tai puiku. Be to, valandą robotas programoje „Paint“ gali braižyti linijas ir tinklelį, kaip robotas atsigula programoje.
Ekrano didintuvas
Іnstrumentas Ekrano didintuvas naudojamas dainuojančiai vaizdo daliai patobulinti.
- Ant depozito Golovna grupė Aptarnavimas spustelėkite instrumentą Ekrano didintuvas, pakeiskite jį ir spustelėkite vaizdo fragmentą, tada pakeiskite mastelį.
- Norėdami perkelti vaizdą, traukite horizontaliai ir vertikaliai, slinkdami apačioje, laimi dešiniarankis.
- Norėdami pakeisti vaizdo mastelį, dešiniuoju mygtuku spustelėkite ekrano didintuvą.
Sumažėti ir mažėti
Įrankiai Zbilshitiі Zmenshiti vicoristovuyutsya padidinti arba sumažinti žvilgsnio mastelį. Pavyzdžiui, jei norite redaguoti nedidelį vaizdo fragmentą, galite jį naudoti. Navpaki atveju vaizdas gali puikiai tikti ekranui, o norint matyti visą vaizdą, jį reikės pakeisti.
Turi Dažymo programinė įranga Yra keletas naujų būdų pagerinti ar pakeisti įvaizdį, kuris yra būtinas norimam rezultatui.
- Dėl zbіlshennya depozitu Peržiūra grupė Skalė Oberit Збільшення.
- Dėl pakeisti depozitu Peržiūra grupė Skalė Oberit Zmenshiti.
- Dėl pažiūrėkite į paveikslėlį tikrojo dydžio depozitu Peržiūra grupė Skalė Oberit 100% .
Porada: Norėdami padidinti arba sumažinti vaizdo mastelį, galite pasirinkti mygtukus "Zbіlshiti" arba "Zmenshiti" kitoje mastelyje, kuri yra Paint programų apatinėje lango dalyje.
Mastelio keitimo slankiklis
Lіnіyki
Linijos įrankis naudojamas horizontalioms linijoms rodyti viršutinėje dažymo srities dalyje ir vertikalioms linijoms kairėje dažymo srities dalyje. Už papildomos eilutės gražiau matosi vaizdo dydis, kuris gali pakenkti vaizdo dydžiui.
- Norėdami parodyti indėlio linijas Peržiūra grupė Rodyti abo prihovati paskirti karininką Liniyką.
- Kaip sutarti su linija, pažink linijos pirmtaką.
Sitka
Tinklo linijos instrumentas naudojamas figūroms ir linijoms tapyti tapybos metu. Papildomos pagalbos tinklas atliekant objektų intelektualinę analizę kiekvieną dažymo ir objektų tikrinimo valandą.
- Parodykite tinklą ant indėlio Peržiūra grupė Rodyti abo prihovati nustatyti tinklo linijos pirmtaką.
- Norėdami pasinaudoti tinklo linija, žinoti tinklo linijos garantą.
Visam ekranui
Viso ekrano režimas Pasirinkite, jei norite peržiūrėti vaizdą vieno ekrano režimu.
- Patikrinkite vaizdą visame ekrane, indėlyje Peržiūra grupė Vizualizacija Oberit Visam ekranui.
- Tada eikite į langą „Paint“, spustelėkite paveikslėlį.
Roboto išsaugojimas nuo vaizdų
Prieš pradedant redaguoti Paint, reguliariai išsaugokite, kol paveikslėlis bus rodomas, kad jo neprarastumėte. Be to, kai vaizdas išsaugomas, jį galima išsaugoti kompiuteriuose arba keistis elektroniniu paštu.
Vaizdų išsaugojimas ateičiai
Pirmą kartą norėdami išsaugoti kūdikį, turite jį paduoti.
- Srityje Išgelbėk jaką ir vibruoti formato reikalaujamu tipu.
- Srityje im'ya failąįveskite pavadinimą ir spustelėkite mygtuką Išsaugoti.
Vaizdo rodymas
Naudodami „Paint“ negalite atimti naujo vaizdo, bet ir parodyti vaizdą.
- Paspauskite dažymo mygtuką ir vibruokite rodinį.
- Žinokite vaizdą, nes jums reikia jį rodyti programoje „Paint“, vibruokite ir paspauskite mygtuką „Rodyti“.
Vikoristannya paveikslėlio jako fono robotinis stalas
Taip pat vaizdą galima nustatyti kaip kompiuterio darbo stalo foną.
- Paspauskite dažymo mygtuką ir vibruokite Išsaugoti.
- Spustelėkite mygtuką Dažyti, nukreipkite vartotoją į elementą Nustatykite jako foną prie roboto stalo Ta vibracija vienas iš parametrų darbo stalo fone.
Vaizdo užtikrinimas elektroniniu paštu
Kai tik buvo įdiegta elektroninio pašto programa, ji buvo prižiūrima investicijos įvaizdį elektroniniu paštu ir keičiama su jais su elektroniniu paštu.
- Paspauskite dažymo mygtuką ir vibruokite Išsaugoti.
- Paspauskite mygtuką Dažai ir vibruokite Reikalavimai.
- Retkarčiais nurodytu el. pašto adresu įveskite gavėjo adresą, parašykite apie tai trumpą žinutę ir išsiųskite lapą iš vaizdų priedų.
Daugelyje urotsi miyuvati mažų linijų ir figūrėlių. Be jų sunku išgyventi daugybę idėjų, pavyzdžiui, mažylių atsiradimas jas atimti.
Kad būtų aišku, „Paint“ programa turi specialų įrankį. Jis yra toje pačioje vietoje, de ir іnshi įrankiai - arba blogis, arba iš viršaus.
abo
Paspauskite lokį kairiuoju mygtuku. Tada vibruokite spalvas, jei norite ryžių. Senoje Paint color versijoje dešiniarankis yra apačioje, o naujoje - dešiniarankio viršuje.
![]()

Jūs vis tiek galite vibruoti liniją. Senojoje programos versijoje yra specialus pasirinkimo laukas. Spustelėkite kairįjį lokio mygtuką, kad pamatytumėte tipą.
Naujoje versijoje reikia paspausti mygtuką "Tovshchina" ir iš šalininkų sąrašo vibruoti atitinkamą tipą.
Naujoje „Paint“ versijoje galite vibruoti ne tik pagal spalvą, bet ir į tą pačią viglyadą: pastelę, alyvuogių, akvarelę, žymeklį ir kt. Tam є yra specialus mygtukas Contour.
Norėdami nupiešti liniją, paspauskite kairėje esantį mygtuką, nepaleisdami jo, sudaužykite lokį. Ištempę iki reikiamo dydžio, atleiskite Misha mygtuką.
Є Kitas panašus įrankis.
abo
Čia taip pat galite vibruoti spalvą ir spalvą, o naujoje programos versijoje – kontūrą.
Nudažę kraštą, galite padaryti jį kreivu. Tam, kad nurodytumėte tas vietas, kuriose kaltas viginukas, paspauskite mygtuką kairėje ir nepaleisdami nukriskite kaip meška norima kryptimi.
Atleiskite Misha mygtuką, jei paspausite liniją taip, kaip jums reikia.
Malyuvannya figūra „Paint“.
Figūroms piešti programoje yra įrankių rinkinys.
Abo - ovalas (elipas). Yak і in lіnіy, naujiems galite vibruoti spalva, toshchinu, kontūras. Tiesa ta, kad čia yra keletas niuansų.
Senoje „Paint“ programų versijoje būtina vibruoti ovalo tipą: zvychainy, nepermatomas arba spalvotas. Pislya tsya malyuvati. Ir ašis yra naujoje descho inakshe versijoje. Ovalui galima tą kontūrą vibruoti, o tiksliau be reikalo - galima daryti taip, kaip buvo nudažyta.
Be to, vidinė dalis gali būti užpildyta spalvomis, suteikiant išskirtinį efektą. Jei norite, vibruokite užpildą. Visą laiką paspauskite mygtuką "Spalva 2" ir vibruokite skydelyje.
Ant spynos. "Kolir 1" yra tas pats, kaip kontūras bus nudažytas, o Kolir 2 yra tas, kuris bus užpildytas (užpildytas) ovalu.


Ovalas mažas toks, koks yra, kaip linija: puolimas tiesiog paliko Mišos mygtuką, nepaleisdamas jo, išsitiesė iki reikiamo dydžio.
Abo yra tiesioji žarna. Taigi pati, kaip ir ovalo formos, senoje „Paint“ programų versijoje galite vibruoti tiesiosios žarnos tipo (žvychainy, nepermatoma, spalvota). O naujoje versijoje – jogas, kontūras, užpildymas. Tai tiesiog taip.
Abo yra bagatokutnikas. Paspauskite mygtuką į kairę, nepaleisdami jo, nubrėžkite liniją. Tse bus pirmoji pusė. Aš užlipsiu, šiuo metu tiesiog spustelėkite vieną kartą, de maє buti її kinets. Jei eisite į kairę pusę, spustelėkite du, kad pakeistumėte vieną, tada galėsite „uždaryti“ figūrą.
Інші fіguri (trikutnik, rombas, strėlės, žvaigždės ir іnshі) taip pat gali būti koreguojami.
Galite vikoristovuvat linijas ant indėlio " Maluvannya puslapyje schob namalyuvaty tiesioginė linija arba virivnyuvannya ob'єktіv. Linijos nustatymas bet kurioje vietoje: horizontaliai, vertikaliai arba kaip kut tarp jų. Atskleiskite laipsnius, parametrą, kurį, jei reikia, galima nustatyti tiksliai viršuje.
Eilutės gali būti keruvati už papildomą pirštą, misch ar klaviatūros spaudimą.
„Umcnennya“ skirtukas „Malyuvannya“, skirtas linijai rodyti

Papildomos misha linijos valdymo elementas
Linijų keitimas, pertempimas Mišos pagalba. Norėdami užbaigti eilutę, paspauskite mygtuką.
Pasukite liniją vienu laipsniu, paslėpdami Mišos rato slinkimą. Linijos steigimas, kudi vkazu vitrinos mish. (Pasukite „wimagam“ ant pelės; nenaudokite jo tiesiai iš nešiojamojo kompiuterio jutiklinių kilimėlių).
Kai tik turite kvailą jutiklinį ekraną arba pamatysite klaviatūrą, paspauskite mygtuką „Line“, skaidrėje pasirodys linija, o jei norite keruvanny, nukreipkite žemiau esančius klavišus.
Keruvannya liniykoyu už klaviatūros pagalbą
Prikhovvannya linija
Vimogi į liniją
Maluvannya linii abo virivnyuvannya ob'ktiv
Prikhovvannya linija
Vimogi į liniją
|
Ši galia pasiekiama visuose „Windows“ planšetiniuose kompiuteriuose. |
|
|
Laikykitės: |
„PowerPoint Mobile“: |
|
Operacinė sistema: |
Windows 10, 1709 arba nauja versija |