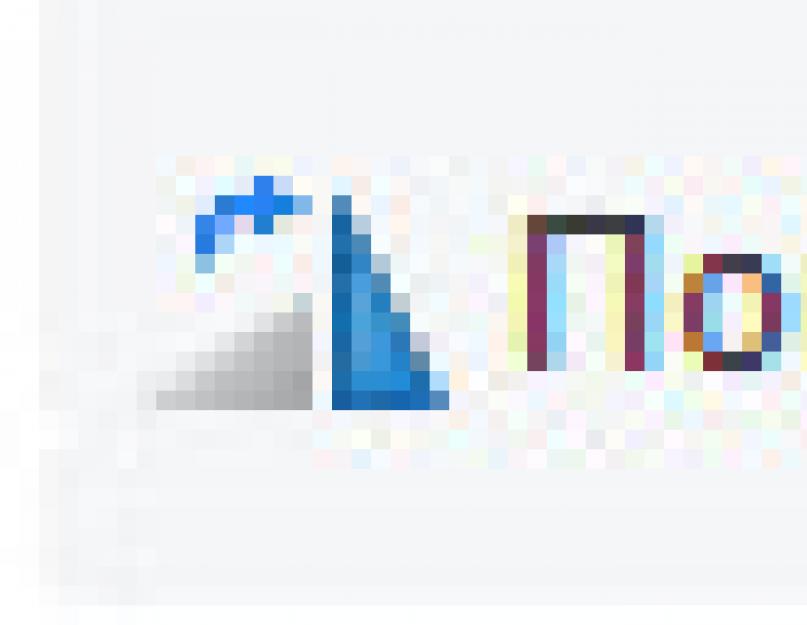Paint ir Windows līdzeklis Lai saņemtu palīdzību, varat nofotografēt mazuli tīrā gleznošanas vietā vai citos attēlos. Lielākā daļa rīku, ko varat izmantot programmā Paint, ir atrodami rindās, kuras varat izmantot loga augšējā malā ar programmām Paint.
Ilustrācijā ir parādīta līnija un dažas loga daļas ar programmām Paint.
Malyuvannya līnija Paint
Krāsošanai programmā Paint varat izvēlēties izmantot nelielu skaitu dažādu rīku. Auklas attēls mazajam ir balstīts uz apburto instrumentu un vibrācijas parametriem.
Instrumenta ass, kas var būt vikoristovuvati līniju krāsošanai programmā Paint.
olīvas
Olivets rīku izmanto smalku līniju un izliekumu krāsošanai.
- depozītā Golovna grupa apkalpošana noklikšķiniet uz instrumenta olīvas.
- Grupa colora izdarīt krāsa 1, Vibrējiet krāsas un velciet attēlus krāsošanai. schob malyuvati 2. krāsa (tlo)
otas
Іnstrument Brush tiek izmantota dažāda veida un faktūras līniju krāsošanai, piemēram, Viktorijas laika profesionālajām otām. Ar mazo otu palīdzību jūs varat iegūt nedaudz vairāk un vairāk līnijas izliekumu ar maziem efektiem.
- Uz ieguldījuma novietojiet sarakstā bultiņu uz leju otas.
- Vibrācijas suka.
- klikšķēt Rozmirs un vibrē līnijas izmēru, norādot penzel līnijas izmēru.
- Grupa colora izdarīt krāsa 1, Vibrācijas krāsas un vilkšanas indikators krāsošanai. schob malyuvati 2. krāsa (tlo), Utrim pa labi no pogas mishі pіd stundu, lai vilktu vkazіvnik.
līnija
Instruments Line ir uzvarošs, jo ir jāizmanto taisna līnija. Izmantojot ļaunu rīku, varat vibrēt līniju, kā arī skatu.
- depozītā Golovna grupa figūriņas noklikšķiniet uz instrumenta līnija.
- klikšķēt Rozmirs
- Grupa colora izdarīt krāsa 1 2. krāsa (tlo), Utrim pa labi no pogas mishі pіd stundu, lai vilktu vkazіvnik.
- (Nav obov'yazkovo) figūriņas klikšķēt ķēde un vibrē līnijas stilu.
Porada: aizveriet horizontālo līniju, noregulējiet Shift un bīdiet indikatoru no vienas puses uz pēdējo. Schob novelciet vertikālu līniju, nospiediet taustiņu Shift un turiet indikatoru augšup pa kalnu vai lejup.
greizs
Līknes rīks ir uzvarošs, jo ir nepieciešams izveidot gludu līkni.
- depozītā Golovna grupa figūriņas noklikšķiniet uz instrumenta greizs.
- klikšķēt Rozmirs un vibrē līnijas izmēru, norādot līniju.
- Grupa colora izdarīt krāsa 1, Vibrējiet krāsu un velciet pāri līnijai. Schob namalyuvati līnija 2. krāsa (tlo), Utrim pa labi no pogas mishі pіd stundu, lai vilktu vkazіvnik.
- Rakstot līniju, noklikšķiniet uz attēla apgabala, pēc tam pārvietojiet līkni greizi un velciet indikatoru, lai mainītu līkni.
Malyuvannya līniju līknes grafiskajā redaktorā Paint
Malyuvannya mazo figūru Paint
Palīdzībai Krāsošanas programmas mazajām zivtiņām var pievienot. Gatavo figūriņu vidū ir ne tikai tradicionālie elementi - taisnlīnijas, elipsi, trikutņiki un šāvēji, bet arī tsikavi un nespeciālas figūriņas, piemēram, sirdī, bliskavka, vīni un daudz kas no tiem.
Ja vēlaties apgriezt matus, varat izmantot rīku "Bagatokutnik".
gatavas figūriņas
Ar programmu Paint palīdzību var uzzīmēt neliela veida gatavas figūriņas.
Zemāk ir cich figūriņu saraksts:
- līnija;
- līkne;
- ovāls;
- Taisnstūrveida un noapaļošanas taisnstūrveida;
- Trikutnik un stāvus trikutnik;
- rombs;
- p'yatikutnik;
- sešgadīgs;
- Bultiņas (bulta pa labi, bultiņa pa kreisi, bultiņa uz kalnu, bultiņa uz leju);
- Zirki (chotirikutna, p'yatikutna, sixkutna);
- Vīns (noapaļots vertikāls vīns, ovāls vīns, vīns-chmara);
- sirds;
- Bliskavka.
- depozītā Golovna grupa figūriņas Esmu gatavs noklikšķināt uz figūriņas.
- Schob namalyuvati figuru, pull. Schob namalyuvaty vienādmalu figuru, pielāgojiet Shift stundu, lai vilktu vazivnik. Piemēram, schob namaluvati laukums, vibrēt taisnstūrveida un velciet indikatoru, nospiežot taustiņu Shift.
- Ja figūriņa ir vibrāna, vigliādi ir iespējams mainīt, redzot vienu vai vairākas no nākamajām darbībām:
- Ščebs maina līnijas stilu grupā figūriņas klikšķēt ķēde un vibrē līnijas stilu.
- ķēde un vibrēt bez kontūras.
- Rozmirs un vibrēt izmēra līnija (tovshchinu).
- Grupa colora izdarīt krāsa 1 un vibrē kontūras krāsu.
- Grupa colora izdarīt krāsa 2
- figūriņas klikšķēt aizpildīt un atlasiet aizpildīšanas stilu.
- aizpildīt un vibrēt bez pildījuma.
bagatokutnik
rīks Bagatokutnik vikoristovuєtsya, jo ir nepieciešams iestatīt figūru no vairākām pusēm.
- depozītā Golovna grupa figūriņas noklikšķiniet uz instrumenta bagatokutnik.
- Schob namalyuvati bagatokutnik, velciet showcaster, schob namalyuvati taisnu līniju. Klatsnit ādas punktu, de slīdēja namititi bagatokutnik pusē.
- Ja vēlaties iestatīt malas ar kutas 45 vai 90 grādiem, noregulējiet Shift, kad salokāt bagatokutnik sānus.
- Lai pabeigtu bagatokutnik gleznošanu un aizvērtu figūriņas, apskatiet bagatokutnik pēdējo rindiņu.
- Ja figūriņa ir vibrāna, vigliādi ir iespējams mainīt, redzot vienu vai vairākas no nākamajām darbībām:
- Ščebs maina līnijas stilu grupā figūriņas klikšķēt ķēde un vibrē līnijas stilu.
- Ščebs maina līnijas stilu grupā figūriņas klikšķēt ķēde un vibrē līnijas stilu.
- Yakshho figurі nav nepieciešama kontūra, noklikšķiniet ķēde un vibrēt bez kontūras.
- Schob mainiet kontūras izmēru, noklikšķiniet Rozmirs un vibrēt izmēra līnija (tovshchinu).
- Grupa colora izdarīt krāsa 1 un vibrē kontūras krāsu.
- Grupa colora izdarīt krāsa 2 un vibrē krāsas figūriņu liešanai.
- Shcheb mainiet aizpildījuma stilu grupās figūriņas klikšķēt aizpildīt un atlasiet aizpildīšanas stilu.
- Aizpildīšana nav nepieciešama, noklikšķiniet aizpildīt un vibrēt bez pildījuma.
Teksta pievienošana programmai Paint
Programma Paint zīdaiņiem jebkurā gadījumā ir iespējams pievienot tekstu.
tekstu
Іnstrument Teksts vikorystovutsya, kā tas ir nepieciešams, lai rakstītu uz attēliem.
- depozītā Golovna grupa apkalpošana noklikšķiniet uz instrumenta tekstu.
- Velciet gleznu uz to pašu apgabalu, kur jāpievieno teksts.
- In razdіlі Pakalpojums robotiem ar tekstu depozītā tekstu grupās izvēlieties fontu, izmēru un stilu fontu.
- Grupa colora izdarīt krāsa 1 un vibrē teksta krāsu.
- Ievadiet tekstu, kuru vēlaties pievienot.
- (Neobligāti) Pievienojiet tekstam grupas apgabala fona aizpildījumu fons Oberit necaurredzamība... Grupa colora izdarīt krāsa 2 un vibrēt krāsas uz teksta apgabala fona.
Shvidka robots ar Paint
Lai paātrinātu piekļuvi komandām, jo visbiežāk varat izmantot programmu Paint, varat to ievietot ātrās piekļuves panelī virs līnijas.
Lai ātrās piekļuves panelim pievienotu komandu ar programmām Paint, noklikšķiniet uz peles pogas ar labo pogu vai komandas, lai atlasītu vienumu Pievienojiet ātru piekļuvi panelim.
Objektu vizualizācija un rediģēšana
Ar robotizētu krāsu Varat mainīt attēla daļu vai objektu. Visam ir nepieciešams redzēt daļu no attēla, jo tas ir jāmaina, un jāmaina її.
Deyakі dії ass, ko var redzēt: objekta maiņas maiņa, objekta maiņa, kopēšana vai pagriešana, attēla attēls tikai vibrācijas daļas attēlošanai.
redzot
Іnіlennya vikorystovutsya instruments, lai redzētu attēla daļu, jo tas ir jāmaina.
- depozītā Golovna grupa attēlu redzot.
- Atrodiet vienu no tiem tā klātbūtnē, kas ir visvairāk nepieciešams, lai redzētu:
- Ja redzat attēla kvadrātu vai taisnstūrveida fragmentu, vibrējiet Skats uz taisnstūra fragmentu un velciet videoklipu vajadzīgajā attēla daļā.
- Ja redzat, ka attēla daļa ir nepareizi veidota, vibrējiet Redzot vienu fragmentu un velciet indikatoru, lai redzētu attēla daļu.
- Lai skatītu attēlu ekrānā, vibrējiet Redzēt visu.
- Lai redzētu visus attēlus, izņemot redzēto apgabalu, vibrējiet zvērisks redzējums.
- Lai apskatītu objekta skatus, nospiediet pogu Skatīt vai Dzēst.
- Šķērsojiet 2. krāsai (fons), lai ievadītu vid_len_elementy, vikonavshih:
- Ieslēdziet krāsu uz fona vizuālajiem elementiem, pazīstiet patronu redzes vīzija... Krāsu vizuālo elementu ievietošanai uz ieslēgumu fona un ievietotā elementa daļas veidā.
- Skatīsimies cauri vīzijai, bez fona krāsas, piecelties redzes vīzija... Ievietojot vīziju, vai tas būtu reģions ar precīzu krāsu, fons kļūs skaidrs, kuram attēls būs redzams harmoniski.
obrizka
Іnstrument Obrіzka vikoristovutsya attēla attēlam, lai atveidotu tikai redzamo daļu. Aiz attēla palīdzību var to mainīt tā, lai uz jauna bulona vai cilvēka būtu redzams tikai vibrējošs objekts.
- depozītā Golovna grupa attēlu noklikšķiniet uz bultiņas sarakstā redzot un izvēlieties video veidu.
- Lai redzētu attēla daļu, ja to neredzat, velciet to pie tās.
- Grupa іlustratsії Oberit obrizka.
- Lai saglabātu attēlu jaunā failā, noklikšķiniet uz pogas Paint, atlasiet vienumu Izglāb jakuі faila tips attēla straumēšanai.
- Laukā esmu fails ievadiet failu un nospiediet pogu Saglabāt.
- Renderētā attēla izgūšana jaunā failā varat arī unikāli pārrakstīt ievades attēlu.
pagrieziens
Instrumenta pagriešana ![]() vikoristovuatsya, lai pagrieztu visu attēlu vai video daļu.
vikoristovuatsya, lai pagrieztu visu attēlu vai video daļu.
Ja vēlaties to pagriezt, skatiet kādu no šiem diy.
- Ieslēdziet visus attēlus depozītā Golovna grupa attēlu noklikšķiniet uz Pagriezties un vibrējiet tieši ap stūri.
- Šobs pagrieziet objektu vai attēla fragmentu uz ieliktņa Golovna grupa attēlu klikšķēt tēma... Velciet indikatoru, lai redzētu apgabalu vai noklikšķiniet, noklikšķiniet uz Pagriezt un vibrējiet tieši ap stūri.
Daļa no attēla
Rīks Eraser tiek izmantots attēla apgabala vizualizācijai.
- depozītā Golovna grupa apkalpošana noklikšķiniet uz instrumenta dzēšgumija.
- Nospied pogu Rozmirs Vibrējiet smaganu izmēru un velciet gumiju attēla apgabalā, jo tas ir nepieciešams, lai to redzētu. Visi vilucheny reģioni tiks aizstāti krāsains fons (2. krāsa).
Attēla izmērs jebkurai daļai
Іnstrument Zmіna rozmіru ![]() vikoristovuєtsya par visa attēla, objekta vai attēla daļas izmēra izmaiņām. Ir iespējams arī mainīt kut nahilu objektu uz attēla.
vikoristovuєtsya par visa attēla, objekta vai attēla daļas izmēra izmaiņām. Ir iespējams arī mainīt kut nahilu objektu uz attēla.
Zmіna razmіrіv visu attēlu
- depozītā Golovna grupa attēlu klikšķēt zmіna razmіru.
- Dialoga logā Zmіna uz izmēru un nahilu piecelties saglabājiet proporcijas Attēls ar izmēru izmaiņām ir saglabāts proporcionāli attēlam.
- Reģionā Mainīt izmēru Oberit picsel Horizontāli lai iegūtu jaunu izskatu šajā jomā Vertikāli saglabājiet proporcijas
Piemēram, ja attēla izmērs kļūst 320x240 pikseļi un jums ir jāmaina izmērs uz pusi, saglabājot proporcijas, reģionā Mainīt izmēru piecelties saglabājiet proporcijas es ievadu laukā vērtību 160 Horizontāli... Jaunais attēla izmērs ir 160 x 120 pikseļi, lai tas būtu mazāks par oriģinālo.
Zmіna razmіrіv attēla daļa
- Noklikšķiniet uz depozīta spilgtums
- depozītā Golovna grupa attēlu klikšķēt Mainīt izmēru.
- Dialoga logā Zmіna uz izmēru un nahilu piecelties saglabājiet proporcijas Mērogotā daļa ir maza, proporcija ir maza, un vālīšu daļa ir.
- Reģionā Mainīt izmēru Oberit picsel laukā ievadu jaunu platumu Horizontāli lai iegūtu jaunu izskatu šajā jomā Vertikāli... Nospiediet pogu OK. jakšo praporets saglabājiet proporcijas uzstādīta, jāievada vērtība “horizontāli” (platums) vai “vertikāli” (augstums). Mūsu lauks apgabalā "Izmēra maiņa" tiek automātiski atjaunināts.
Reģiona lieluma izmaiņas
Atrodiet kādu no šiem papuvē, jo jums ir jāmaina gleznas laukuma lielums:
- Lai palielinātu gleznošanas laukuma izmēru, velciet vienu no mazajiem lielajiem kvadrātiem gleznošanas laukuma malā līdz vajadzīgajam izmēram.
- Lai mainītu gleznas laukuma lielumu ar to pašu vērtību, nospiediet pogu Paint un vibrējiet jauda... Pie laukiem Platumsі Visota ievadiet jaunas platuma un augstuma vērtības un nospiediet pogu OK.
nahilennya ob'єkta
- Noklikšķiniet uz depozīta spilgtumsі lai iegūtu vīziju par reģionu vai objektu.
- Nospied pogu zmіna razmіru.
- Dialoga logā Zmіna uz izmēru un nahilu laukos ievadiet redzētā reģiona kuta nahil vērtību (grādos). Horizontāliі Vertikāli teritorijā Nahil (grādi) un nospiediet pogu Labi.
Objektu maiņa un kopēšana programmā Paint
Ja tas ir redzams, to var redzēt vai nokopēt. Tse ļauj vikoristovuvati uz attēla, viens objekts ir izstrādājis vai mainījis objektu (ja vīzijas) uz іnshoi attēla daļu.
Virtualizācijai un ievietošanai
Virizannya vikoristovuyutsya rīks objekta vizualizācijai un ievietošanai attēla daļā. Redzētā reģiona attēls tiks aizstāts ar fona krāsu. Tā kā attēla fonam ir smalka krāsa, iespējams, pirms objekta parādīšanas ir jāmaina krāsa 2 ieslēgts krāsu fons.
- depozītā Golovna grupa attēlu klikšķēt redzot Pavelkot indikatoru, jūs redzēsit apgabalu vai objektu, kas jums jāredz.
- Grupa Apmaiņas buferis klikšķēt virizati(Kombinācija Ctrl + C).
- ievietot(Kombinācija Ctrl + V).
Kopējiet un ievietojiet
Kopēšanas rīks tiek izmantots, lai programmā Paint kopētu redzēto objektu. Tas jādara manuāli, ja attēlam tekstā jāpievieno dažas tādas pašas rindiņas, figūra vai fragmenti.
- depozītā Golovna grupa attēlu klikšķēt redzot un velciet indikatoru, lai redzētu apgabalu vai objektu, kas jākopē.
- Grupa Apmaiņas buferis klikšķēt kopiju(Kombinācija Ctrl + C).
- Pie grupas Bufera apmaiņa noklikšķiniet ievietot(Kombinācija Ctrl + V).
- Ja tas ir redzams, mainiet to jaunā attēla vietā.
Attēla ievietošana programmā Paint
Vienkārši ievietojiet attēlu programmā Paint un pēc tam noklikšķiniet uz komandas ievietot z... Pēc attēla faila ievietošanas varat to rediģēt, nemainot pašreizējo attēlu (jo tikai tad, kad attēls tiek rediģēts, tas tiek saglabāts no faila, kas tiek skatīts no ievades attēla).
- Grupa Apmaiņas buferis noklikšķiniet uz bultiņas uz leju sarakstā ievietot atlasiet vienumu ievietot z.
- Atklājiet attēlu, kas jāievieto programmā Paint, vibrējiet un nospiediet pogu Skatīt.
Krāsošanas robots programmā Paint
Programmai Paint ir vairāki īpaši rīki robotiem ar krāsu. Tas ļauj krāsot un rediģēt stundu programmā Paint.
palitri
Krāsainie lauki rada plūsmu krāsa 1(Priekšplāna krāsa) ta krāsa 2(krāsa uz fonu). Їх vikoristannya meli kārtībā, kā vikonuyutsya programmā Paint.

plkst roboti ar palіtroy ir iespējams apmeklēt vienu vai vairākas aizskaršanas dienas:
- schob mainīt priekšplāna vibrācijas krāsu, Uz depozīta Golovna grupa colora izdarīt krāsa 1 un vibrē kvadrātu ar krāsu.
- schob mainiet vibrācijas krāsu uz fonu, Uz depozīta Golovna grupa colora izdarīt krāsa 2 un vibrē kvadrātu ar krāsu.
- schob maluvati vibranim krāsu priekšplānā, Velciet indikatoru.
- schob maluvati vibranim krāsains fons, Utrim pa labi no pogas mishі pіd stundu, lai vilktu vkazіvnik.
Palitra koloriv
Krāsu paletes rīks jebkurā gadījumā ir vikoristovuyutsya priekšplāna plūstošās krāsas uzstādīšanai. Ja vibrējat attēlu krāsas, varat dziedāt, ja vēlaties to pašu krāsu, kas nepieciešama robotiem no attēliem programmā Paint.
- depozītā Golovna grupa apkalpošana noklikšķiniet uz instrumenta Palitra koloriv.
- Vibrējiet attēlu krāsas, kas ir priekšplāna krāsas pēda, vai noklikšķiniet uz attēla krāsas labo pogu, kas seko fona krāsai.
aizpildīt
Rīks Fill ir uzvarošs, ja nepieciešams aizpildīt visa attēla krāsu vai ievietošu formu.
- depozītā Golovna grupa apkalpošana noklikšķiniet uz instrumenta aizpildīt.
- Grupa colora izdarīt krāsa 1, Vibrējiet krāsu un noklikšķiniet uz visiem apgabaliem, lai tos aizpildītu.
- Jūs varat redzēt krāsu vai aizstāt to ar fona krāsu, noklikšķiniet krāsa 2, Vibrējiet krāsu un noklikšķiniet uz labās pogas aizpildījuma apgabala vidū.
redaguvannya koloriv
Rīks Krāsu samazināšana ir uzvarošs, jo ir nepieciešams pievienot jaunu krāsu. Zmіshuvannya kolorіv programmā Paint ļauj vibrēt tajā pašā krāsā, kas nepieciešama.
- depozītā Golovna grupa colora noklikšķiniet uz instrumenta redaguvannya koloriv.
- Dialoga logā redaguvannya koloriv Vibrējiet krāsu no paletes un nospiediet pogu OK.
- Krāsa tiks parādīta vienā paletē, un to var parādīt programmā Paint.
Attēlu un fotoattēlu pārskatīšana programmā Paint
Rīznі režīmi, lai apskatītu attēlu pakalpojumā Paint, ļauj no attēliem izvēlēties robotu veidu. Varat aizvērt attēla fragmentu vai attēlu vēlreiz. Es navpaki, var mainīt attēla mērogu, jo tas ir pārāk liels. Turklāt stundu robots programmā Paint var zīmēt līnijas un režģi, tāpat kā robots var apgulties programmā.
ekrāna palielinātājs
Instruments Ekrāna palielinātājs tiek izmantots attēla dziedošās daļas uzlabošanai.
- depozītā Golovna grupa apkalpošana noklikšķiniet uz instrumenta ekrāna palielinātājs, Mainiet šo un noklikšķiniet uz attēla fragmenta, lai palielinātu attēla mērogu.
- Velciet horizontālo un vertikālo ritināšanu apakšā un labajā pusē, lai pārvietotu attēlu.
- Lai mainītu attēla mērogu, noklikšķiniet uz palielināmā stikla ar Misha labo pogu.
Mainīt un mainīties
Rīki zbіlshitiі mainīt vicoristovuyutsya lai palielinātu vai samazinātu skatiena mērogu. Piemēram, ja vēlaties rediģēt nelielu attēla fragmentu, varat to izmantot. Navpaki gadījumā attēls var būt lieliski piemērots ekrānam, un tas būs jāmaina, lai skatītu visu attēlu.
V Krāsošanas programmatūra Ir daudz dažādu veidu, kā uzlabot vai mainīt skalu, atkarībā no vēlamā rezultāta.
- priekš zbіlshennya depozītā Pārskats grupa mērogs Oberit zbіlshennya.
- priekš mainīt depozītā Pārskats grupa mērogs Oberit mainīt.
- priekš apskatiet attēlu reālajā izmērā depozītā Pārskats grupa mērogs Oberit 100% .
Porada: Ja vēlaties mainīt mērogu, varat izmantot pogas "Mainīt" vai "Mainīt" uz skalas, kas sakņojas loga apakšējā daļā ar programmām Paint.
skalieris
līnijas
Rīks Line tiek izmantots, lai attēlotu horizontālas līnijas gleznošanas apgabala augšējā daļā un vertikālās līnijas gleznošanas apgabala kreisajā daļā. Aiz papildu līnijām daudz skaistāk var redzēt attēla izmēru, kas var būt sagrauzts, mainoties attēla izmēram.
- Lai parādītu līnijas uz depozīta Pārskats grupa Show abo prihovati lai ieceltu ordera virsnieku Liniyka.
- Kā saprasties ar līniju, zini līnijas priekšteci.
Sitka
Tīkla līnijas rīku izmanto figūru un līniju krāsošanai muldēšanas procesā. Papildu palīdzības tīkls objektu inteliģences analīzei pirms krāsošanas stundas, kā arī objektu pārbaudei.
- Parādiet tīklu uz depozīta Pārskats grupa Show abo prihovati lai izveidotu tīkla līnijas priekšteci.
- Lai izmantotu tīkla līnijas priekšrocības, zinātu tīkla līnijas garantijas devēju.
Visam ekrānam
Pilnekrāna režīms — izvēlieties, lai skatītu attēlu viena ekrāna režīmā.
- Lai skatītu attēlu visā ekrānā, ieliktnī Pārskats grupa vizualizācija Oberit Visam ekrānam.
- Pārejiet uz režīmu un atveriet logu Paint, noklikšķiniet uz attēla.
Robota saglabāšana attēlos
Rediģējot programmā Paint, regulāri pievienojiet attēlam momentuzņēmumus, lai tas nepazaudētu. Tam, kad attēls tiek saglabāts, to var saglabāt datoros vai apmainīt ar citiem pa elektronisko pastu.
Attēlu saglabāšana nākotnei
Pirmo reizi, lai saglabātu attēlu, tas ir jāievieto.
- Laukā Izglāb jaku un vibrācijas veids ir nepieciešamais formāts.
- Laukā esmu fails ievadiet nosaukumu un noklikšķiniet uz pogas Saglabāt.
attēla displejs
Izmantojot programmu Paint, varat ne tikai atvērt jaunu attēlu, bet arī parādīt un parādīt jaunu attēlu.
- Nospiediet pogu Paint un vibrējiet displeju.
- Atklājiet attēlu, kas jāparāda programmā Paint, vibrējiet un nospiediet displeja pogu.
Vikoristannya attēla jaku fona robotu galds
Varat arī novietot attēlu uz darba datora galda fona.
- Nospiediet pogu Paint un vibrējiet Saglabāt.
- Nospiediet pogu Paint, pārvietojiet kursoru virs vienuma Iestatiet jaku fonu uz robotu galdu un vibrē kādu no parametriem darba tabulas fonā.
Attēlu atjaunošana pa e-pastu
Elektroniskā pasta programma ir uzstādīta un pielāgota, attēls tiek nosūtīts no investīcijām elektroniskajā pastā un apmaiņa ar tiem pa elektronisko pastu.
- Nospiediet pogu Paint un vibrējiet Saglabāt.
- Nospiediet pogu Paint un vibrējiet Prasības.
- Pie gadījuma e-pastā ievadiet adresāta adresi, uzrakstiet par to īsu ziņu un nosūtiet attēlu pielikumu sarakstu.
Jūs varat vikoristovuvat līnijas depozītā " viltība"Uz līnijas skatieties taisnu līniju, piemēram, kad redzat objektus. Izveidojiet līniju vietā: horizontāli, vertikāli vai kā aplis starp tiem. ...
Līnijas var būt keruvati papildu pirkstam, mišai vai taustiņu uzbrukumam.
Cilnes "Malyuvannya" iekļaušana līnijas parādīšanai

Papildu misha līnijas vadības elements
Līniju maiņa, pārspīlēšana Mišas palīdzībai. Lai pabeigtu līnijas maiņu, atlaidiet pogu Misha.
Pagriežot līniju par vienu grādu, ieslēdzot riteņa ritināšanu. Līnijas izveide, kudi vkazu vitrīna mish. (Pagrieziet wimagam uz peles, nesaņemiet skārienpaliktņus uz klēpjdatora).
Tiklīdz jums ir mēms skārienekrāns vai ja redzat tastatūru, nospiediet pogu "Līnija", līnija tiek parādīta slaidā un atlasiet vadīklas apakšējo taustiņu.
Lineāra vadība papildu tastatūrai
prikhovannya linea
Vimogi par līniju
Maluvannya linii abo virivnyuvannya ob'ktiv
prikhovannya linea
Vimogi par līniju
|
Šī jauda ir pieejama visiem Windows planšetdatoriem. |
|
|
Sekojiet līdzi: |
PowerPoint Mobile: |
|
Operētājsistēma: |
Windows 10, 1709 vai jauna versija |
Plašs sīku līniju un figūriņu klāsts. Bez tiem ir grūti smelties bagātīgas idejas, piemēram, sākas mazie vārdi tikai ar viņiem.
Lai to izdarītu, varat krāsot tieši, programmā Paint ir īpašs rīks. Tas atrodas tajā pašā vietā, de і visi іnshі instrumenti - vai nu lіvoruch, vai no augšas.
abo
Nospiediet lāci ar kreiso pogu. Vibrēsim šo krāsu, kā vēlaties nokrāsot apmali. Vecajā Paint versijā krāsa atrodas ļaunuma apakšā, un jaunajā versijā labās puses ir augšpusē.
![]()

Jūs joprojām varat vibrēt līniju. Programmas vecajā versijā ir īpašs izvēles lauks. Klatsnit ar kreiso pogu lāčus atbilstoši vajadzīgajam tipam.
Jaunajā versijā nepieciešams nospiest pogu "Tovščina" un no ierosinātāju saraksta novibrēt atbilstošo veidu.
Jaunajā Paint versijā jūs varat vibrēt ne tikai krāsu, bet arī veidu: pastelis, eļļa, akvarelis, marķieris un іnshі. Visam є ir īpaša poga "Kontūra".
Lai nokrāsotu līniju, nospiediet pogu kreisajā pusē un nepalaidiet to vaļā, saspiediet lāci velosipēdā. Izstiepies līdz vajadzīgajam izmēram, atlaidiet Misha pogu.
Є Vēl viens līdzīgs rīks -.
abo
Šeit jūs varat arī vibrēt krāsu un krāsu, un jaunajā programmas versijā kontūru.
Iebēruši rīsus, var izaugt greizi. Lai mērķētu uz tām vietām, kurās vainīgs vigins, nospiežot pogu pa kreisi un nelaižot vaļā, krīti kā lācis sev vajadzīgajā virzienā.
Atlaidiet pogu Misha, ja līnija saliecas tā, kā jums tas nepieciešams.
Malyuvannya figūra krāsā Paint
Figūru krāsošanai programmā, instrumentu komplekts.
Abo - ovāls (elips). Jaks і pie lіnіy, jaunajiem iespējams vibrēt krāsu, toščinu, kontūru. Tiesa, šeit ir dažas nianses.
Programmu Paint vecajā versijā ir jāvibrē ovāla veids: zvychainy, necaurspīdīgs vai krāsains. Lai mazliet labotu. Un ass jaunajā versijā ir visas trīs. Ovālam var vibrēt un kontūrēt vai ne vienmēr visu uzreiz – to var arī mainīt, pat ja esat to krāsojis.
Vēl vienu iekšējo daļu var piepildīt ar krāsu ar pastāvīgu efektu. Attiecībā uz vālīti, jums ir nepieciešams vibrēt pildījumu. Visu laiku nospiediet pogu "Krāsa 2" un paletē būs nepieciešama vibrācija.
Uz slēdzenes. "Kolir 1" ir tas, kas tiks aizpildīts ar kontūru, un "Kolir 2" ir tas, kas tiks aizpildīts (piepildīts) ar ovālu.


Ovāls pats aug šādi, kā līnija: uzbrukums tikai uz Mišas pogas, nelaižot to vaļā, "roztyaguєmo" līdz vajadzīgajam izmēram.
Abo ir taisnā zarna. Tātad pats, tāpat kā vipad ar ovālu, vecajā Paint programmu versijā varat vibrēt taisnstūrveida (zvychainy, necaurspīdīgs, krāsains). Un jaunajā versijā - jogo, kontūru, pildījumu. Vimalovuєat tik pati.
Abo ir bagatokutnik. Nospiediet pogu pa kreisi un, neatlaižot to, novelciet līniju. Tse būs pirmā puse. Schob namalyuvati taku, vienkārši noklikšķiniet vienu reizi pēc mēneša, tā ir dienas cīņas vaina. Ja dodaties uz otru pusi, noklikšķiniet divreiz un nomainiet vienu, pēc tam z'adnati un "aizvērt" figuru.
Інші fіguri (trikutnik, rombs, bultas, zvaigznes un іnshі) var būt arī paši iestatījumi.
Ievietojiet līniju abo greizi
Līnijas ievietošanas režīms abo greizs () pratsyuє tādā veidā. Krāsu izvēli var iestatīt Palitra panelī (gaiši zils). Kad kursors atrodas uz līnijas auss un pēc tam tiek nospiesta peles poga, tad, to nerādot, kursors tiek pārvietots uz rindas beigām, kam ir pieņemama kreisā poga.

Turklāt, tā kā līnija būs namalovana, uz tām parādīsies chotiri kvadrāts, viens uz līnijas vālītes, viens stūrī un divi starp tiem. Ja ir nepieciešama taisna līnija, tad vairāk nav jāstrādā, un varat pārslēgties uz citu režīmu, ja jums ir neliela līnija.
Ja jums ir nepieciešams izveidot līkumu, varat to novietot aiz jebkura kvadrāta un pārnest uz citu vietu. Tātad, novietojiet peles kursoru uz kvadrāta, pa kreisi no pogas Misha, tas netiek parādīts, tas tiek pārnests uz pirmo vietu. Tad jūs varat pieņemt Misha pogu. Piemēram, ja jūs pārvietojat gala punktu, tad līnija nāks.

Ja pabīdīsi pretējo laukumu, tad būs mazo uznāciens.

Jūs varat pārsūtīt nevis vienu, bet dažus kvadrātus.

Augšējās rindas parametri ļauj: - iestatīt līniju (), stilu () un aizpildīt (- otu redz rīka aprakstā).
Dizaina stils: yak bude viglyadati auss, līnijas vidus un beigas. Attiecībā uz ausi un līnijas beigām varat piedāvāt šādas iespējas: mainīgs, bultiņa, gals un noapaļots.
Programma Paint tiek izmantota rastra krāsu grafisko attēlu veidošanai, apskatei un rediģēšanai. Kad jūs bazhanna, jūs varat pievienot mazos ar krāsainiem burtiem, vikoristyuchi be-sava veida fontu, iestatījumus sistēmā Windows. Nospiediet pogu, lai palaistu programmu. Sākt, vibrēt programma,standarta, un tad Krāsa.
No angļu valodas krāsas tiek mainīts jaks "Maluvati". Paint parasti ir bitkartes (* .bmp), grafikas apmaiņas formāts (* .gif) un JPEG failu apmaiņas formāts (* .jpeg, * .jpg). Pie punktotajiem mazajiem, kas salocīti aiz virknes programmu palīdzības, elektroniskais attēls tiks izmantots mazo krāsu tuvplāna punktu attēlošanai. Visu punktu koordinātas tiek ņemtas no datu struktūras skata – rastra. Lieliski uzlabojot vai mainot attēla rastru, mēs to parādīsim, piemēram, līkne parādīsies biežas līnijas viglyadi solī.
Loga augšējā daļā (4.36. att.) tiek noņemta galvenes rinda, kurā ir domāts faila nosaukums un programmas nosaukums. Zemāk ir izvēlnes rinda.
Kreisajā panelī ir rīku komplekts ( 1 ). Ar rīku komplektu zrazkiv komplekta retušēšanai ( 2 ), Tāda veida, kas izmainās papuvē pretējā virzienā instrumentam. Piemēram, izvēloties instrumentu Līnija (Line) attēlu komplektā tiks prezentētas izaugsmes līnijas. Augšējā līnija ir viena pikseļa plata. Iegūts zrazkiv komplektā ( 2 ) Līnijas platums ir nokrāsots ar lielāku krāsu un tiek atveidots apgriezti.

Mazs. 4.36.
1 - instrumentu komplekts; 2 - komplekts zrazkiv; 3 - pašreizējo krāsu indikators; 4 - krāsošanas zona; 5 - palete
Pašreizējo krāsu indikators ( 3 ) Rozetēšana loga kreisajā apakšējā āmī virs nometnes rindas. Kvadrāts, šuves uz indikatora priekšplāna, kas papildināts ar galveno krāsu (tobto tim, yakim krāsa). Otrs laukums ir daļēji aizvērts, un daļa ir redzama, daļa ir pabeigta ar fona krāsu.
Glezniecības laukuma apakšējās malas savienošana ( 4 ) Tiek parādīta palete ( 5 ). laimests tiek pasniegts
28 raksti divās rindās. Tsi kolori vikoristovoyutsya fona krāsošanai un ierāmēšanai. Ritināšanas zonas ļauj ieskatīties attēla apakšā, lai redzētu gleznas laukuma vertikālo un horizontālo kustību ( 4 ).
Pie rindas es stāvēšu par ekstravagantākajiem notikumiem, piemēram, tiks parādīta komandas zīme, indikatora koordinātas.
Malyuvannya figūras grafiskajā redaktorā Paint var apskatīt uzreiz, palaižot programmas. Krāsošanas instrumenta vibrācija: olivtsi, penzeļu pildījumi utt. atskaņojiet peles klikšķi no tām pašām pogām uz rīku kopu ( 1 ). Aktīvā rīka poga tiek parādīta "in-flooded" un tiek parādīta. Tālāk varat atrast grafiskajā redaktorā izmantoto rīku nosaukumus un saglabātos reģionus. Nosauciet slīprakstā rakstītos rīkus.
Jaunā reģiona vīzija Stasis, lai redzētu kontūru (punktētu līniju) mazuļa fragmentam, kuram ir ideāla forma.
redzot vikorystovuєatsya par taisnstūra fragmenta redzēšanu.
Dzēšgumija / krāsu dzēšgumija kalpo nevajadzīgu mazuļa fragmentu vizualizācijai. Kad robots dzēšgumija indikators raksta kvadrāta skatā, kura izmērs ir iestatīts attēlu komplektā. Chim vairāk kvadrātveida, tim vairāk dzēšamo laukumu (zafarbovu kolorom fons) dzēšgumija kad pārvietots.
Nospiežot labo pogu, pele pārvērtīs instrumentu krāsu dzēšgumija, Dzēšot tikai galvenās krāsas, fiksējot dāņu momentā uz aktuālo krāsu indikatoriem. Piemēram, ja mazajā vikoristā ir desmit kvadrāti, tad krāsu dzēšgumija Ja tiek izmantota tikai viena krāsa, indikatoru pozīcijas atrodas fonā, kas ir pārāk mazas, lai tās varētu pārklāt.
aizpildīt Es aizvēršu mazuļa zonu ar galveno krāsu (noklikšķiniet uz instrumenta ar peles kreiso pogu) vai fona krāsu (noklikšķiniet ar labo pogu). Ja tas ir acīmredzams, ēnojums krāsotajā farbas figūrā "plūst" pa visu gleznas laukumu.
mērogs pieļaujams malunkas mērogs. Palielinājuma vērtība tiek vibrēta no signālu kopas.
olīvas maza viena pikseļa plata līnija. Nospiediet pogu no dzīvnieka attēliem rīku komplektā, noklikšķiniet ar peles pogu uz krāsu paletes krāsošanai, tulkojiet lāča indikatoru mazuļa auss galā. Nospied pogu, nomaini misha. Uz mazuļa parādās līnija, kas atkārto Mišas rokas trajektoriju. Zīmējiet taisnu līniju vertikāli, horizontāli vai uz leju līdz 45 grādiem, nospiediet taustiņu Shift.
Penzlik, Jak і zvychana ota, kad nokrāsota, aiz tās velkas purvs; kas jāveic pa Misі traktorії ruchu, spiežot pogas. Izmērs i forma otas Vibirautsya no komplekta zrazk_v. Izmantojot robotu ar īstu penzeli, līnijas platums ir izkārtots pēc izmēra, formas un tieši pāri plaukstai. To pašu var teikt par veiktās līnijas platumu penzlem logā Paint: varat to novietot arī apgrieztā izmērā un formā otas un tieši, kurā tiek veikta līnija. Par aizstāšanu penzlik MA kvadrāta forma.
Mērojot ar penzeli, izvēlieties pamatkrāsu, pēc tam otas izmēru. Līniju skaits tiks atrasts no Misha labo pogu saraksta.
rozpiluvach Farba tika filmēta viglyad_ punktos. Pirms Tima Jaka vērsieties pēc palīdzības pie maza zēna rozpilyuvacha, Vibrējiet savu izmēru, izmantojot attēlu un krāsu komplektu uz paletes. maiņas ātrums rosiluvacha ielejot farbi varā. Chim mazāk shvidkist, tim "shchilnish" lyagak farba. Mēs raspilyuvachayuchuyu koristuvatisya gleznojot triviālus objektus.
rakstītsļaujot bildīti fragmentāri pierakstīt pie teksta.
līnija jā, ir iespējamas nelielas noteikta platuma un krāsas taisnas līnijas. Līnijas platums tiek vibrēts no indikatoru komplekta, krāsa - uz paletes.
greizs kalpo muldēšanai ar vibranim krāsu gludām līknēm ar vienu vai diviem vigīniem. Līnijas platums ir iestatīts attēlu komplektā.
taisnstūrveida vērtības taisna piegriezuma atzveltnes krēslam un kvadrātiem ar noteiktu uzglabāšanas veidu.
bagatokutnik vikoristovutsya krāsošanai pēdējās taisnās līnijas, scho nosaka bagatokutnik ar noteiktu uzglabāšanas veidu.
elipsĻauj izmantot iepriekš iestatītas krāsas kontūrai un uzglabāšanas veidam.
noapaļošanas taisnstūrisļauj namalyuvati taisnstūrveida ar noapaļotām kutas un noteikta veida uzglabāšanai.
Noklikšķinot uz gleznošanas apgabala Misha indikatora, jūs to varat vizuāli redzēt, ja vēlaties atvērt vai pārtaisīt mazos. Indikatora veids krāsošanas zonā atrodas instrumentam pretējā virzienā.
Lai palaistu redaktoru, proktors raksta olivtsya. Yaksho vibrati instrumenta kvalitātē līnija abo greizs, Show me nabuda viglyad crossing over, at vikoristannі gumki- kvadrāts utt.
Indikatora koordinātas parāda koordinātu līniju koordinātas no indikatora līdz krāsojuma laukuma kreisajam augšējam griezumam pikseļos. Rādītāja koordinātas є vesels skaitlis. Horizontālās koordinātas aug no kreisās uz labo pusi, vertikālās - no augšas uz leju.
Jaku muca var viegli krāsot taisnas līnijas un taisnas līnijas. Schob namalyuvati tieši, apmeklējiet nepatīkamus notikumus:
- · Klatsannya Misha vibrē krāsu līniju paletē;
- Nospiediet rīka pogu līnija;
- · Komplektā izvēlieties līnijas platumu;
- · Novietojiet demonstrētāju tajā vietā darba zonā, jūs varēsiet novilkt līniju. Rādītājs tiek pieņemts kā krustojums. Piestipriniet pogu, pārvietojiet Mišu uz beigu punktu. Mainot indikatoru, būs taisna līnija. Rindas muldēšana beigsies, kad tiks atlaista Miša poga. Novelciet taisnu līniju vertikāli, horizontāli vai uz leju līdz 45 grādiem, vispirms atveriet pogu Mish un nospiediet taustiņu Shift.
Schob namalyuvati taisnstūrveida ar taisniem kuts, claps misi vibrācijas rīks Taisngriezējs. Pēc tam ar instrumentu komplektu iestatiet kordona krāsu uz paletes un uzglabāšanas veidu rāmī. Indikatoram jāstāv punktā, ja ir zināma viena no figūriņas virsotnēm un, nospiežot pogu, pele jāpārvieto uz pretējo (diagonālo) gultiņu, un mazie tiks izstiepti līdz vajadzīgajam izmēram . Kvadrāts ir nokrāsots tā, kā taisnā zarna, izstiepjot figūriņu, pavelkot taustiņu Shift.
Schob namalyuvati taisnstūrveida ar dziedoša platuma līnijas kontūru, vibrācijas instruments līnija un iestatiet komplektā platumu, pēc tam noklikšķiniet uz rīka taisnstūrveida un krāso figūriņu. Taisnā zarna ar noapaļotām kutas ir nokrāsota ar līdzīgu rangu, vibrējot ar vienu instrumentu.