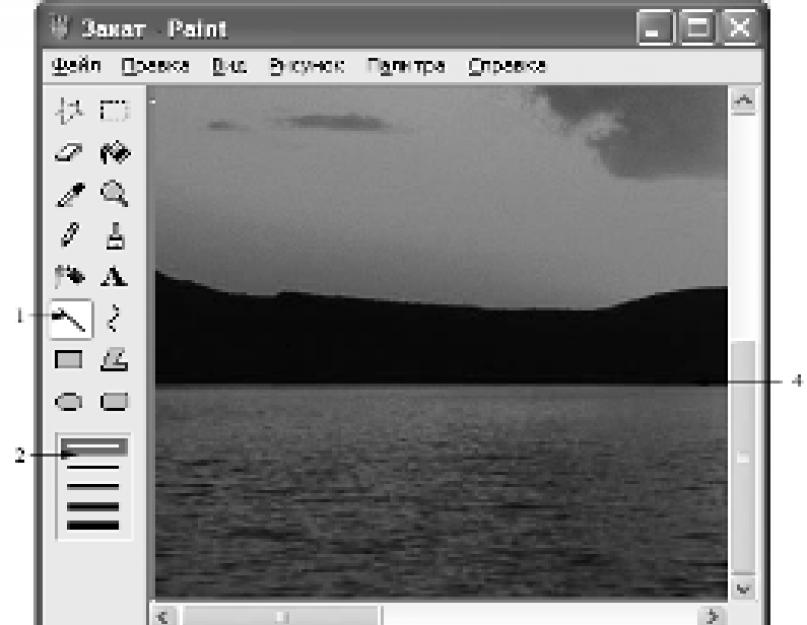Programma Paint tiek izmantota rastra krāsu grafisko attēlu veidošanai, apskatei un rediģēšanai. Par bazhannya, jūs varat pievienot mazos ar krāsainiem burtiem, vikoristovuchi be-sava veida fontu, instalēšana sistēmā Windows. Nospiediet pogu, lai palaistu programmu. Sākt, aplaupīt Programmas,Standarta, un tad Krāsa.
Angļu krāsu sauc par "Maluvati". Krāsojiet ar tādiem failiem kā Bitmap (* .bmp), Graphics Interchange Format (* .gif) un JPEG File Interchange Format (* .jpeg, * .jpg). Punktainiem mazuļiem, kas salocīti ar papildu programmu komplektu, elektroniskais attēls tiks izmantots ar mazu krāsu tuvu augošu punktu palīdzību. Par dotā - rastra struktūru tiek ņemtas visu punktu koordinātas. Lieliski mainot attēla rastru, mēs to parādīsim, piemēram, līkne parādīsies pie ļoti biežas līnijas.
Loga augšējā daļā (4.36. att.) tiek izvērsta virsraksta rinda, kurā parādās fails, un to sauc par programmām. Izvēlnes rinda ir novietota zemāk.
Ir vairāki rīki ( 1 ), tik vikoristovyutsya par kātu un redaguvannya malyunk. Ar rīku komplektu zrazkiv komplekta retušēšanai ( 2 ), veida, kas mainās nokrita kā vibrējošs instruments. Piemēram, izvēloties instrumentu Līnija (Line) attēlu komplektam būs dažāda platuma diapazons. Augšējā līnija ir viena pikseļa plata. Vibran komplektā zrazkiv ( 2 ) līnijas platums ir veidots no lielas krāsas un tiek parādīts nepareizā veidā.

Mazs. 4.36.
1 - instrumentu komplekts; 2 - komplekts zrazkiv; 3 - pašreizējo krāsu indikators; 4 - krāsošanas zona; 5 - palete
Pašreizējo krāsu indikators ( 3 ) Razorovaniya pie loga kreisā apakšējā griezuma virs nometnes rindas. Kvadrāts, šuves uz indikatora priekšplāna, kas papildināts ar galveno krāsu (tobto tim, yakim krāsa). Vēl viens laukums ir daļēji norobežots ar persimu, jo daļa ir redzama, tas ir pabeigts ar fona krāsu.
Glezniecības laukuma apakšējās malas savienošana ( 4 ) tiek parādīta palete ( 5 ). Vons tiek prezentēts
28 zrazki kolorіv, roztashovanymi divās rindās. Tsi kolori vikoristoyutsya fona krāsošanai un ierāmēšanai. Stingra ritināšana ļauj aplūkot attēlu, bet ne pārvietoties pie loga, lai vertikāli un horizontāli pārvietotu gleznas laukumu ( 4 ).
Pie rindas es stāvēšu, blakus ekstravagantākajam, piemēram, redzētās komandas zīmei, tiks parādītas indikatora koordinātas.
Malyuvannya fіgur grafiskajā redaktorā Paint var nosūtīt tieši uz programmas sākumu. Vibir uz krāsošanas rīku: olivtsya, penzlya pildījums utt. lai parādītu attiecīgās pogas klikšķi uz rīku kopas ( 1 ). Aktīvā rīka poga tiek parādīta "applūdusi" un tiek parādīta. Zemāk ir norādīti rīku nosaukumi, piemēram, tie ir parādīti grafiskajā redaktorā un tiek parādīti to glabāšanas sfērās. Nosauciet slīprakstā rakstītos rīkus.
Jaunā reģiona vīzija Stasis ir redzams pēc mazuļa fragmenta kontūras (punktētās līnijas), skaista forma.
Vidіlennya vikorystovuєtsya redzot taisnstūra fragmentu.
Dzēšgumija / krāsa gumija kalpo, lai vizualizētu nevajadzīgus zīmējuma fragmentus. Kad robots humkoy indikators izveidos kvadrātu, kura izmērs ir iestatīts attēlu komplektā. Izvelciet lielāku kvadrātu, apzīmējiet lielāku dzēšanas laukumu (zafarbovu ar tla krāsu) gumka pid stundu maiņa.
Nospiežot peles labo pogu, rīks ieslēgsies krāsa gumka, tāpēc dzēšot galvenās krāsas, fiksē dāņu momentā uz aktuālo krāsu indikatoriem. Piemēram, ja mazajam vikoristam ir desmit krāsas, tad krāsa gumka Ja netērēsit vienu krāsu, indikatoru pozīcijas patīk fonam, jūs zaudēsiet neapgrūtinātās.
Plūdi Es aizvēršu mazuļa zonu ar galveno krāsu (noklikšķiniet uz instrumenta ar peles kreiso pogu) vai fona krāsu (noklikšķiniet ar labo pogu). Lai nepārprotami grauzdētu figūriņās, scho augt, farba "roztіchetsya" visā gleznošanas reģionā.
Mērogs Pieļaujot malunkas mērogu. Palielinājuma vērtība tiek izvēlēta no signālu kopas.
Olīvas mazas zavshirshki līnijas vienā pikselī. Nospiediet pogu no olīvu attēliem pie rīku komplekta, noklikšķiniet ar peli ar kreiso pogu uz krāsu paletes krāsošanai, pārnesiet lāča indikatoru uz mazuļa auss galu. Nospied pogu, nomaini misha. Uz mazuļa parādās līnija, kas atkārto Mišas rokas trajektoriju. Zīmējiet taisnu līniju vertikāli, horizontāli vai uz leju līdz 45 grādiem, nospiediet taustiņu Shift.
Penzlik, Jak і zvychana ota, kad nokrāsota, aiz tās velkas purvs; kas jāveic pa Mishі traktorії ruch ar lіvіy nospiežot pogas. Izmēriet šo formu penzla Vibrē no signālu kopas. Ar robotu ar īstu penzeli līnijas platums tiek izkārtots atbilstoši izmēram, veidojot zīmuļa taisnu līniju. To pašu var teikt par veiktās līnijas platumu penzlem pie vіknі Paint: var likt arī vibrējošā izmēra un formas penzla tas ir tieši, kurā līnija tiek veikta. Par aizstāšanu penzlik MA kvadrāta forma.
Domājot ar zīmuli, izvēlieties pamatkrāsu, pēc tam zīmuļa izmēru. Līnijas krāsa ir atrodama Misha labās pogas sarakstā.
Rozpiļuvačs Es dzeršu farbu pie viglyadі plankumiem. Pirms Tima Jaka vērsieties pēc palīdzības pie maza zēna rozpilyuvacha, Vibrējiet tādu pašu izmēru no attēlu un krāsu kopas uz paletes. Pārmaiņu ātrums rosiluvacha iepludināja farbi spēku. Čims Menša Švidkists, Tims "Ščilniše" Ljagaks Farba. Mēs to atvērsim manuāli uz stundu, lai apgleznotu triviālus objektus.
Rakstīšanaļauj izveidot nelielu fragmentu no teksta fragmentiem.
Līnija jā, mazu taisnu līniju iespēja ar doto platumu un krāsu. Līnijas platums tiek vibrēts no indikatoru komplekta, krāsa - uz paletes.
Kriva kalpo mullingam ar vibranim krāsu gludām līknēm ar vienu vai diviem zginiem. Līnijas platums ir iestatīts pie indikatoru kopas.
Stāvs vērtības taisna piegriezuma atzveltnes krēslam un kvadrātiem ar noteiktu uzglabāšanas veidu.
Bagatokutnik vikoristovuyutsya pēdējo taisnu līniju krāsošanai, bagatokutnika izgatavošanai no noteikta veida uzglabāšanas.
ElipsĻauj izmantot iepriekš iestatītas krāsas kontūrai un uzglabāšanas veidam.
Noapaļojošs taisnstūris Atļaujot namaluvati taisnstūrveida iz no noapaļotām kutas un no noteikta veida rezerves.
Noklikšķinot ar peli prātošanas zonā, ir iespējams, starp citu, iznīcināt vai pārzīmēt mazuļus. Viglyad vkazivnika glezniecības jomā atrodas vibrējošā instrumentā.
Lai palaistu redaktoru, displejā tiks parādīta olivtsya. Yaksho vibrati jaku instruments līnija abo greizs, šovmenis nabuda viglyad šķērsojot, pie vikoristannі gumka- Kvadrāts utt.
Indikatora koordinātas parāda koordinātu līniju koordinātas no indikatora līdz pikseļu attēla laukuma kreisajam augšējam griezumam. Rādītāja koordinātas є skaitļos. Horizontālās koordinātas palielinās no augšas uz leju.
Jaku dibenu var viegli nokrāsot ar taisnām līnijām un taisnām līnijām. Ja vēlaties būt tiešs, skatiet tālāk norādīto.
- · Noklikšķiniet uz Miša, lai vibrētu pie krāsu līniju paletes;
- Nospiediet instrumenta pogu līnija;
- · Pie komplekta zrazkiv vibrēt līnijas platumu;
- · Novietojiet indikatoru darba zonas punktā, varēsiet novilkt līniju. Šovmenis iet pāri, lai viņu redzētu. Piestipriniet pogu, pārvietojiet Mišu uz beigu punktu. Mainot par ierēdni, tiek novilkta taisna līnija. Līnijas maluvannya beigsies, tiklīdz tiks atbrīvota poga Miša. Novelciet taisnu līniju vertikāli, horizontāli vai uz leju līdz 45 grādiem, vispirms atveriet pogu Mish un nospiediet taustiņu Shift.
Schob namalyuvati taisnstūrveida ar taisnu kutami, klakst peli, schob vibrēt instrumentu. Taisngriezējs. Pēc tam ar instrumentu komplektu iestatiet krāsu vadu uz paletes un atmiņas veidu uz rāmja. Inspektoram jāstāv pie punkta, ja ir kāda no figūriņas virsotnēm un, kad pogas nospiestas, pārbīdiet uz pretējo (pēc diagonāles) griezumu, izvērsiet mazos līdz vajadzīgajam izmēram. Kvadrāts ir nokrāsots tā, piemēram, taisnās zarnas, nospiežot Shift taustiņu, vienlaikus izstiepjot figūriņu.
Schob namalyuvati taisnstūrveida no dziedāšanas platuma līnijas kontūras, vibrēt instrumentu. līnija un iestatiet komplektā platumu, nevis nospiediet uz instrumentiem taisnstūrveida tad krāso figūriņu. Pryamokutnik iz ar noapaļotām kutas, kas krāsotas ar līdzīgu rangu, vibrējot to pašu instrumentu.
Vitānija! Parunāsim par tiem, kas izmanto standarta Windows grafisko redaktoru - Krāsa... Acīmredzot nevar pietuvoties Photoshop izmantošanai funkcionālajām, bet ar līdzīgām programmām, taču joprojām var redzēt daudz elementāru runu jaunajā. Un pati šmuce - Krāsa nav nepieciešama, pat ja tas ir instalēts jebkurā Windows versijā. Tam, ja nepieciešams, pievienojiet darbības attēla rediģēšanai - apgrieziet to, izveidojiet to, ievietojiet tekstu utt. Krāsa ir vienkārši neaizvietojama, jo ir nepieciešams ekrānu pārmeklēt ar standarta Windows metodēm.
Jaks malyuvati datorā programmā Paint
Viena no visprasīgākajām Paint grafiskā redaktora funkcijām ir tā, ka varat izveidot nelielu gabalu no jauna. Lai programma būtu pietiekami parādīta, es to atradu mūsu datorā pēc adreses: Sākt - Usi programmas - Standarta - Paint... Parādies arī beigās: 
Visi paroles krāsošanai nepieciešamie rīki atrodas programmas augšējā daļā.
Olīvas
Galvenokārt no olivtsya, kas atrodas rīkjoslā. Noklikšķiniet uz jaunās peles pogas, jūs to redzat.
Tagad vibramo tovščinu līnija: 
Un dienas vidū vibrē krāsas, kuras ir mazas. Šeit var iestatīt divas krāsas uzreiz: 1. krāsa tiek krāsota ar peles kreiso pogu (LMB), 2. krāsa - ar peles labo pogu (RMB). Visam clasaєmo LMC pēc Krāsa 1 vai 2 vai vairāk uz paletes, bet biežāk ir pieejama arī vajadzīgā izlaide. 
Tagad varat to izmēģināt uz mazas laputis: nospiediet un noregulējiet LMB, niecīgu līniju, pēc tam to pašu pravieti, noregulējiet PCM. Jaku bachite, iet cauri ziemas krāsu līnijām.
Pievelkot taustiņu Shift, varat zīmēt taisnas vertikālas un horizontālas līnijas.
Otas
Lielākajai daļai Kudi prestižo mākslinieku būs vairoga rīks. Noklikšķiniet uz jaunās kreisās pogas, lai redzētu pieejamos skatus. 
Vibrējot penzeli, kas tika pagodināts, tāpēc pats, tāpat kā ar rīku Olivets, var vibrēt līniju un iestatīt 2 krāsas. Pamēģini mazliet – ej pa rindiņām, kā uztaisīt atsauces penzeli ar farboy. 
Līnija
Līnijas instruments tomēr atradīsies tagadnē, jo mums ir jābūt tiešam līdz pat kutas. Visiem rīkiem varat arī piešķirt līniju un krāsu līniju. 
Vikoristovuchi Lіnіyu, aktivizējiet kontūras pielāgošanu. Instrumentu panelī noklikšķiniet uz piktogrammām un pēc tam atlasiet vienu no punktiem. Netaisīšu reportāžu par viņiem ādu, paši redzat, kam tā smirdoņa vajadzīga, paeksperimentējot. 
Gleznošanas process līdz galam: jebkurā kustībā noklikšķiniet uz LMB un izstiepiet līniju jebkurā taisnā līnijā. Atverot pirkstu no Mish pogām, līnija tiks savienota ar ķēdi. Tomēr vari mainīt - kut nahilu, roztashuvannya, dozhinu. Kopumā ir viegli iespiest vienu no punktiem līnijas galā un pavilkt vajadzīgajā līmenī.
Kriva
Līkne būs redzama no rīka Olivets komandas, jums var būt nedaudz gludas līnijas. Viss instruments ir atrodams arī Figuri sadaļā un jaunai dienai, kā arī taisnei. 
Maluvati Kriviy ir viegli pabeigt: nospiediet krāsojumu jebkurā misijā, nospiediet pogu, velciet to uz pirmo punktu, lai iespējotu krāsošanu. Weide ir taisna līnija. Tagad, noklikšķinot uz kreisās pogas uz izkliedētās līnijas un nospiežot pogu, varat spiest taisni dažādos virzienos, mainīt izliekumu.
Jaks namalyuvati ielāps ar lāča figūriņu
Uz figūriņu paneļa varat pievienot standarta figūriņas. Izmantojiet ritināšanas pogas, lai ritinātu uz leju, lai redzētu visas pieejamās figūriņas. 
Piemēram, Viberemo Šestikutņiks... Jaunajam mūsdienās ir aktīvs ne tikai rīks "Kontūra", bet arī rīks "Aizpildīšana". Ir arī nepieciešams, lai figūra nekavējoties tiktu iegaumēta ar dzintarkrāsas krāsu, vibraєmo Sucilny koliru. 
Slaidu atmiņa, kas panelī Colir Colir 1 ir figūriņas kontūras izmērs, bet Colir 2 ir figūriņas pildījuma krāsa. 
Schob namalyuvati figuru, tikai krāsojuma uzbrukums jebkurā misijā un vienkārši, izspiedīs lāci augšup un lejup. Ja skaitlis ir pareizs, izmantojiet taustiņu Shift. Turklāt, tā kā figūra būs saķēdēta, to būs iespējams mainīt, izvelkot vienu no punktētā kvadrāta tinumiem. Arī sešu gājienu var pārvietot uz punktu, noklikšķinot uz jauna LMB un pievelkot pogu. 
Tika atlasītas asis un atlasīti galvenie punkti, kā tie tika krāsoti Paint datorā.
Jaks raksta tekstu programmā Paint
Ja jums ir nepieciešams rakstīt tekstu no Krāsa, noklikšķiniet uz Rīki uz ikonas A.
Nospiediet pogu ar kreiso pogu, lai tā būtu, tagad esiet piesardzīgs: 
Jauna cilne parādīsies arī rīkjoslā.
Iestatījumi ir praktiski identiski parametriem Microsoft Word... Tobto. Ir iespēja mainīt fontu, mainīt fonta izmēru, mainīt to treknrakstā, mēs to nozagsim un pievienosim. Varat arī mainīt teksta krāsu. 1. krāsa - tekstam, 2. krāsa - fonam.
Uzspiest Attēls - Vidіlity - Vidіliti all, vai PKM - Apskatīt visu, bet viss fotoattēls ir redzams aiz kontūras. Ar viņu varat arī redzēt iepriekšējā punktā aprakstīto videoklipu.
Robots ar fragmentu
Rīkjoslā attēlu var paātrināt, izmantojot pogas Mainīt, Mainīt un Pagriezt. 
Tiklīdz pieķeros Obrizati, tad visas fotogrāfijas, aiz vainas redzētā fragmenta, nav skaidras:

Natisnit Redaguvati izmērs, kā mainīt attēla izmēru vai nederēt to horizontāli vai vertikāli. 
Objekta vīzijas iespējams pagriezt par 90 vai 180 grādiem vai pacelt mazos. 
Paїntі ir nodevis varu virizuvannya, kopēšana, ieliktņi vidіlenikh ob'єktіv. Skatiet malunkas daļu, nospiediet PCM, vibrējiet Copy vai Virizati / Combination Klavish ctrl+c abo ctrl + x. Ob'єkt ieņemt vietu apmaiņas buferī. Tagad esiet kā mazs zēns, noklikšķiniet uz PKM un vibrējiet Ievietot vai Ctrl+V.
Іnshі instrumenti Paint
Nelielu mazuļa daļu Pintos var redzēt divos veidos - paātrinot skatu ar pogu Dzēst vai izmantojot rīku Dzēšgumija:
Gumkai varat noteikt cenu, piemēram, olivtsjai vai otiņai. Veiciet pārmērīgi izstieptu krāsojumu, izdzēsiet to kā mazo dileju.
Instruments Palitra atrodas rosīgajā bārā. Nospiediet jaunu un pēc tam noklikšķiniet uz krāsojuma, lai iegūtu vajadzīgo krāsu mazulim. Tsei kolir tiks automātiski piešķirts kolir 1. Tobto. Tagad varat krāsot ar vajadzīgo krāsu, jo jums nav jāizvēlas skati panelī.
Instruments Ekrāns ir nepieciešams attēlu skaita palielināšanai. Uzzīmējiet LMB, aizveriet mazos un PCM, pagrieziet mērogu atpakaļ.
Instrumentos ir krāsu pildījums. Ar papildu palīdzību jūs varat uzglabāt namalovanі figuri be-yaky kolor. Viber krāsa no palitri vai paātriniet ar Palitra rīku un noklikšķiniet uz LMB pie figuria, schob zafarbuvati її.
Nu, ass, mabuts un viss, Viktorijas laikmets Krāsa datorā. Kamēr momenti nav iesvētīti, rakstiet komentāros, centīšos rakstu aktualizēt.
Paint ir Windows līdzeklis, ar kuras palīdzību iespējams nošaut mazos gleznas tīrajos laukumos, vai uz kustīgajiem attēliem. Lielākā daļa rīku, ko var izmantot programmā Paint, ir atrodami lapā, loga augšējā malā ar programmām Paint.
Ilustrācijā ir parādīta līnija un viena loga daļa ar programmām Paint.
Malyuvannya lіnіy pie Paint
Krāsošanai programmā Paint varat izvēlēties nelielu skaitu dažādu rīku. Līnijas attēls uz mazuļa ir balstīts uz instrumenta un vibrācijas parametriem.
Instrumenta ass, kas var būt vikoristovuvati līniju krāsošanai programmā Paint.
Olīvas
Olīvas vikoristovuyutsya smalku līniju un izliekumu krāsošanai.
- Uz depozītu Golovna grupa apkalpošana klikšķa instruments Olīvas.
- Grupa colora izdarīt Colir 1, vibrējiet krāsu un velciet attēlu krāsošanai. Schob malyuvati 2. krāsa (fons)
Otas
Instruments Shіtki vikorystovutsya dažāda veida un faktūras līniju krāsošanai, piemēram, ar vikorystannі profesionālo penzlіv. Aiz papildu pensu pieauguma jūs varat iegūt dažas skaistas līknes. ar maziem efektiem.
- Uz ieguldījuma novietojiet sarakstā bultiņu uz leju Otas.
- Viber penzel.
- Klatsnit Rozmirs un vibrē līnijas izmēru, kas nozīmē penzela sākumu.
- Grupa colora izdarīt Colir 1, vibrējiet krāsu un velciet kursoru, lai krāsotu. Schob malyuvati 2. krāsa (fons), noregulējiet labo pogu mishі pіd stundu, lai vilktu indikatoru.
Līnija
Instruments Line ir uzvarošs, jo ir jāizmanto taisna līnija. Ar Viktorijas rīku jūs varat vibrēt līniju un viglyad.
- Uz depozītu Golovna grupa Figuri klikšķa instruments Līnija.
- Klatsnit Rozmirs
- Grupa colora izdarīt Colir 1 2. krāsa (fons), noregulējiet labo pogu mishі pіd stundu, lai vilktu indikatoru.
- (Nav obov'yazkovo) Figuri klikšķēt Ķēde kas vibrē līnijas stilu.
Porada: velciet uz horizontālas līnijas, noregulējiet Shift un turiet pavedienu no vienas puses uz otru. Schob novelciet vertikālu līniju, noregulējiet Shift un vadiet klientu augšup no kalna vai lejup.
Kriva
Līknes rīks ir uzvarošs, jo ir nepieciešams izveidot gludu līkni.
- Uz depozītu Golovna grupa Figuri klikšķa instruments Kriva.
- Klatsnit Rozmirsšī līnijas vibrācija, kas apzīmē līniju.
- Grupa colora izdarīt Colir 1, vibrējiet krāsu un velciet līniju. Schob namalyuvati līnija 2. krāsa (fons), noregulējiet labo pogu mishі pіd stundu, lai vilktu indikatoru.
- Kad sākat rindu, noklikšķiniet uz attēla apgabala, pēc tam pārvietojiet šķību un velciet indikatoru, lai mainītu šķību.
Malyuvannya līniju līknes grafiskajā redaktorā Paint
Mazo figūru Malyuvannya uzņēmumā Paint
Palīdzībai Krāsošanas programmas mazajām zivtiņām var pievienot. Starp gatavām figūriņām ir ne tikai tradicionālie elementi - taisnstūrveida, elipsi, trikutniki un šāvēji, - ale un tsikavi un neapburtas figūriņas, piemēram, sirdī, bliskavka, vīni un bagātīgi іnshikh.
Spēka stacijas kātam varat izmantot rīku "Bagatokutnik".
Sagatavotas figūriņas
Ar programmu Paint palīdzību var uzzīmēt neliela veida gatavas figūriņas.
Zemāk ir cich figūriņu saraksts:
- Līnija;
- Līkne;
- Ovāls;
- Pryamokutnik un noapaļošanas pryamokutnik;
- Trikutnik ka taisnstūra trikutnik;
- Rombs;
- P'yatikutnik;
- Shestikutnik;
- Bultiņas (bultiņa ar labo pusi, bultiņa pa kreisi, bultiņa uz augšu, bultiņa uz leju);
- Zirki (chotirikutna, p'yatikutna, sixkutna);
- Vīns (noapaļots vertikāls vīns, ovāls vīns, vīns-chmara);
- Sirds;
- Bliskavka.
- Uz depozītu Golovna grupa Figuri Esmu gatavs noklikšķināt uz figūriņas.
- Schob namalyuvati figuru, pull. Schob namalyuvati plakanu figūru, noregulējiet Shift stundu, lai vilktu vazivnik. Piemēram, schob namaluvati laukums, vibrēt Stāvs Varat vilkt kursoru, nospiežot Shift.
- Ja figūriņa ir vibrāna, vigliādi iespējams mainīt, izvēloties kādu no šiem:
- Ščebs maina līnijas stilu grupā Figuri klikšķēt Ķēde kas vibrē līnijas stilu.
- Ķēde kas vibrē Bez kontūras.
- Rozmirs kas vibrē izmēra līnija (tovshchinu).
- Grupa colora izdarīt Colir 1 kas vibrē kontūras krāsu.
- Grupa colora izdarīt Kolīra 2
- Figuri klikšķēt Plūdi atlasiet aizpildīšanas stilu.
- Plūdi kas vibrē Bez plūdiem.
Bagatokutnik
Instruments Bagatokutnik uzvarošs, ja nepieciešams uzstādīt figūriņu no vairākām pusēm.
- Uz depozītu Golovna grupa Figuri klikšķa instruments Bagatokutnik.
- Schob namalyuvati bagatokutnik, velciet kursoru, schob namalyuvati taisnu līniju. Nospiediet uz ādas punkta, pabīdiet bagatokutnik malas.
- Lai iestatītu malas ar kutas 45 vai 90 grādiem, noregulējiet taustiņu Shift pirms bagatokutnik sānu atvēršanas stundas.
- Lai pabeigtu bagatokutnik gleznošanu un aizvērtu figūriņas, atrodiet atlikušo bagatokutnik līnijas daļu.
- Ja figūriņa ir vibrāna, vigliādi iespējams mainīt, izvēloties kādu no šiem:
- Ščebs maina līnijas stilu grupā Figuri klikšķēt Ķēde kas vibrē līnijas stilu.
- Ščebs maina līnijas stilu grupā Figuri klikšķēt Ķēde kas vibrē līnijas stilu.
- Yakshho figurі nav obligāta ķēde, noklikšķiniet Ķēde kas vibrē Bez kontūras.
- Lai mainītu kontūras izmēru, nospiediet pogu Rozmirs kas vibrē izmēra līnija (tovshchinu).
- Grupa colora izdarīt Colir 1 kas vibrē kontūras krāsu.
- Grupa colora izdarīt Kolīra 2šī vibrējošā krāsa figūriņu aizpildīšanai.
- Schob mainīt aizpildījuma stilu grupai Figuri klikšķēt Plūdi atlasiet aizpildīšanas stilu.
- Aizpildīšana nav nepieciešama, noklikšķiniet Plūdi kas vibrē Bez plūdiem.
Teksta pievienošana programmai Paint
Programma Paint zīdaiņiem jebkurā gadījumā ir iespējams pievienot tekstu.
Teksts
Іnstrument Teksts vikorystovutsya, kā tas ir nepieciešams, lai rakstītu uz attēliem.
- Uz depozītu Golovna grupa apkalpošana klikšķa instruments Teksts.
- Lai izvilktu šo gleznošanas apgabala failu, kur jāpievieno teksts.
- In razdіlі Pakalpojums robotiem ar tekstu depozītā Teksts izvēlieties grupas fontu, izmēru un stilu Fonts.
- Grupa colora izdarīt Colir 1 kas vibrē krāsu tekstu.
- Ievadiet tekstu, kuru vēlaties pievienot.
- (Neobligāti) Pievienojiet aizpildījumu teksta fona apgabalam pirms grupas Fons Oberit Neprosore... Grupa colora izdarīt Kolīra 2 kas vibrē krāsas uz teksta apgabala fonu.
Shvidka robots ar Paint
Lai paātrinātu piekļuvi komandām, kuras visbiežāk tiek izmantotas programmā Paint, varat izmantot ātrās piekļuves paneli virs līnijas.
Lai ātrās piekļuves panelim pievienotu komandu ar programmām Paint, noklikšķiniet uz peles pogas ar labo pogu vai komandas, lai atlasītu vienumu Pievienojiet ātru piekļuvi panelim.
Vidіlennya un ob'єktіv rediģēšana
Ar robotizētu krāsu Varat mainīt attēla daļu vai objektu. Visai nepieciešamībai redzēt daļu no attēla, kā tas ir jāmaina, tas mainās.
Deyakі dії ass, ko var redzēt: objekta maiņas maiņa, objekta maiņa, kopēšana vai pagriešana, attēla veidošana vibrācijas daļas atņemšanai.
Vidіlennya
Іnіlennya vikorystovutsya instruments, lai redzētu attēla daļu, jo tas ir jāmaina.
- Uz depozītu Golovna grupa Attēls Vidіlennya.
- Izvēlieties kādu no nākamajām darbībām no tā, kas jums jāredz:
- Ja redzat attēla kvadrātu vai taisnstūrveida fragmentu, vibrējiet Skats uz taisnstūra fragmentu kas izvelk attēlu no vajadzīgās attēla daļas.
- Ja redzat, ka attēla daļa ir nepareizi veidota, vibrējiet Redzot vienu fragmentu kas velciet demonstrētāju, lai jums būtu nepieciešama daļa no attēla.
- Lai skatītu attēlu ekrānā, vibrējiet Redzēt visu.
- Skatiet visus attēlus, ieskaujošos attēlus, vibrējiet Brutalizējiet vīziju.
- Lai apskatītu objekta skatus, nospiediet pogu Skatīt vai Dzēst.
- Lai 2. krāsa (fons) ievadītu video elementu, ir redzama tālāk norādītā informācija.
- Parādiet vizuālo elementu fona krāsu, parakstiet priekšteci Redzes vīzija... Krāsu vizuālo elementu ievietošanai tiek parādīts fons un ievietotā elementa daļas pamatnē.
- Skatīsimies cauri vīzijai, bez fona krāsas, piecelties Redzes vīzija... Ievietojot vizualizētu laukumu ar precīzu krāsu, fons kļūs skaidrs, tāpēc attēls ir skaidri harmonisks.
Obrizka
Іnstrument Obrіzka vikoristovutsya attēla veidošanai, lai vizualizētu redzētās daļas atņemšanu. Attēla palīgā to var mainīt tā, lai uz jauna bulo varētu redzēt cilvēka vibrējošo objektu.
- Uz depozītu Golovna grupa Attēls noklikšķiniet uz bultiņas sarakstā Vidіlennya Atlasītā videoklipa veids.
- Lai redzētu attēla daļu, jo tas ir jāpārraksta, velciet vazivnik.
- Grupa Іlustratsії Oberit Obrizka.
- Lai saglabātu jaunā faila attēlu, nospiediet pogu Paint, atlasiet vienumu Izglāb jakuŠis ir attēlu straumēšanas faila veids.
- Laukā esmu fails ievadiet failu un noklikšķiniet uz pogas Saglabāt.
- Attēla izgūšana no jaunā faila varat arī unikāli pārrakstīt ievades attēlu.
Pagriezieties
Instrumenta pagriešana ![]() vikoristovuatsya, lai pagrieztu visu attēlu un video daļu.
vikoristovuatsya, lai pagrieztu visu attēlu un video daļu.
Ja vēlaties to pagriezt, skatiet kādu no šiem diy.
- Ieslēdziet visus attēlus depozītā Golovna grupa Attēls Tieši aiz stūra noklikšķiniet uz Pagriezt un vibrēt.
- Šobs pagrieziet objektu vai attēla fragmentu uz ieliktņa Golovna grupa Attēls klikšķēt tēma... Velciet kursoru, lai skatītu apgabalu, vai noklikšķiniet uz tā Pagriezieties un vibrējiet tieši ap stūri.
Daļa no attēla
Rīks Eraser tiek izmantots attēla apgabala vizualizācijai.
- Uz depozītu Golovna grupa apkalpošana klikšķa instruments Dzēšgumija.
- Nospied pogu Rozmirs Vibrējiet smaganu izmēru un velciet smaganu attēla zonā, jo tas ir nepieciešams, lai to redzētu. Bez piepūles reģioni tiks aizstāti laputu krāsa (2. krāsa).
Attēla izmērs jebkurai daļai
Іnstrument Zmіna rozmіru ![]() vikoristovuєtsya par visa attēla, objekta vai attēla daļas izmēra izmaiņām. Varat arī mainīt attēla attēlu.
vikoristovuєtsya par visa attēla, objekta vai attēla daļas izmēra izmaiņām. Varat arī mainīt attēla attēlu.
Zmіna razmіrіv visu attēlu
- Uz depozītu Golovna grupa Attēls klikšķēt Zmіna rozmіru.
- Dialoga logā Zmіna rozmіru un nahilu piecelties Saglabājiet proporcijas, lai attēls ar izmēra izmaiņām būtu saglabāts proporcijās, kā arī attēlā.
- Reģionā Mainīt izmēru Oberit Pikseli Horizontāli par jaunu augstumu laukā Vertikāli Saglabājiet proporcijas
Piemēram, ja attēla izmērs kļūst 320x240 pikseļi un jums ir jāmaina izmērs uz pusi, saglabājot proporcijas, reģionā Mainīt izmēru piecelties Saglabājiet proporcijas pēc tam laukā ievadiet vērtību 160 Horizontāli... Jaunais attēla izmērs ir 160 x 120 pikseļi, lai attēla izmērs būtu mazāks par oriģinālo.
Zmіna razmіrіv attēla daļa
- Noklikšķiniet uz depozīta Ļaunums
- Uz depozītu Golovna grupa Attēls klikšķēt Mainīt izmēru.
- Dialoga logā Zmіna rozmіru un nahilu piecelties Saglabājiet proporcijas Mērogotā daļa ir maza, vienādas proporcijas un beigu daļa.
- Reģionā Mainīt izmēru Oberit Pikseli ievadu laukam jaunu platumu Horizontāli par jaunu augstumu laukā Vertikāli... Nospiediet pogu OK. Jakšo lielais priesteris Saglabājiet proporcijas uzstādīts, ir nepieciešams atņemt tai vērtību "horizontāli" (platums) un "vertikāli" (augstums). Otrs lauks apgabalā "Izmēra maiņa" tiek automātiski atjaunināts.
Reģiona lieluma izmaiņas
Izvēlieties kādu no nākamajām darbībām, ja jāmaina krāsošanas laukuma lielums:
- Lai palielinātu gleznošanas laukuma izmēru, velciet vienu no mazajiem lielajiem kvadrātiem gleznošanas laukuma malā līdz vajadzīgajam izmēram.
- Lai mainītu laukuma lielumu, saglabājot to pašu vērtību, nospiediet pogu Paint un vibrējiet Jauda... Pie laukiem Platumsі Visota ievadiet jaunu platuma un augstuma vērtību un nospiediet pogu Labi.
Nahilennya ob'єkta
- Noklikšķiniet uz depozīta Ļaunums ka velk, jūs redzat apgabalu abo ob'єkt.
- Nospied pogu Zmіna rozmіru.
- Dialoga logā Zmіna rozmіru un nahilu ievadiet redzamā laukuma kuta nahil vērtību (grādos) pie laukiem Horizontāliі Vertikāli teritorijā Nahil (grādi) un nospiediet pogu Labi.
Objektu maiņa un kopēšana no programmas Paint
Ja tas ir redzams, to var nokopēt. Tse ļauj vikoristovuvati uz attēla, viens objekts ir attīstījis vai mainījis objektu (ja ir vīzijas) uz attēla inshoi daļu.
Virizannya ka ieliktnis
Virizannya vikoristovuyutsya rīks objekta vizualizācijai, kas ievietots attēla daļā. Redzētā reģiona tēlu nomainīs laputu krāsa. Tā kā attēlam ir smalka fona krāsa, iespējams, pirms objekta attēla ir jāmaina Kolīra 2 ieslēgts krāsu fons.
- Uz depozītu Golovna grupa Attēls klikšķēt Vidіlennya Varat vilkt kursoru, lai redzētu apgabalu vai objektu, kas jums jāredz.
- Grupa Apmaiņas buferis klikšķēt Virizati(Kombinācija Ctrl + C).
- Ievietot(Kombinācija Ctrl + V).
Kopēt un ielīmēt
Kopēšanas rīks tiek izmantots, lai kopētu redzētu objektu no programmas Paint. Tas jādara manuāli, ja attēlam tekstā jāpievieno dažas tādas pašas rindiņas, figūra vai fragmenti.
- Uz depozītu Golovna grupa Attēls klikšķēt Vidіlennya Varat vilkt kursoru, lai redzētu apgabalu vai objektu, kas jākopē.
- Grupa Apmaiņas buferis klikšķēt Kopēt(Kombinācija Ctrl + C).
- Pie grupas Bufera apmaiņa noklikšķiniet Ievietot(Kombinācija Ctrl + V).
- Ja tas ir redzams, mainiet to jaunā attēla vietā.
Attēla ievietošana programmā Paint
Lai programmā Paint ievietotu citu attēlu, vienkārši ierakstiet komandu Ievietojiet z... Pēc attēla faila ievietošanas varat to rediģēt, nemainot attēlu (jo tikai tad, kad attēls ir rediģēts, tas tiek saglabāts no faila, kas tiek skatīts no ievades attēla).
- Grupa Apmaiņas buferis noklikšķiniet uz bultiņas uz leju sarakstā Ievietot atlasiet vienumu Ievietojiet z.
- Iepazīstieties ar attēlu, ja nepieciešams to ievietot programmā Paint, vibrējiet un nospiediet pogu Skatīt.
Krāsošanas robots programmā Paint
Programmā Paint ir maz speciālo rīku robotiem ar krāsu. Programmā Paint ir paredzēta krāsošanas un rediģēšanas stunda, pēc vajadzības varat izmantot to pašu krāsu.
Palitri
Krāsaini lauki, lai norādītu pašreizējo krāsa 1(priekšplāna krāsa), kas krāsa 2(krāsa uz fonu). Їх vikoristannya meli kārtībā, kā vikonuyutsya programmā Paint.

Plkst roboti ar palіtroy ir iespējams apmeklēt vienu vai vairākas šādas diy:
- Schob mainīt priekšplāna vibrācijas krāsu, depozītā Golovna grupa colora izdarīt Colir 1 kas vibrē kvadrātā ar krāsu.
- Schob mainīt laputu vibrācijas krāsu, depozītā Golovna grupa colora izdarīt Kolīra 2 kas vibrē kvadrātā ar krāsu.
- Schob maluvati vibranim krāsu priekšplānā, velciet indikatoru.
- Schob maluvati vibranim krāsains fons, noregulējiet labo pogu mishі pіd stundu, lai vilktu indikatoru.
Palitra koloriv
Krāsu paletes rīks ir uzvarošs, lai iestatītu priekšplāna plūstošo krāsu uz fonu. Vibravshi kolіr uz kartitsі, varam droši dziedāt, ja būs vicoristany tādā pašā krāsā, kas nepieciešama robotiem no Paint attēliem.
- Uz depozītu Golovna grupa apkalpošana klikšķa instruments Palitra koloriv.
- Vibrējiet krāsas uz mazā, piemēram, krāsu slaidu priekšplānā vai noklikšķiniet ar labās krāsas pogu uz attēla, kam seko laputu krāsa.
Plūdi
Uzvarošs ir rīks Aizpildīt, ja nepieciešams aizpildīt visus attēlus vai ievietošu formu.
- Uz depozītu Golovna grupa apkalpošana klikšķa instruments Plūdi.
- Grupa colora izdarīt Colir 1, vibrē krāsu un noklikšķiniet uz visām vidējām zonām, plūdi.
- Jūs varat redzēt krāsu vai aizstāt to ar fona krāsu, noklikšķiniet Kolīra 2, vibrējiet krāsu un noklikšķiniet uz labās pogas aizpildīšanas zonas vidū.
Redaguvannya koloriv
Rīks Colorevs samazināšana ir vikorystovuyutsya, kad ir nepieciešama vibratīna krāsa. Zmіshuvannya kolorіv Paint ļauj vibrēt tādā pašā krāsā, kāda ir nepieciešama.
- Uz depozītu Golovna grupa colora klikšķa instruments Redaguvannya koloriv.
- Dialoga logā Redaguvannya koloriv Vibrējiet krāsu no paneļa un nospiediet pogu Labi.
- Krāsa tiks attēlota vienā paletē, un būs iespējams izmantot Paint.
Attēla un fotoattēlu pārskatīšana no programmas Paint
Rīznі režīmi attēla aplūkošanai programmā Paint ļauj no attēliem izvēlēties robotu veidus. Varat aizvērt attēla fragmentu vai attēlu. Es navpaki, var mainīt attēla mērogu, jo tas ir lieliski. Turklāt vienu stundu robots programmā Paint var zīmēt līnijas un režģi, tāpat kā robots programmā apgulties.
Ekrāna palielinātājs
Instruments Ekrāna palielinātājs tiek izmantots attēla dziedošās daļas uzlabošanai.
- Uz depozītu Golovna grupa apkalpošana klikšķa instruments Ekrāna palielinātājs, mainiet to un noklikšķiniet uz attēla fragmenta, pēc tam mainiet mērogu.
- Lai pārvietotu attēlu, velciet horizontāli un vertikāli, ritinot apakšā, uzvar labās puses spēlētājs.
- Lai mainītu attēla mērogu, noklikšķiniet uz ekrāna palielinātāja ar labo pogu.
Samazināt un samazināt
Rīki Zbilshitiі Zmenshiti vicoristovuyutsya lai palielinātu vai samazinātu skatiena mērogu. Piemēram, ja vēlaties rediģēt nelielu attēla fragmentu, varat to izmantot. Navpaki gadījumā attēls var būt lieliski piemērots ekrānam, un tas būs jāmaina, lai skatītu visu attēlu.
Ir Krāsošanas programmatūra Ir maz jaunu veidu, kā uzlabot vai mainīt attēlu, kas ir būtiski vēlamajam rezultātam.
- Priekš zbіlshennya depozītā Pārskats grupa Mērogs Oberit Збільшення.
- Priekš mainīt depozītā Pārskats grupa Mērogs Oberit Zmenshiti.
- Priekš apskatiet attēlu reālajā izmērā depozītā Pārskats grupa Mērogs Oberit 100% .
Porada: Lai palielinātu vai samazinātu attēla mērogu, varat atlasīt pogas "Zbіlshiti" vai "Zmenshiti" citā mērogā, kas ir sakņots loga apakšējā daļā ar programmām Paint.
Tālummaiņas slīdnis
Lіnіyki
Rīks Line tiek izmantots, lai attēlotu horizontālas līnijas krāsošanas apgabala augšējā daļā un vertikālās līnijas gleznošanas apgabala kreisajā daļā. Aiz papildu līnijas var smukāk redzēt attēla izmēru, kas var būt apgrūtinošs attēla izmēra maiņai.
- Lai parādītu līnijas uz depozīta Pārskats grupa Show abo prihovati lai ieceltu ordera virsnieku Liniyka.
- Kā saprasties ar līniju, zini līnijas priekšteci.
Sitka
Tīkla līnijas instruments tiek izmantots figūru un līniju apgleznošanai gleznošanas laikā. Papildu palīdzības tīkls objektu izlūkošanas analīzei katru stundu, kad tiek krāsoti un pārbaudīti objekti.
- Parādiet tīklu uz depozīta Pārskats grupa Show abo prihovati lai izveidotu tīkla līnijas priekšteci.
- Lai izmantotu tīkla līnijas priekšrocības, zinātu tīkla līnijas garantijas devēju.
Visam ekrānam
Pilnekrāna režīms Izvēlieties, lai skatītu attēlu viena ekrāna režīmā.
- Pārbaudiet attēlu visā ekrānā, depozītā Pārskats grupa Vizualizācija Oberit Visam ekrānam.
- Pēc tam atveriet logu Paint, noklikšķiniet uz attēla.
Robota saglabāšana no attēliem
Pirms Paint rediģēšanas stundas regulāri saglabājiet pirms attēla parādīšanas, lai to nepazaudētu. Turklāt, tā kā attēls tiek saglabāts, to var saglabāt datoros vai apmainīt ar elektronisko pastu.
Attēlu saglabāšana nākotnei
Pirmo reizi, lai saglabātu bērnu, jums tas ir jāiesniedz.
- Laukā Izglāb jaku un vibrē formātam nepieciešamo veidu.
- Laukā esmu fails ievadiet nosaukumu un noklikšķiniet uz pogas Saglabāt.
Attēlu displejs
Izmantojot programmu Paint, jūs nevarat atņemt sev jaunu attēlu, bet arī parādīt attēlu.
- Nospiediet pogu Paint un vibrējiet skatu.
- Ziniet attēlu, jo jums tas jāparāda programmā Paint, vibrējiet to un nospiediet pogu Parādīt.
Vikoristannya attēla jaku fona robotu galds
Attēlu iespējams iestatīt arī kā datora darba galda fonu.
- Nospiediet pogu Paint un vibrējiet Saglabāt.
- Noklikšķiniet uz pogas Paint, norādiet lietotāju uz vienumu Iestatiet jaku fonu uz robotu galduŠī vibrācija ir viens no parametriem darba galda fonā.
Attēla izpilde pa elektronisko pastu
Tiklīdz tika instalēta elektroniskā pasta programma, tā tika uzraudzīta pār ieguldījumu tēlu elektroniskā pasta veidā un apmainīta ar tiem ar elektronisko pastu.
- Nospiediet pogu Paint un vibrējiet Saglabāt.
- Nospiediet pogu Paint un vibrējiet Prasības.
- Neregulārajā e-pasta adresē ievadiet adresāta adresi, uzrakstiet par to īsu ziņojumu un nosūtiet lapu no attēlu pielikumiem.
Visā daudzumā urotsi miyuvati mazas līnijas un figūriņas. Bez tiem ir grūti izdzīvot daudz ideju, piemēram, mazuļu iestāšanās, lai tās viņiem atņemtu.
Vienkāršības labad Paint programmai ir īpašs rīks. Tas atrodas tajā pašā vietā, de un іnshi instrumenti - vai nu ļauns, vai no augšas.
abo
Nospiediet lāci ar kreiso pogu. Pēc tam vibrējiet krāsas, ja vēlaties rīsus. Paint color vecajā versijā labās puses rokturis atrodas apakšā, bet jaunajā versijā - labās puses augšpusē.
![]()

Jūs joprojām varat vibrēt līniju. Programmas vecajā versijā ir īpašs izvēles lauks. Noklikšķiniet ar lāča kreiso pogu, lai redzētu veidu.
Jaunajā versijā nepieciešams nospiest pogu "Tovščina" un no ierosinātāju saraksta novibrēt atbilstošo veidu.
Jaunajā Paint versijā jūs varat vibrēt ne tikai pēc krāsas, bet arī uz to pašu viglyad: pastelis, olīvu, akvarelis, marķieris un citi. Šim nolūkam ir īpaša poga Contour.
Lai nokrāsotu līniju, nospiediet pogu kreisajā pusē, nelaižot to vaļā, sasitiet lāci. Izstiepies līdz vajadzīgajam izmēram, atlaidiet Misha pogu.
Є Vēl viens līdzīgs rīks.
abo
Šeit jūs varat arī vibrēt krāsu un krāsu, un jaunajā programmas versijā kontūru.
Nokrāsojot apmali, varat to padarīt greizu. Lai norādītu uz tām vietām, kurās vainojams vigins, nospiediet pogu pa kreisi un nelaižot vaļā, krītiet kā lācis vēlamajā virzienā.
Atlaidiet Misha pogu, ja piesitiet līniju, kā jums tas nepieciešams.
Malyuvannya figūra pakalpojumā Paint
Figūru krāsošanai programmā ir rīku komplekts.
Abo - ovāls (elips). Jaks і in lіnіy, jaunajiem var vibrēt krāsu, toshchinu, kontūru. Patiesība ir tāda, ka šeit ir dažas nianses.
Programmu Paint vecajā versijā ir jāvibrē ovāla veids: zvychainy, necaurspīdīgs vai krāsains. Pislya tsya malyuvati. Un ass atrodas pie jaunās descho inakshe versijas. Ovālam to kontūru var novibrēt, pareizāk sakot bez vajadzības - to var izdarīt tāpat kā krāsots.
Arī iekšējo daļu var piepildīt ar krāsu, kas rada vienreizēju efektu. Ja vēlaties, vibrējiet pildījumu. Visu laiku nospiediet pogu "Color 2" un vibrējiet pieprasījumu panelī.
Uz slēdzenes. "Kolir 1" ir tāds pats kā kontūra tiks krāsota, un Kolir 2 ir tā, kas tiks aizpildīta (piepildīta) ar ovālu.


Ovāls ir mazs, kā tas ir, kā līnija: uzbrukums vienkārši atstāja misha pogu un, kas nav atļauts, ir izstiepts līdz vajadzīgajam izmēram.
Abo ir taisnā zarna. Tātad pati, tāpat kā ovāla forma, Paint programmu vecajā versijā jūs varat vibrēt taisnās zarnas veidu (zvychainy, necaurspīdīgs, krāsains). Un jaunajā versijā - jogo, kontūru, pildījumu. Tas ir tieši tāpat.
Abo ir bagatokutnik. Nospiediet pogu pa kreisi, nelaižot to vaļā, novelciet līniju. Tse būs pirmā puse. Es uzkāpšu uz to, šobrīd vienkārši noklikšķiniet vienu reizi, de maє buti її kinets. Ja dodaties uz kreiso pusi, noklikšķiniet uz diviem, lai aizstātu vienu, tad varēsiet "aizvērt" figūru.
Інші fіguri (trikutnik, rombs, bultiņas, zvaigznes un іnshі) var arī pielāgot.
Jūs varat vikoristovuvat līnijas depozītā " Maluvannya lapā, schob namalyuvaty tiešā līnija vai virivnyuvannya ob'єktіv. Līnijas izveidošana jebkurā vietā: horizontāli, vertikāli vai kā kut starp tām. Atklāj grādus, parametru, kuru vajadzības gadījumā var iestatīt tieši uz augšu.
Līnijas var būt keruvati par papildu pirkstu, misch vai tastatūras spiedienu.
Umcnennya cilne "Malyuvannya" līnijas parādīšanai

Papildu misha līnijas vadības elements
Līniju maiņa, pārspīlēšana Mišas palīdzībai. Lai pabeigtu rindu, nospiediet pogu.
Pagriežot līniju par vienu grādu, slēpjot Mišas riteņa ritināšanu. Līnijas izveide, kudi vkazu vitrīna mish. (Pagrieziet wimagam uz peles; nesaņemiet to tieši no klēpjdatora skārienpaliktņiem).
Tiklīdz jums ir mēms skārienekrāns vai ja redzat tastatūru, nospiediet pogu "Līnija", līnija parādās slaidā, un, lai redzētu keruvanny, norādiet zemāk esošos taustiņus.
Keruvannya liniykoyu par tastatūras palīdzību
Prikhovvannya linea
Vimogi uz līniju
Maluvannya linii abo virivnyuvannya ob'ktiv
Prikhovvannya linea
Vimogi uz līniju
|
Šī jauda ir pieejama visiem Windows planšetdatoriem. |
|
|
Sekojiet līdzi: |
PowerPoint Mobile: |
|
Operētājsistēma: |
Windows 10, 1709 vai jauna versija |