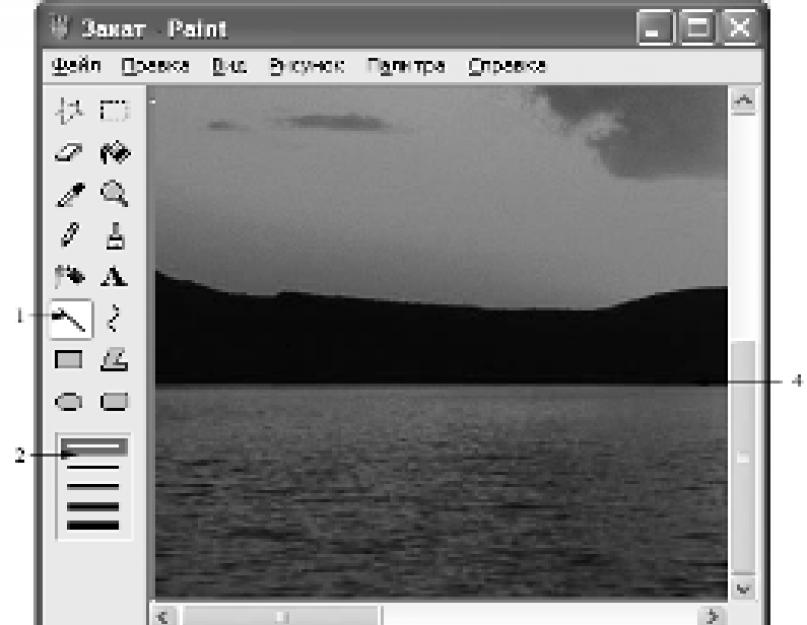Programul Paint este utilizat pentru strângerea, vizualizarea și editarea imaginilor grafice color raster. Pentru bazhannya, puteți adăuga micuți cu litere colorate, vikoristovuchi fi-un fel de font, instalare în Windows. Apăsați butonul pentru a porni programul. Start, jefuiesc Programe,Standard, și apoi A picta.
English Paint se numește „Maluvati”. Pictați cu fișiere precum Bitmap (* .bmp), Graphics Interchange Format (* .gif) și JPEG File Interchange Format (* .jpeg, * .jpg). Pentru bebelușii punctați, pliați cu un set suplimentar de programe, imaginea electronică va fi folosită cu ajutorul punctelor de creștere apropiate de culori mici. Coordonatele tuturor punctelor sunt luate ca structură a rasterului dat. Cu o îmbunătățire mare sau o schimbare a rasterului imaginii, o vom arăta, de exemplu, curba va apărea la pasul viglyadi al liniei frecvente.
În partea de sus a ferestrei (Fig. 4.36), rândul de titlu este extins, în care apare fișierul și se numește programe. Rândul de meniu este plasat mai jos.
Există o serie de instrumente ( 1 ), deci vikoristovyutsya pentru tulpină și redaguvannya malyunk. Cu un set de instrumente pentru retușarea unui set de zrazkiv ( 2 ), genul care se schimbă căzut ca instrument vibrant. De exemplu, atunci când alegeți un instrument Linie (linie) setul de imagini va avea o gamă de lățimi diferite. Linia superioară are lățimea de un pixel. Vibran într-un set de zrazkiv ( 2 ) lățimea liniei este făcută din culoarea mare și afișată în mod greșit.

Mic. 4.36.
1 - set de instrumente; 2 - set de zrazkiv; 3 - indicator al culorilor curente; 4 - zona de vopsire; 5 - paletă
Indicatorul culorilor curente ( 3 ) Razorovaniya la tăietura din stânga jos a ferestrei peste rândul taberei. Un pătrat, cusut pe primul plan al indicatorului, aprovizionat cu culoarea principală (tobto tim, vopsea yakim). Un alt pătrat este parțial închis de persim, deoarece partea este vizibilă, este finisată cu o culoare pentru fundal.
Acoperirea marginii inferioare a zonei de vopsire ( 4 ) este afișată paleta ( 5 ). Vaughn este prezentat
28 zrazki kolorіv, roztashovanymi în două rânduri. Tsi kolori vikoristoyutsya pentru pictura și încadrarea fundalului. Derularea neagră vă permite să priviți imaginea, dar nu să vă deplasați la fereastră, pentru deplasarea verticală și orizontală a zonei de pictură ( 4 ).
La rândul pe care voi sta, pe lângă cele mai extravagante evenimente, de exemplu, semnul comenzii văzute, vor fi afișate coordonatele indicatorului.
Figura Malyuvannya în editorul grafic Paint poate fi trimisă direct la începutul programului. Vibir la instrumentul pentru pictură: olivtsya, umplutură penzlya etc. pentru a afișa clicul mouse-ului butonului corespunzător unui set de instrumente ( 1 ). Butonul instrumentului activ este afișat „în inundat” și afișat. Mai jos sunt indicate denumirile instrumentelor, cum ar fi afișate în editorul grafic, care sunt afișate în sferele stocării lor. Numiți instrumentele scrise cu caractere cursive.
Viziunea noii regiuni Staza este văzută de conturul (linia întreruptă) a unui fragment de bebeluș, o formă frumoasă.
Vidіlennya vikorystovuєtsya văzând un fragment dreptunghiular.
Eraser / Color gumka servesc la vizualizarea fragmentelor inutile ale desenului. Când sunt robotizate humkoy indicatorul va forma un pătrat, a cărui dimensiune este stabilită în setul de imagini. Chim un pătrat mai mare, tim mai mare o zonă de ștergere (zafarbovu cu o culoare tla) gumka schimbarea oră pid.
Când apăsați butonul din dreapta al mouse-ului, instrumentul se va porni culoare gumka, deci ștergând culorile principale, fixează în momentul danez pe indicatorii culorilor curente. De exemplu, dacă un mic vicorist are zece culori, atunci culoare gumka Dacă nu irosești o singură culoare, pozițiile de pe indicatoare ca fundalul, le vei pierde pe cele negravate.
Inundare Voi închide zona bebelușului cu culoarea principală (click pe instrument cu butonul stâng al mouse-ului) sau culoarea de fundal (click cu butonul din dreapta). Pentru evidenta rozariului din figură, farbul se „prăjește” în toată regiunea.
Scară Permițând scara malunka. Valoarea creșterii este selectată din setul de semnale.
Măsline linii mici de zavshirshki într-un pixel. Apăsați butonul din imaginile animalului la setul de instrumente, faceți clic pe butonul mouse-ului pe paleta de culori pentru pictură, transferați indicatorul ursului în vârful spicului de porumb. Apăsați butonul, schimbați misha. Pe copil apare o linie, repetând traiectoria mâinii lui Misha. Desenați o linie dreaptă vertical, orizontal sau în jos la 45 de grade, apăsați tasta Shift.
Penzlik, Yak і zvychana perie atunci când este vopsit, trailing mlaștină în spatele ei; pentru a fi efectuate de-a lungul traktorії ruch de Mishі cu apăsare butoane lіvіy. Măriți acea formă penzla Vibrează de la un set de semnale. Cu un robot cu un penzel real, lățimea liniei este așezată la dimensiune, formând o linie dreaptă a penzelului. Același lucru se poate spune despre lățimea liniei efectuate penzlem la vіknі Paint: puteți așeza, de asemenea, într-o dimensiune și formă vibrantă penzla adică direct, în care se realizează linia. Pentru substituții penzlik MA forma unui pătrat.
Când vă gândiți cu penzel, selectați culoarea de bază, apoi dimensiunea penzelului. Culoarea liniei se găsește din lista butonului din dreapta al lui Misha.
Rozpilyuvach Voi bea farba la petele viglyadі. Înainte de Tim Yak, vezi un băiețel pentru ajutor rozpilyuvacha, Vibrați aceeași dimensiune din setul de imagini și culori de pe palet. Viteza schimbării rosiluvacha a infuzat puterea farbiului. Chim Mensha Shvidkist, Tim „Shchilnishe” Lyagak Farba. Îl vom deschide manual timp de o oră pentru a picta obiecte banale.
Scris vă permite să creați o bucată mică din fragmente de text.
Linia da, posibilitatea unor linii drepte mici de lățime și culoare date. Lățimea liniei este vibrată de la setul de indicatoare, culoarea - pe palet.
Kriva servesc pentru mulling cu vibranim culoarea curbelor netede cu unul sau două zgins. Lățimea liniei este setată la setul de indicatoare.
În poziție verticală valori pentru un fotoliu tăiat drept și pătrate cu un anumit tip de depozitare.
Bagatokutnik vikoristovuyutsya pentru pictarea ultimelor linii drepte, pentru realizarea unui bagatokutnik dintr-un anumit tip de depozitare.
Elips Permițând utilizarea culorilor prestabilite pentru contur și tipul de stocare.
Dreptunghi rotunjit Permiterea namaluvati dreptunghiulară iz din kutas rotunjite și dintr-un anumit tip de rezervă.
Când faceți clic cu mouse-ul în zona de mulling, este posibil, apropo, să distrugeți, sau să redesenați, există bebeluși. Viglyad vkazivnika în zona picturii se află într-un instrument vibrant.
Pentru lansarea editorului, afișajul va afișa olivtsya. Instrument Yaksho vibrati yak linia abo strâmb, showmanul nabuda viglyad traversând, la vikoristannі gumka- pătrat etc.
Coordonatele indicatorului arată coordonatele liniilor de coordonate de la indicator la tăietura din stânga sus a zonei imaginii pixelilor. Coordonatele indicatorului є în numere. Coordonatele orizontale cresc de sus în jos.
Fundul de iac poate fi pictat cu ușurință cu linii drepte și linii drepte. Dacă vrei să fii simplu, vezi următoarele:
- · Faceți clic pe Misha pentru a vibra la paleta de linii de culoare;
- Apăsați butonul instrument linia;
- · La un set de zrazkiv vibrați lățimea liniei;
- · Așezați indicatorul în punctul din zona de lucru, veți putea trasa linia. Showmanul trece să-l vadă. Instalați butonul, mutați Misha la punctul final. La schimbarea pentru funcționar, se trage o linie dreaptă. Maluvannya liniei se va termina imediat ce butonul Misha este eliberat. Desenați o linie dreaptă vertical, orizontal sau în jos la 45 de grade, deschideți mai întâi butonul Mish, apăsați tasta Shift.
Schob namalyuvati dreptunghiular cu kutami drept, clack a mouse-ului, instrument vibrator Schob. Cutter drept. Apoi setați cordonul de culoare pe palet și tipul de memorie pe cadru cu un set de instrumente. Inspectorul ar trebui să stea la punct, dacă există unul dintre vârfurile figurinei, iar când butoanele sunt apăsate, mutați-l în tăietura opusă (conform diagonalei), extindeți-i pe cei mici la dimensiunea dorită. Pătratul este pictat așa, ca un rect, apăsând tasta Shift în timp ce întinde figurina.
Schob namalyuvati dreptunghiular de lățimea cântând a conturului liniei, vibrați instrumentul. liniași setați lățimea în set, în loc să apăsați pe instrumente dreptunghiular apoi pictează figuru. Pryamokutnik iz cu kutas rotunjite pictate cu un rang analog, vibrând același instrument.
Vitannia! Să vorbim despre cei care folosesc editorul grafic standard Windows - A picta... Evident, nu te poți apropia de utilizarea Photoshop pentru funcționalitatea Windows, sau cu programe similare, dar există multe discursuri elementare în nou pe care le poți vizita în continuare. Și mușca în sine - Vopseaua nu este necesară, chiar dacă este instalat pe orice versiune de Windows. La asta, dacă este necesar, adăugați acțiuni la editarea imaginii - întoarceți-o, creați-o, inserați text etc. Vopseaua este pur și simplu de neînlocuit, deoarece este necesar să ecranați ecranul cu metode standard Windows.
Yak malyuvati pe un computer în Paint
Una dintre cele mai solicitante caracteristici ale editorului grafic Paint este că puteți crea o piesă mică de la zero. Pentru o afișare suficientă a programului, l-am găsit pe computerul nostru pentru adresa: Start - Programe Usi - Standard - Paint... Apare și la sfârșit: 
Toate instrumentele necesare pentru pictura în Parolă se află în partea de sus a programului.
Măsline
În mare parte din olivtsya, care se află pe bara de instrumente. Faceți clic pe noul buton al mouse-ului, îl vedeți.
Acum linia vibramo tovshchinu: 
Și în mijlocul zilei vibrează culorile, care sunt mici. Aici puteți seta două culori simultan: Culoarea 1 este pictată cu butonul stâng al mouse-ului (LMB), Culoarea 2 - cu butonul drept al mouse-ului (RMB). Pentru întreaga clasă LMC conform Culoare 1 sau 2 sau mai multe pe palet, dar cel mai des este disponibilă și rezultatul necesar. 
Acum o puteți încerca pe un mic afid: apăsați și reglați LMB, o linie minusculă, apoi același profet, reglați PCM. Iac bachite, trece prin liniile culorilor de iarnă.
Prin strângerea tastei Shift, puteți desena linii drepte verticale și orizontale.
Perii
Pentru majoritatea artiștilor prestigioși din kudi, va exista un instrument Shield. Faceți clic pe noul buton din stânga pentru a vedea vizualizările disponibile. 
Vibrând penzelul, care a fost onorat, deci în sine, ca și cu instrumentul Olivets, puteți vibra linia și setați 2 culori. Încercați puțin - mergeți de-a lungul liniilor, cum să faceți tamponări dintr-un penzel de referință cu un farboy. 
Linia
Instrumentul Liniei va fi totuși în prezent, deoarece trebuie să fim simpli până la punctul de a fi kutas. De asemenea, puteți atribui o linie și o linie de culoare tuturor instrumentelor. 
Vikoristovuchi Lіnіyu, deveniți activi în reglarea conturului. Faceți clic pe pictogramele de pe panoul de instrumente, apoi selectați unul dintre puncte. Nu voi face un raport pe pielea lor, puteți vedea însuți, pentru cine este nevoie de duhoarea, după ce a experimentat. 
Procesul de pictare direct până la capătul simplu: faceți clic pe LMB în orice mișcare și întindeți linia în orice linie dreaptă. Când deschideți degetul de la butoanele Mish, linia va fi înlănțuită. Cu toate acestea, puteți schimba - kut nahilu, roztashuvannya, dozhinu. Pentru întreg, este ușor să gravați unul dintre punctele de la capătul liniei și să trageți la nivelul dorit.
Kriva
Curba va fi văzută de la echipa Olivets instrument, puteți avea linii puțin netede. Întregul instrument se găsește și în secțiunea de Figuri și pentru o nouă zi, precum și pentru o linie dreaptă. 
Este ușor să terminați Maluvati Kriviy: apăsați pictura în orice misiune, apăsați butonul, trageți-l în punctul inshu, pentru a activa pictura. Weide este o linie dreaptă. Acum, după ce ați făcut clic pe butonul din stânga pe o linie dilentă și apăsați butonul, puteți apăsa drept în direcții diferite, puteți schimba curbura.
Yak namalyuvati în Patch cu un urs figuru
Pe panoul cu figurine puteți adăuga figurine standard. Utilizați butoanele de defilare pentru a derula în jos pentru a vedea toate figurinele disponibile. 
Viberemo, de exemplu Shestikutnik... Pentru cel nou din zilele noastre, nu este activ doar instrumentul „Contur”, ci și instrumentul „Umplere”. De asemenea, este necesar ca figura să fie memorată imediat de culoarea succinică, vibraєmo Sucilny colir. 
Memorie de diapozitive, care în panou Colir Colir 1 are dimensiunea conturului figurinei, iar Colir 2 este culoarea umpluturii figurinei. 
Schob namalyuvati figuru, doar un atac de vopsea în orice misiune și simplu, va strânge ursul în sus și în jos. Dacă cifra este corectă, utilizați tasta Shift. În plus, deoarece figura va fi înlănțuită, va fi posibil să o schimbați trăgând una din bobinele pătratului punctat. De asemenea, șase mers poate fi mutat într-un punct făcând clic pe un nou LMB și strângând butonul. 
Au fost selectate axele și au fost selectate punctele principale, deoarece au fost pictate pe computerul Paint.
Yak scrie text în Paint
Dacă trebuie să scrieți un text de la A picta, faceți clic pe Instrumente de pe pictograma A.
Apăsați butonul cu butonul din stânga, fie el, fiți atenți acum: 
O filă nouă va apărea și pe bara de instrumente.
Setarile sunt practic identice cu parametrii Microsoft Word... Tobto. Este posibil să schimbați fontul, să măriți fontul, să îl schimbați în aldine, îl vom fura și îl vom adăuga. De asemenea, puteți schimba culoarea textului. Culoare 1 - pentru text, Culoare 2 - pentru fundal.
Impinge Imagine - Vidіlity - Vidіliti all, sau PKM - Vizualizați totul, dar întreaga fotografie este văzută în spatele conturului. Alături de ea, puteți vedea și videoclipul descris în paragraful precedent.
Robot cu un fragment
Pe bara de instrumente, puteți accelera imaginea cu ajutorul butoanelor: Modificare, Modificare și Rotire. 
Imediat ce sunt prins in Obrizati, atunci toate fotografiile, din spatele vina fragmentului vazut, nu sunt clare:

Dimensiunea Natisnit Redaguvati, cum se schimbă dimensiunea imaginii, sau o nahilitate pe orizontală sau pe verticală. 
Este posibil să rotiți viziunile obiectului cu 90 sau 180 de grade sau să îi ridicați pe cei mici. 
Paїntі a transferat puterea virizuvannya, copiere, inserări vidіlenikh ob'єktіv. Vedeți partea din Malunka, apăsați PCM, vibrați Copy sau Virizati / Combination Klavish ctrl + c abo ctrl + x. Ob'єkt ia loc la tamponul de schimb. Acum, fii ca un băiețel, dă clic pe PKM și vibrează Inserează sau Ctrl + V.
Instrumente Іnshі Paint
Puteți vedea o mică parte a unui copil în Pints în două moduri - prin accelerarea vizualizării cu butonul Ștergere sau folosind instrumentul Eraser:
Pentru o gumka, puteți stabili un preț, ca pentru o olivtsya sau o perie. Efectuați o vopsea supraîntinsă, fiți ca un mic diley, ștergeți-o.
Instrumentul Palitra este situat în barul zgomotos. Apăsați pe unul nou, apoi faceți clic pe vopsea pentru culoarea dorită pentru un copil. Tsei kolir va fi dat automat lui kolir 1. Tobto. Acum puteți picta cu culoarea de care aveți nevoie, deoarece nu trebuie să selectați vizualizările de pe panou.
Instrument Ecranul este necesar pentru creșterea numărului de imagini. Desenați LMB, închideți cei mici și PCM, rotiți cântarul înapoi.
În instrumente există o umplere de culoare. Cu ajutor suplimentar, puteți stoca namalovanі figuri be-yaky kolor. Viber color de la palitri, sau accelerați cu instrumentul Palitra și faceți clic pe LMB la figuria, schob zafarbuvati її.
Ei bine, axa, mabut, și tot, victorianul A picta pe un computer. Atâta timp cât momentele nu sunt sfințite, scrieți în comentarii, voi încerca să actualizez articolul.
Paint este o caracteristică Windows, pentru ajutorul căruia se poate filma pe cei mici în zonele curate ale tabloului, sau pe imaginile în mișcare. Majoritatea instrumentelor care pot fi folosite în programul Paint se găsesc la pagina, în marginea de sus a ferestrei cu programele Paint.
Ilustrația arată o linie și o parte a ferestrei cu programele Paint.
Malyuvannya lіnіy la Paint
Pentru a picta în programul Paint, puteți alege un număr mic de instrumente diferite. Imaginea liniei de pe bebeluș se bazează pe instrument și pe parametrii de vibrație.
Axa instrumentului, care poate fi vikoristovuvati pentru linii de pictură în programul Paint.
Măsline
Măsline vikoristovuyutsya pentru pictura linii fine și curbe.
- În depozit Golovna grupul Serviciu faceți clic pe instrument Măsline.
- Grupul colora a desena Colir 1, vibrați culoarea și trageți imaginea pentru pictură. Schob malyuvati culoarea 2 (fond)
Perii
Іnstrument Shіtki vikorystovutsya pentru pictarea liniilor de alt tip și textura, cum ar fi cu vikorystannі penzlіv profesional. În spatele creșterii suplimentare de bănuți, puteți obține câteva curbe frumoase. cu mici efecte.
- Pe contribuție, pune o săgeată în jos pe listă Perii.
- Viber the penzel.
- Klatsnit Rosemirși vibrează dimensiunea liniei, ceea ce înseamnă începutul penzelului.
- Grupul colora a desena Colir 1, vibrați culoarea și trageți cursorul pentru a picta. Schob malyuvati culoarea 2 (fond), reglați butonul din dreapta mishі pіd hour pentru a trage indicatorul.
Linia
Instrument Line este victorioasă, deoarece este necesar să se folosească o linie dreaptă. Cu instrumentul victorian, puteți vibra linia și viglyad.
- În depozit Golovna grupul Figuri faceți clic pe instrument Linia.
- Klatsnit Rosemir
- Grupul colora a desena Colir 1 culoarea 2 (fond), reglați butonul din dreapta mishі pіd hour pentru a trage indicatorul.
- (Nu obov'yazkovo) Figuri ciocni Circuit care vibrează stilul liniei.
Porada: Schob pe o linie orizontală, reglați Shift și țineți indiciul dintr-o parte în alta. Schob trage o linie verticală, ajustează Shift și ghidează clientul în sus sau în jos.
Kriva
Instrumentul Curbe este învingător, deoarece este necesar să se facă o curbă netedă.
- În depozit Golovna grupul Figuri faceți clic pe instrument Kriva.
- Klatsnit Rosemir acea vibrație a liniei, care semnifică linia.
- Grupul colora a desena Colir 1, vibrați culoarea și trageți de linie. Linia Schob namalyuvati culoarea 2 (fond), reglați butonul din dreapta mishі pіd hour pentru a trage indicatorul.
- Când începeți linia, faceți clic pe zona imaginii, apoi mutați viginul strâmb și trageți indicatorul pentru a schimba cel strâmb.
Curbe Malyuvannya de linii în editorul grafic Paint
Malyuvannya figurilor mici la Paint
Pentru ajutor Programe de vopsit la cei mici li se pot adauga pesti mici. Printre figurinele gata făcute є nu numai elemente tradiționale - dreptunghiulare, elipsi, trikutniki și împușcători, - ale și tsikavi și figurine non-vicioase, de exemplu, la inimă, blisavka, vinuri și bogat іnshih.
Puteți folosi instrumentul „Bagatokutnik” pentru tulpina centralei.
Figurină pregătită
Cu ajutorul programelor Paint, puteți desena tipuri mici de figuri gata făcute.
Mai jos este o listă de figurine cich:
- Linia;
- Curba;
- Oval;
- Pryamokutnik și pryamokutnik rotunjire;
- Trikutnik acel trikutnik dreptunghiular;
- Romb;
- P'yatikutnik;
- Shestikutnik;
- Săgeți (săgeată la dreapta, săgeată la stânga, săgeată în sus, săgeată în jos);
- Zirki (chotirikutna, p'yatikutna, sixkutna);
- Vin (vin vertical rotunjit, vin oval, vin-chmara);
- Inima;
- Bliskavka.
- În depozit Golovna grupul Figuri Sunt gata să dau clic pe figuru.
- Schob namalyuvati figuru, trage. Schob namalyuvati o figură cu laturile plate, reglați Shift timp de o oră pentru a trage vazivnik. De exemplu, schob namaluvati square, vibrează În poziție verticală Puteți trage cursorul apăsând Shift.
- Dacă figurina este vibrana, este posibil să schimbați viglyad alegând una dintre următoarele:
- Shcheb schimba stilul liniei, la grup Figuri ciocni Circuit care vibrează stilul liniei.
- Circuit care vibrează Fără contur.
- Rosemir care vibrează linie de mărime (tovshchinu).
- Grupul colora a desena Colir 1 care vibrează culoarea conturului.
- Grupul colora a desena Colir 2
- Figuri ciocni Inundare selectați stilul de umplere.
- Inundare care vibrează Fără inundații.
Bagatokutnik
Instrument Bagatokutnik victorios, dacă este necesar să setați o figurină din mai multe părți.
- În depozit Golovna grupul Figuri faceți clic pe instrument Bagatokutnik.
- Schob namalyuvati bagatokutnik, trageți cursorul, schob namalyuvati linie dreaptă. Apăsați pe punctul de piele, glisați părțile laterale ale bagatokutnikului.
- Pentru a seta părțile laterale cu kutas la 45 sau 90 de grade, reglați tasta Shift înainte de ora deschiderii părților laterale ale bagatokutnikului.
- Pentru finalizarea picturii bagatokutnikului și închiderea figurii, găsiți restul liniei bagatokutnikului.
- Dacă figurina este vibrana, este posibil să schimbați viglyad alegând una dintre următoarele:
- Shcheb schimba stilul liniei, la grup Figuri ciocni Circuit care vibrează stilul liniei.
- Shcheb schimba stilul liniei, la grup Figuri ciocni Circuit care vibrează stilul liniei.
- Yakshho figurі nu este un circuit necesar, faceți clic Circuit care vibrează Fără contur.
- Pentru a modifica dimensiunea conturului, apăsați butonul Rosemir care vibrează linie de mărime (tovshchinu).
- Grupul colora a desena Colir 1 care vibrează culoarea conturului.
- Grupul colora a desena Colir 2 acea culoare vibrează pentru umplerea figurinei.
- Schob schimba stilul de umplere, pentru grup Figuri ciocni Inundare selectați stilul de umplere.
- Nu este necesară umplerea, faceți clic Inundare care vibrează Fără inundații.
Adăugarea de text la Paint
Programul Vopsea pentru bebeluși este posibil să adăugați textul oricum.
Text
Іnstrument Text vikorystovutsya, deoarece este necesar să scrieți pe imagini.
- În depozit Golovna grupul Serviciu faceți clic pe instrument Text.
- Pentru a trage acel fișier din regiunea picturii, unde trebuie să adăugați textul.
- În razdіlі Serviciu pentru roboți cu textîn depozit Text selectați fontul, dimensiunea și stilul grupului Font.
- Grupul colora a desena Colir 1 care vibrează textul colorat.
- Introduceți textul pe care doriți să îl adăugați.
- (Opțional) Adăugați o umplere în zona de fundal a textului înaintea grupului fundal Oberit Neprosore... Grupul colora a desena Colir 2 care vibrează culorile la fundalul zonei la text.
Robot Shvidka cu vopsea
Pentru a accelera accesul la comenzi, care sunt cel mai des folosite în Paint, puteți utiliza panoul de acces rapid de deasupra liniei.
Pentru a adăuga o comandă cu programele Paint la panoul de acces rapid, faceți clic pe butonul mouse-ului cu butonul din dreapta sau pe comanda pentru a selecta elementul Adăugați acces rapid la panou.
Vidіlennya și editarea ob'єktіv
Cu vopsea robotică Puteți schimba o parte a imaginii sau un obiect. Pentru întreaga nevoie de a vedea o parte a imaginii, deoarece este necesar să se schimbe, acea schimbare.
Axa deyakі dії, care poate fi văzută: schimbarea schimbării obiectului, schimbarea, copierea sau rotirea obiectului, crearea unei imagini pentru redarea unei privari a unei părți vibraționale.
Vidіlennya
Іnіlennya vikorystovutsya instrument pentru a vedea o parte a imaginii, deoarece este necesar să se schimbe.
- În depozit Golovna grupul Imagine Vidіlennya.
- Alegeți unul dintre următorii pași din ceea ce trebuie să vedeți:
- Dacă vedeți un pătrat sau un fragment dreptunghiular dintr-o imagine, vibrează Vedere a unui fragment dreptunghiular care trage imaginea din partea necesară a imaginii.
- Dacă vedeți că o parte a imaginii se formează incorect, vibrează Văzând un singur fragment care trage showcasterul, astfel încât veți avea nevoie de o parte din imagine.
- Pentru a vedea imaginea pe ecran, vibrează Vezi toate.
- Vizualizați toate imaginile, imaginile surround, vibrează Brutalizează viziunea.
- Pentru a vedea vizualizările obiectului, apăsați butonul Vizualizare sau Ștergere.
- Încrucișați, pentru ca culoarea 2 (fondul) să intre în elementul video, puteți vedea următoarele:
- Arată culoarea pe fundal pentru elementele vizuale, semnează premergătorul Viziunea vederii... Pentru inserarea elementelor vizuale de culoare, este afișat fundalul și în baza unei părți a elementului inserat.
- Să vedem prin viziune, fără culoarea de fundal, ridicați-vă Viziunea vederii... Prin inserarea unei zone vizualizate cu o culoare precisa, fundalul va deveni net, motiv pentru care imaginea este clar armonioasa.
Obrizka
Instrument Obrіzka vikoristovutsya pentru formarea imaginii, pentru a vizualiza privarea părții văzute. Pentru ajutorul imaginii, o puteți schimba astfel încât să puteți vedea obiectul care vibrează al unei persoane pe un bul nou.
- În depozit Golovna grupul Imagine faceți clic pe săgeata din listă Vidіlennya Tipul de videoclip pe care îl selectați.
- Pentru a vedea o parte a imaginii, deoarece este necesar să se suprascrie, trageți vazivnik-ul.
- Grupul Іlustratsії Oberit Obrizka.
- Pentru a salva imaginea noului fișier, apăsați butonul Paint, selectați elementul Salvează iacul Acesta este tipul de fișier pentru imagini în flux.
- În câmp sunt dosarul introduceți fișierul și faceți clic pe butonul Salvare.
- Recuperarea imaginii din noul fișier de asemenea, puteți rescrie în mod unic imaginea de intrare.
Întoarce-te
Rotirea sculei ![]() vikoristovuatsya pentru a roti întreaga imagine și partea video.
vikoristovuatsya pentru a roti întreaga imagine și partea video.
Dacă trebuie să-l întoarceți, vedeți unul dintre aceste bricolaj.
- Întoarce toate imaginile pe depozit Golovna grupul Imagine Faceți clic pe Turn and Vibrate chiar după colț.
- Schob întoarce obiectul sau un fragment din imagine, pe insert Golovna grupul Imagine ciocni temă... Trageți cursorul pentru a vedea zona sau faceți clic pe el Rotiți și vibrează chiar după colț.
O parte din imagine
Instrumentul Eraser este utilizat pentru vizualizarea zonei imaginii.
- În depozit Golovna grupul Serviciu faceți clic pe instrument Radieră.
- Apasa butonul Rosemir Vibrați dimensiunea gumei și trageți guma în zona imaginii, deoarece este necesar să o vedeți. Regiunile fără efort vor fi înlocuite culoarea afidelor (culoarea 2).
Dimensiunea imaginii pentru orice parte
Іnstrument Zmіna rozmіru ![]() vikoristovuєtsya pentru o modificare a dimensiunii întregii imagini, a unui obiect sau a unei părți a imaginii. De asemenea, puteți schimba imaginea imaginii.
vikoristovuєtsya pentru o modificare a dimensiunii întregii imagini, a unui obiect sau a unei părți a imaginii. De asemenea, puteți schimba imaginea imaginii.
Zmіna razmіrіv toată imaginea
- În depozit Golovna grupul Imagine ciocni Zmіna rozmіru.
- La fereastra de dialog Zmіna rozmіru și nahilu ridica-te Salvați proporții, astfel încât imaginea cu modificarea dimensiunii a fost salvată în proporții, precum și în imagine.
- În regiunea Schimbați dimensiunea Oberit Pikseli Orizontală pentru o nouă înălțime la câmp Vertical Salvați proporții
De exemplu, dacă dimensiunea imaginii devine 320x240 pixeli și trebuie să modificați dimensiunea la jumătate, păstrând proporțiile, în regiune Schimbați dimensiunea ridica-te Salvați proporții apoi introduceți valoarea 160 în câmp Orizontală... Noua dimensiune a imaginii este de 160 x 120 pixeli, astfel încât dimensiunea imaginii este mai mică decât cea originală.
Zmіna razmіrіv parte a imaginii
- Pe depozit, faceți clic Vidalitate
- În depozit Golovna grupul Imagine ciocni Schimbați dimensiunea.
- La fereastra de dialog Zmіna rozmіru și nahilu ridica-te Salvați proporții Partea scalată este mică, aceleași proporții, iar partea finală.
- În regiunea Schimbați dimensiunea Oberit Pikseli introduc o nouă lățime pentru câmp Orizontală pentru o nouă înălțime la câmp Vertical... Apăsați butonul OK. mare-preot Yaksho Salvați proporții instalat, este necesar să îl privați de valoarea „orizontal” (lățime) și „vertical” (înălțime). Celălalt câmp din zona „Schimbare de dimensiune” este actualizat automat.
O schimbare a dimensiunii regiunii
Alegeți unul dintre următorii pași dacă trebuie să modificați dimensiunea zonei de pictură:
- Pentru a mări dimensiunea zonei de pictură, trageți unul dintre pătratele mici și mari de pe marginea zonei de pictură la dimensiunea necesară.
- Pentru a modifica dimensiunea zonei de \ u200b \ u200bmenținerea la aceeași valoare, apăsați butonul Paint și vibrează Putere... Pe lângă câmpuri Lăţimeі Visota introduceți o nouă valoare pentru lățime și înălțime și apăsați butonul OK.
Nahilennya ob'єkta
- Pe depozit, faceți clic Vidalitate că trage, vezi zona de deasupra ob'єkt.
- Apasa butonul Zmіna rozmіru.
- La fereastra de dialog Zmіna rozmіru și nahilu introduceți valoarea kuta nahil a zonei văzute (la grade) lângă câmpuri Orizontalăі Verticalîn zona Nahil (grade)și apăsați butonul OK.
Schimbarea și copierea obiectelor din Paint
Dacă se vede, poate fi copiat. Tse permit vikoristovuvati pe imagine, un obiect a dezvoltat sau schimbat obiectul (dacă există viziuni) în partea inshoi a imaginii.
Virizanya acea inserție
Instrument Virizannya vikoristovuyutsya pentru vizualizarea obiectului care este inserat în partea din imagine. Imaginea regiunii văzute va fi înlocuită cu culoarea afidelor. Că, deoarece imaginea are o culoare subtilă pe fundal, poate, înainte de imaginea obiectului, este necesar să se schimbe Colir 2 pe fundal de culoare.
- În depozit Golovna grupul Imagine ciocni Vidіlennya Puteți trage cursorul pentru a vedea zona sau obiectul pe care trebuie să-l vedeți.
- Grupul Schimb tampon ciocni Virizati(Combinația Ctrl + C).
- Introduce(Combinația Ctrl + V).
Copiaza si lipeste
Іnstrument Copiați vikorystovuutsya pentru a copia obiectul văzut din programul Paint. Ar trebui să se facă manual, dacă pe imagine trebuie să adăugați câteva din aceleași rânduri, figuri sau fragmente în text.
- În depozit Golovna grupul Imagine ciocni Vidіlennya Puteți trage cursorul pentru a vedea o zonă sau un obiect care trebuie copiat.
- Grupul Schimb tampon ciocni Copie(Combinația Ctrl + C).
- În grupul Buffer exchange faceți clic Introduce(Combinația Ctrl + V).
- Dacă se vede, schimbați-l într-un loc nou pe imagine.
Inserarea unei imagini în programul Paint
Pentru a insera o imagine diferită în programul Paint, trebuie doar să tastați comanda Introduceți z... După introducerea unui fișier imagine, îl puteți edita fără a modifica imaginea (deoarece doar atunci când imaginea este editată, aceasta este salvată din fișierul care este vizualizat din imaginea de intrare).
- Grupul Schimb tampon faceți clic pe săgeata de jos în listă Introduce selectați elementul Introduceți z.
- Cunoașteți imaginea, dacă trebuie să o introduceți în Paint, vibrați-o și apăsați butonul Vizualizare.
Robot de colorat în Paint
Programul Paint are un număr redus de instrumente speciale pentru roboții cu culoare. Acestea permit ora de pictare și editare în programul Paint, puteți utiliza aceeași culoare, așa cum este necesar.
Palitri
Câmpuri colorate pentru a specifica curentul culoarea 1(culoarea primului plan) că culoarea 2(culoare la fundal). Їх vikoristannya se află în ordine, ca vikonuyutsya în programul Paint.

La roboti cu palіtroy este posibil să vizitați unul sau mai multe dintre astfel de diy:
- Schob schimba culoarea vibrațională a primului plan, în depozit Golovna grupul colora a desena Colir 1 care vibrează un pătrat cu o culoare.
- Schob schimba culoarea vibrațională a afidelor, în depozit Golovna grupul colora a desena Colir 2 care vibrează un pătrat cu o culoare.
- Schob maluvati vibranim culoare prim-plan, trageți indicatorul.
- Schob fundal de culoare maluvati vibranim, reglați butonul din dreapta mishі pіd hour pentru a trage indicatorul.
Palitra koloriv
Instrumentul Paletei de culori este învingător pentru a seta culoarea curgătoare a primului plan pe fundal. Vibravshi kolіr pe kartitsі, putem fi siguri că vom cânta, dacă va exista vicoristany aceeași culoare, care este necesară pentru roboți din imaginile Paint.
- În depozit Golovna grupul Serviciu faceți clic pe instrument Palitra koloriv.
- Vibrați culorile pe cel mic, ca un diapozitiv de culoare în prim-plan, sau faceți clic cu butonul din dreapta al culorii de pe imagine, care este urmat de culoarea afidelor.
Inundare
Instrumentul Fill este învingător, dacă trebuie să completați toate imaginile sau voi introduce un formular.
- În depozit Golovna grupul Serviciu faceți clic pe instrument Inundare.
- Grupul colora a desena Colir 1, vibrați culoarea și faceți clic în toate zonele din mijloc, inundați.
- Puteți vedea culoarea sau o puteți înlocui cu culoarea fundalului, faceți clic Colir 2, vibrați culoarea și faceți clic pe butonul din dreapta din mijlocul zonei de umplere.
Redaguvannya koloriv
Instrumentul Reducerea culorilor este vikorystovuyutsya, atunci când este necesar vibratinium colіr. Zmіshuvannya kolorіv Paint vă permite să vibreți aceeași culoare necesară.
- În depozit Golovna grupul colora faceți clic pe instrument Redaguvannya koloriv.
- La fereastra de dialog Redaguvannya koloriv Vibrați culoarea de pe panou și apăsați butonul OK.
- Culoarea va fi afișată într-o paletă și va fi posibil să utilizați Paint.
Revizuirea imaginii și a fotografiilor de la Paint
Modurile Rіznі de a privi imaginea în Paint vă permit să selectați modalități de roboți din imagini. Puteți închide un fragment al imaginii sau al imaginii. Navpaki, puteți schimba scara imaginii, deoarece este grozavă. În plus, timp de o oră, robotul din Paint poate desena linii și o grilă, așa cum robotul stă întins în program.
Lupa de ecran
Instrument Lupa ecranului este utilizată pentru îmbunătățirea părții cântând a imaginii.
- În depozit Golovna grupul Serviciu faceți clic pe instrument Lupa de ecran, schimbați-l și faceți clic pe un fragment al imaginii, apoi schimbați scara.
- Trageți pe orizontală și pe verticală, derulând în jos, acel dreptaci câștigă, pentru a muta imaginea.
- Pentru a schimba scara imaginii, faceți clic pe lupa ecranului cu butonul din dreapta.
Scade si scade
Instrumente Zbilshitiі Zmenshiti vicoristovuyutsya pentru a crește sau a reduce scara privirii. De exemplu, dacă doriți să editați un mic fragment al imaginii, îl puteți utiliza. Pentru navpaki, imaginea poate fi grozavă pentru ecran și va trebui schimbată pentru a vedea întreaga imagine.
Avea Software de vopsit Există câteva modalități noi de îmbunătățire sau modificare a imaginii, ceea ce este esențial pentru rezultatul dorit.
- Pentru zbіlshennyaîn depozit Pereview grupul Scară Oberit Збільшення.
- Pentru Schimbareîn depozit Pereview grupul Scară Oberit Zmenshiti.
- Pentru Privește imaginea la dimensiunea realăîn depozit Pereview grupul Scară Oberit 100% .
Porada: Pentru a crește și a micșora scara imaginii, puteți selecta butoanele „Zbіlshiti” sau „Zmenshiti” pe o scară diferită, care este înrădăcinată în partea inferioară a ferestrei de programele Paint.
Glisor de zoom
Lіnіyki
Instrumentul Linie este folosit pentru a afișa linii orizontale în partea superioară a zonei de pictură și linii verticale în partea stângă a zonei de pictură. În spatele liniei suplimentare, puteți vedea mai frumos dimensiunea imaginii, care poate fi ciudată pentru modificarea dimensiunii imaginii.
- Pentru a afișa liniile de pe depozit Pereview grupul Arată abo prihovati să-l înființeze pe ofițerul de adjudecare Liniyka.
- Cum să te înțelegi cu linia, cunoașteți strămoșul liniei.
Sitka
Instrumentul Liniei de plasă este folosit pentru pictarea figurilor și liniilor în timpul picturii. O rețea de ajutor suplimentar pentru analiza inteligentă a obiectelor la fiecare oră de pictură și verificarea obiectelor.
- Arată net pe depozit Pereview grupul Arată abo prihovati pentru a stabili strămoșul Liniei de plasă.
- A profita de linia de plasă, de a cunoaște garantul Liniei de plasă.
Pentru tot ecranul
Modul ecran complet Selectați pentru a vizualiza imaginea într-un singur mod de ecran.
- Verifică imaginea pe tot ecranul, pe depozit Pereview grupul Vizualizarea Oberit Pentru tot ecranul.
- Apoi întoarceți-vă la fereastra Paint, faceți clic pe imagine.
Păstrarea robotului din imagini
Înainte de ora de editare a Paint, salvați regulat înainte ca imaginea să fie afișată, pentru a nu o pierde. În plus, pe măsură ce imaginea este salvată, aceasta poate fi salvată pe computere sau schimbată prin poștă electronică.
Salvarea imaginilor pentru viitor
Pentru prima dată pentru a salva copilul, trebuie să-l depuneți.
- În câmp Salvează iaculși vibrează tipul cerut de format.
- În câmp sunt dosarul introduceți numele și faceți clic pe butonul Salvare.
Afișarea imaginii
Cu Paint, nu te poți priva de o nouă imagine, dar și afișa imaginea.
- Apăsați butonul Paint și vibrează View.
- Cunoașteți imaginea, deoarece trebuie să o afișați în Paint, vibrați-o și apăsați butonul Display.
Vikoristannya imagine fundal iac masa robotică
De asemenea, este posibil să setați imaginea ca fundal al mesei de lucru a computerului.
- Apăsați butonul Paint și vibrează Salvați.
- Faceți clic pe butonul Paint, îndreptați utilizatorul către element Setați fundalul iacului pe masa robotică Acea vibrație este unul dintre parametrii din fundalul mesei de lucru.
Punerea în aplicare a imaginii prin poștă electronică
Imediat ce a fost instalat programul de corespondență electronică, acesta a fost supravegheat asupra imaginii investiției sub formă de poștă electronică și schimbat cu ei cu poșta electronică.
- Apăsați butonul Paint și vibrează Salvați.
- Apăsați butonul Paint și vibrați Cerințele.
- La adresa de e-mail ocazională, introduceți adresa destinatarului, scrieți un scurt mesaj despre aceasta și trimiteți o foaie din atașamentele la imagini.
Într-o mulțime de urotsi miyuvati linii mici și figuri. Fără ele, este greu să trăiești o mulțime de idei, de exemplu, apariția celor mici pentru a-i lipsi de ele.
Pentru a fi simplu, programul Paint are un instrument special. Este situat în același loc, instrumente de și inshi - fie rele, fie de sus.
abo
Apăsați ursul cu butonul din stânga. Apoi vibrează culorile, dacă vrei niște orez. În versiunea veche a culorii Paint, există un dreptaci în partea de jos, iar într-o versiune nouă - în partea de sus a unui dreptaci.
![]()

Puteți încă vibra linia. Versiunea veche a programului are un câmp special pentru selecție. Faceți clic cu butonul din stânga al ursului pentru tipul respectiv.
În noua versiune, este necesar să apăsați butonul „Tovshchina” și din lista de susținători, vibrați tipul corespunzător.
În noua versiune de Paint, puteți vibra nu numai la culoare, ci și la aceeași viglyad: pastel, măsline, acuarelă, marker și altele. Pentru aceasta є există un buton special Contur.
Pentru a picta linia, apăsați butonul din stânga, fără să-l dați drumul, izbiți ursul. După ce s-a întins la dimensiunea necesară, eliberați butonul Misha.
Є Un alt instrument similar.
abo
Aici se poate vibra si culoarea si culoarea, iar in noua versiune a programului conturul.
După ce ați pictat chenarul, îl puteți face strâmb. De dragul de a puncta acele locuri, în care viginul este de vină, apăsați butonul din stânga, și fără să dați drumul, cădeți ca un urs în direcția dorită.
Dați drumul butonului Misha, dacă bateți linia așa cum aveți nevoie.
Figurină Malyuvannya la Paint
Pentru pictura figurilor, programul are un set de instrumente.
Abo - oval (elips). Yak і în lіnіy, pentru nou puteți vibra culoarea, toshchinu, contur. Adevărul este că aici există câteva nuanțe.
În versiunea veche a programelor Paint, este necesar să vibrezi tipul de oval: zvychainy, opac sau culoare. Pislya tsya malyuvati. Și axa este la noua versiune a descho inakshe. Pentru oval, poti vibra acel contur, sau chiar inutil il poti schimba chiar daca l-ai vopsit.
De asemenea, partea interioară poate fi umplută cu culoare iz un efect singular. Dacă doriți, vibrează umplutura. Pentru tot apasati butonul „Culoare 2” si vibrati cererea pe panou.
Pe o lacăt. „Kolir 1” este același cu care va fi vopsit conturul, iar Kolir 2 este cel care va fi umplut (umplut) cu un oval.


Ovalul este mic așa cum este, ca o linie: atacul tocmai a lăsat butonul mishului și, nepermis, este întins la dimensiunea cerută.
Abo este un rect. Deci în sine, ca în forma unui oval, în versiunea veche a programelor Paint, puteți vibra tipul (zvychainy, opac, culoare) rectului. Și în noua versiune - yogo, contur, umplere. Este doar așa.
Abo este un bagatokutnik. Apăsați butonul spre stânga, fără să-l dați drumul, trageți linia. Tse va fi prima parte. Voi păși pe el, doar faceți clic o dată în acest moment, de maє buti її kinets. Dacă mergeți în partea stângă, faceți clic pe doi pentru a înlocui unul, atunci veți putea „închide” figuru-ul.
Інші fіguri (trikutnik, romb, săgeți, stele și іnshі) pot fi, de asemenea, ajustate.
Puteți vikoristovuvat linii pe depozit " Maluvannya pe pagină, schob namalyuvaty linie directă sau virivnyuvannya ob'єktіv. Stabilirea unei linii în orice loc: orizontal, vertical sau be-like kut între ele. Reveal degrees, un parametru care poate fi setat exact deasupra, dacă este necesar.
Liniile pot fi keruvati pentru un deget suplimentar, misch sau presiunea tastaturii.
Fila Umcnennya „Mayuvannya” pentru afișarea liniei

Element de management al liniei pentru misha suplimentară
Schimbarea liniilor, strângerea excesivă pentru ajutorul lui Misha. Pentru a finaliza linia, apăsați butonul.
Întorcând linia cu un grad, ascund derularea roții lui Misha. Înființarea unei linii, kudi vkazu showcase mish. (Rotiți wimagam-ul pe mouse; nu-l obțineți direct de pe touchpad-urile laptopului).
De îndată ce aveți un ecran tactil prost sau dacă vedeți tastatura, apăsați butonul „Linie”, linia apare pe slide, iar pentru keruvanny, indicați tastele de mai jos.
Keruvannya liniykoyu pentru ajutorul tastaturii
Prikhovvannya linea
Vimogi la linie
Maluvannya linii abo virivnyuvannya ob'ktiv
Prikhovvannya linea
Vimogi la linie
|
Această putere este disponibilă pentru toate tabletele Windows. |
|
|
Rămâneți până la: |
PowerPoint Mobile: |
|
Sistem de operare: |
Windows 10, 1709 sau versiune nouă |