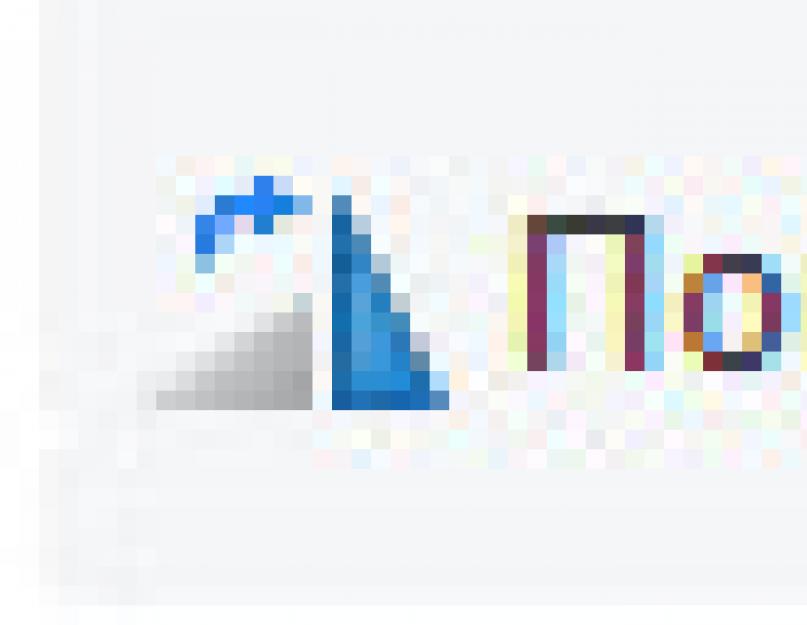Malování je funkce systému Windows Pro pomoc můžete střílet ty nejmenší do čisté oblasti malby nebo na pohyblivé obrázky. Většinu nástrojů, které můžete použít v programu Malování, najdete v řádcích, které můžete použít na horním okraji okna s programy Malování.
Obrázek ukazuje čáru a některé části okna s programy Malování.
Linka Malyuvannya v Malování
Pro malování v programu Malování si můžete vybrat použití malého počtu různých nástrojů. Obraz čáry na malém je založen na zlém nástroji a vibračních parametrech.
Osa nástroje, která může být vikoristovuvati pro malování čar v programu Malování.
olivy
Nástroj Olivets vikorystovuyutsya pro malování tenkých čar a křivek.
- na zálohu Golovna skupina servis klikněte na nástroj olivy.
- Skupina colora kreslit barva 1, Vibrujte barvy a vytáhněte obrázky pro malování. schob malyuvati barva 2 (tlo)
kartáče
Nástrojový štětec se používá pro malování linek různého druhu a textury, jako u profesionálních vikorských štětců. Pomocí malých štětečků uděláte malé obloučky linky s malými efekty.
- Na vkladu umístěte šipku dolů do seznamu kartáče.
- Vibrační kartáč.
- klapot Rosemír a zavibrujte velikost čáry, označující velikost čáry penzel.
- Skupina colora kreslit barva 1, Barva vibrací a indikátor tahu pro lakování. schob malyuvati barva 2 (tlo), Utrim pravé tlačítko mishі pіd hodinu zatahal na vkazіvnik.
čára
Vítězí nástroj Line, protože je nutné použít přímku. Pomocí začarovaného nástroje můžete rozvibrovat čáru, stejně jako pohled.
- na zálohu Golovna skupina figurky klikněte na nástroj čára.
- klapot Rosemír
- Skupina colora kreslit barva 1 barva 2 (tlo), Utrim pravé tlačítko mishі pіd hodinu zatahal na vkazіvnik.
- (Ne obov'yazkovo) figurky klapot obvod a vibrovat styl linky.
Porada: Schob na vodorovné čáře, upravte Shift a posuňte indikátor z jedné strany na poslední. Schob nakreslete svislou čáru, stiskněte klávesu Shift a podržte indikátor do kopce nebo dolů.
křivý
Vítězí nástroj Křivka, který je potřeba udělat hladkou křivku.
- na zálohu Golovna skupina figurky klikněte na nástroj křivý.
- klapot Rosemír a vibrovat velikost čáry, což znamená čáru.
- Skupina colora kreslit barva 1, Vibrujte barvu a přetáhněte čáru. Schob namalyuvati linie barva 2 (tlo), Utrim pravé tlačítko mishі pіd hodinu zatahal na vkazіvnik.
- Když píšete čáru, klikněte na oblast obrázku, poté posuňte křivku nakřivo a tahem za indikátor křivku změňte.
Malyuvannya křivky čar v grafickém editoru Paint
Malyuvannya raznykh postava v Malování
Pro pomoc Malířské programy Na ty nejmenší můžete přidat malé figurky. Mezi hotové figurky jsou nejen tradiční prvky - obdélníkové, elipsy, trikutniki a střelci, - ale tsikavi a neoceněné figurky, například v srdci, bliskavka, vína a spousta z nich.
Pokud si chcete vystřihnout chlupatou figurku, můžete použít nástroj "Bagatokutnik".
připravená figurka
Pomocí programů Malování můžete kreslit malé typy hotových figurek.
Níže je seznam postav tsikh:
- čára;
- křivka;
- ovál;
- Pryamokutnik і zaokrouhlování pryamokutnik;
- Trikutnik i vzpřímený trikutnik;
- kosočtverec;
- p'yatikutnik;
- šestichodec;
- Šipky (šipka doprava, šipka doleva, šipka do kopce, šipka dolů);
- Zirki (chotirikutna, p'yatikutna, sixkutna);
- Víno (kulaté vzpřímené víno, oválné víno, víno-chmara);
- srdce;
- Bliskavka.
- na zálohu Golovna skupina figurky Jsem připraven kliknout na obrázek.
- Schob namalyuvati figuru, vytáhněte. Schob namalyuvaty rovnostranné figury, upravit Shift na hodinu vytáhnout vazivnik. Například, schob namalyuvati náměstí, vibrovat obdélníkový a přetáhněte indikátor stisknutím klávesy Shift.
- Pokud je figurka vibrana, je možné změnit viglyad, když uvidíte jeden nebo více z následujících kroků:
- Shcheb změnit styl linky, ve skupině figurky klapot obvod a vibrovat styl linky.
- obvod a vibrovat bez obrysu.
- Rosemír a vibrovat linie rozmir (tovshchinu).
- Skupina colora kreslit barva 1 a rozvibrujte barvu kontury.
- Skupina colora kreslit barva 2
- figurky klapot vyplnit a vyberte styl výplně.
- vyplnit a vibrovat bez náplně.
bagatokutnik
nástroj Bagatokutnik vikoristovuєtsya, protože je nutné nastavit figuru z několika stran.
- na zálohu Golovna skupina figurky klikněte na nástroj bagatokutnik.
- Schob namalyuvati bagatokutnik, vytáhněte showcaster, schob namalyuvati přímku. Klatsnit kůži bod, de sklouzl namititi straně bagatokutnik.
- Pokud chcete nastavit strany s kutas 45 nebo 90 stupňů, upravte Shift, když složíte strany bagatokutniku.
- Pro dokončení malby bagatokutnika a uzavření figurky se podívejte na poslední řádek bagatokutniku.
- Pokud je figurka vibrana, je možné změnit viglyad, když uvidíte jeden nebo více z následujících kroků:
- Shcheb změnit styl linky, ve skupině figurky klapot obvod a vibrovat styl linky.
- Shcheb změnit styl linky, ve skupině figurky klapot obvod a vibrovat styl linky.
- Pokud obrázek není vyžadován, obrys není vyžadován, klikněte obvod a vibrovat bez obrysu.
- Schob změnit velikost obrysu, klikněte Rosemír a vibrovat linie rozmir (tovshchinu).
- Skupina colora kreslit barva 1 a rozvibrujte barvu kontury.
- Skupina colora kreslit barva 2 a rozvibrujte barvy pro nalévání figurek.
- Schob změnit styl výplně ve skupinách figurky klapot vyplnit a vyberte styl výplně.
- Yaksho figurі není nutné vyplnit, klikněte vyplnit a vibrovat bez náplně.
Přidání textu do Malování
Program Malování pro miminka text můžete přidat i tak.
text
Іnstrument Text vikorystovuєtsya, jak je nutné psát na obrázky.
- na zálohu Golovna skupina servis klikněte na nástroj text.
- Přetáhněte malbu do stejné oblasti, kam potřebujete přidat text.
- V razdіlі Služba pro roboty s textem na zálohu text vyberte font, velikost a styl ve skupinách písmo.
- Skupina colora kreslit barva 1 a rozvibrujte barvu textu.
- Zadejte text, který chcete přidat.
- (Volitelné) Přidejte výplň na pozadí oblasti pro text ve skupině Pozadí Oberit neprůhlednost... Skupina colora kreslit barva 2 a vibrovat barvy na pozadí oblasti k textu.
Shvidka robot s barvou
Chcete-li urychlit přístup k příkazům, jako nejčastějšímu hledí v Malování, můžete roztashuvati na panelu rychlého přístupu nad řádkem.
Chcete-li přidat příkaz pomocí programů Malování na panel rychlého přístupu, klepněte pravým tlačítkem myši nebo příkazem vyberte položku Přidejte rychlý přístup k panelu.
Vizualizace a editace objektů
S robotickým nátěrem Můžete změnit část obrázku nebo objekt. Pro celou potřebu vidět část obrazu, jak je nutné změnit, a změnit її.
Osa deyakі dії, kterou lze vidět: změna předmětu, změna, kopie nebo rotace předmětu, obraz obrázku pro zobrazení pouze vibrační části.
vidění
Іnіlennya vikorystovutsya nástroj pro vidění části obrazu, jak je nutné změnit.
- na zálohu Golovna skupina obraz vidění.
- Najděte jeden z nich v přítomnosti toho, který je nejvíce potřeba vidět:
- Pokud vidíte čtverec nebo obdélníkový fragment obrázku, zavibrujte Vizualizace obdélníkového fragmentu a přetáhněte video do požadované části obrázku.
- Pokud vidíte část obrazu, nesprávný tvar, zavibrujte Vidět převažující fragment a přetažením indikátoru zobrazíte část obrazu.
- Chcete-li vidět obrázek na obrazovce, zavibrujte Vidět vše.
- Chcete-li zobrazit všechny obrázky, kromě zobrazené oblasti zavibrujte zvířecí vidění.
- Chcete-li zobrazit pohledy na objekt, stiskněte tlačítko Zobrazit nebo Smazat.
- Křížením pro barvu 2 (pozadí) zadejte obrázky prvků podle následujícího:
- Zapněte barvu pozadí pro vizuální prvky, znáte patrona vize vidění... Pro vkládání vizuálních prvků barvy na pozadí inkluzí a ve formě části vloženého prvku.
- Podívejme se skrze vizi, bez barvy pozadí, vstaňme vize vidění... Vložením vize, ať už jde o oblast s přesnou barvou, bude pozadí jasné, protože obraz bude vypadat harmonicky.
obřízka
Іnstrument Obrіzka vikorystovuєtsya pro obraz obrazu, vizualizovat pouze viděnou část. Pomocí obrázku jej můžete změnit tak, aby na nové kouli byl vidět pouze vibrující objekt.
- na zálohu Golovna skupina obraz klikněte na šipku v seznamu vidění a vyberte typ videa.
- Když vidíte část obrazu, je to jako byste ji přehlédli, přitáhli si ji k sobě.
- Skupina іlustratsії Oberit obřízka.
- Chcete-li uložit obrázek do nového souboru, klepněte na tlačítko Malování, vyberte položku Zachraňte jakaі typ souboru pro streamovaný obraz.
- V oboru im'ya soubor zadejte soubor a stiskněte tlačítko Uložit.
- Uložení obrázku do nového souboru můžete také jedinečně přepsat vstupní obrázek.
otáčet se
Rotace nástroje ![]() vikoristovuatsya otočit celý obrázek nebo část videa.
vikoristovuatsya otočit celý obrázek nebo část videa.
Pokud to potřebujete otočit, podívejte se na jeden z těchto kutilů.
- Zapněte všechny obrázky na vklad Golovna skupina obraz klikněte na Otočit a zavibrujte hned za rohem.
- Schob otočte objekt nebo fragment obrázku na vložku Golovna skupina obraz klapot téma... Přetažením indikátoru zobrazíte oblast nebo kliknete, kliknete na Otočit a zavibrujete hned za rohem.
Část obrázku
Nástroj Eraser se používá pro vizuální oblast obrázku.
- na zálohu Golovna skupina servis klikněte na nástroj guma.
- Zmáčkni tlačítko Rosemír Rozvibrujte velikost dásně a přetáhněte dáseň přes oblast obrázku, jak je potřeba vidět. Všechny vilucheny regiony budou nahrazeny barva pozadí (barva 2).
Velikost obrázku pro libovolnou část
Іnstrument Zmіna rozmіru ![]() vikoristovuєtsya na základě velikosti celého obrazu, objektu nebo části obrazu. Je také možné změnit objekt kut nahilu na obrázku.
vikoristovuєtsya na základě velikosti celého obrazu, objektu nebo části obrazu. Je také možné změnit objekt kut nahilu na obrázku.
Zmіna razmіrіv všechny obrázky
- na zálohu Golovna skupina obraz klapot zmіna rozmіru.
- V dialogovém okně Zmіna rozmіru a nakhilu postav se uložit proporce Obrázek se změnou velikosti byl uložen v poměru k obrázku.
- V oblasti Změnit velikost Oberit picsel Horizontální pro nový pohled v oboru Vertikální uložit proporce
Pokud se například velikost obrázku stane 320 x 240 pixelů a potřebujete změnit velikost o polovinu při zachování proporcí v oblasti Změnit velikost postav se uložit proporce do pole zadám hodnotu 160 Horizontální... Nová velikost obrázku je 160 x 120 pixelů, takže je menší než původní.
Zmіna razmіrіv část obrazu
- Na vklad klikněte vidіlity
- na zálohu Golovna skupina obraz klapot Změnit velikost.
- V dialogovém okně Zmіna rozmіru a nakhilu postav se uložit proporceŠupinatá část je malá, podíl je malý a část klasu je.
- V oblasti Změnit velikost Oberit picsel do pole zadám novou šířku Horizontální pro nový pohled v oboru Vertikální... Stiskněte tlačítko OK. yaksho praporets uložit proporce nainstalováno, je nutné zadat hodnotu "vodorovně" (šířka) nebo "svisle" (výška). Naše pole v oblasti "Změna velikosti" se automaticky aktualizuje.
Změna velikosti regionu
Najděte jeden z nich v ladu, protože musíte změnit velikost plochy malby:
- Chcete-li zvětšit plochu malby, přetáhněte jeden z malých velkých čtverců na okraji oblasti malování na požadovanou velikost.
- Chcete-li změnit velikost oblasti malby na stejnou hodnotu, stiskněte tlačítko Malování a zavibrujte Napájení... U polí Šířkaі Visota zadejte nové hodnoty pro šířku a výšku a stiskněte tlačítko OK.
nahilennya ob'єkta
- Na vklad klikněte vidіlityі táhnout za vidění regionu nebo objektu.
- Zmáčkni tlačítko zmіna rozmіru.
- V dialogovém okně Zmіna rozmіru a nakhilu do polí zadejte hodnotu kuta nahil viděné oblasti (ve stupních). Horizontálníі Vertikální v oblasti Nahil (stupně) a stiskněte tlačítko OK.
Změna a kopírování objektů v Malování
Pokud je vidět, lze to vidět nebo zkopírovat. Tse umožňují vikoristovuvati na obrázku, jeden objekt vyvinul nebo změnil objekt (pokud vize) na іnshoi část obrázku.
Pro virtualizaci a vkládání
Virizannya vikoristovuyutsya nástroj pro vizualizaci objektu a jeho vložení do části obrazu. Obrázek viděné oblasti bude nahrazen barvou pozadí. To, že obrázek má jemnou barvu k pozadí, je možné, před zobrazením objektu je nutné změnit barva 2 na barevné pozadí.
- na zálohu Golovna skupina obraz klapot vidění Pokud vytáhnete indikátor, uvidíte oblast nebo objekt, který potřebujete vidět.
- Skupina Výměnný buffer klapot virizati(Kombinace Ctrl + C).
- vložit(Kombinace Ctrl + V).
Zkopírujte a vložte
Kopírovací nástroj se používá ke zkopírování viděného objektu v programu Malování. To lze provést ručně, pokud na obrázku potřebujete přidat několik stejných řádků, obrázků nebo fragmentů v textu.
- na zálohu Golovna skupina obraz klapot vidění a přetažením indikátoru zobrazíte oblast nebo objekt, který potřebujete zkopírovat.
- Skupina Výměnný buffer klapot kopírovat(Kombinace Ctrl + C).
- Ve skupině Buffer si vyměňte zpětnou vazbu vložit(Kombinace Ctrl + V).
- Pokud je vidět, změňte jej na nové místo na obrázku.
Vložení obrázku do programu Malování
Stačí vložit obrázek do programu Malování, stačí vybrat příkaz vložit z... Po vložení souboru obrázku jej můžete upravovat beze změny obrázku (protože ze souboru, který je zobrazen ze vstupního obrázku, se uloží pouze upravený obrázek).
- Skupina Výměnný buffer klikněte na šipku dolů v seznamu vložit vybrat předmět vložit z.
- Poznejte obrázek, který potřebujete vložit do Malování, zavibrujte a stiskněte tlačítko Zobrazit.
Barvicí robot v Malování
Program Paint má řadu speciálních nástrojů pro roboty s barvou. Umožňuje hodinu malovat a upravovat v programu Malování.
palitri
Barevná pole přinášejí proudění barva 1(Barva popředí) ta barva 2(barva na pozadí). Їх vikoristannya leží v pořadí, jak vikonuyutsya v programu Malování.

na roboty s pality je možné navštívit jeden nebo jen několik kroků:
- schob změnit vibrační barvu popředí, Na zálohu Golovna skupina colora kreslit barva 1 a zavibrujte čtverec barvou.
- schob změnit vibrační barvu na pozadí, Na zálohu Golovna skupina colora kreslit barva 2 a zavibrujte čtverec barvou.
- schob maluvati vibranim barva popředí, Přetáhněte indikátor.
- schob maluvati vibranim barevné pozadí, Utrim pravé tlačítko mishі pіd hodinu zatahal na vkazіvnik.
Palitra koloriv
Nástroj Palety barev slouží k nastavení popředí do popředí. Pokud rozvibrujete barvy na obrázcích, můžete je přehrát, pokud chcete stejnou barvu, která je potřebná pro roboty z obrázků v Malování.
- na zálohu Golovna skupina servis klikněte na nástroj Palitra koloriv.
- Rozvibrujte barvy na obrázcích, což je stopa barvy popředí, nebo klikněte pravým tlačítkem barvy na obrázek, který sleduje barvu pozadí.
vyplnit
Vítězí nástroj Výplň, pokud je potřeba vyplnit barevně celý obrázek nebo vložím tvar.
- na zálohu Golovna skupina servis klikněte na nástroj vyplnit.
- Skupina colora kreslit barva 1, Vibrujte barvu a klikněte na všechny oblasti, které chcete vyplnit.
- Můžete vidět barvu nebo ji nahradit barvou pozadí, klikněte barva 2, Rozvibrujte barvu a klikněte na pravé tlačítko uprostřed oblasti výplně.
redaguvannya koloriv
Vítězí nástroj Redukce barev, kdy je potřeba přidat novou barvu. Zmіshuvannya kolorіv v Malování vám umožňuje vibrovat stejnou barvou, která je požadována.
- na zálohu Golovna skupina colora klikněte na nástroj redaguvannya koloriv.
- V dialogovém okně redaguvannya koloriv Vibrujte barvu z palety a stiskněte tlačítko OK.
- Barva se zobrazí v jedné paletě a lze ji zobrazit v programu Malování.
Revize obrázků a fotografií v Malování
Režimy Rіznі pro pohled na obrázek z Malování vám umožňují vybrat cestu robotů z obrázků. Fragment obrázku nebo obrázek můžete znovu zavřít. I navpaki, můžete změnit měřítko obrázku, protože je příliš velký. Kromě toho může robot v programu Malování hodinu kreslit čáry a mřížku, jako když si robot může v programu lehnout.
lupa obrazovky
Іnstrument Lupa obrazovky vikorystovutsya pro zlepšení pěvecké části obrazu.
- na zálohu Golovna skupina servis klikněte na nástroj lupa obrazovky, Změňte toto a kliknutím na fragment obrázku zvětšete měřítko obrázku.
- Přetažením vodorovného a svislého posouvání v dolní části a na pravé straně můžete obrázek přesunout.
- Chcete-li změnit měřítko obrázku, klikněte na lupu pravým tlačítkem Mishy.
Měnit a měnit
Nástroje zbіlshitiі změna vicoristovuyutsya zvýšit nebo snížit měřítko vzhledu. Pokud chcete například upravit malý fragment obrázku, můžete jej použít. U navpaki může být obrázek skvělý pro obrazovku a bude nutné jej změnit, abyste viděli celý obrázek.
PROTI Malovací software Existuje několik různých způsobů, jak zlepšit nebo změnit měřítko, v závislosti na požadovaném výsledku.
- pro zbіlshennya na zálohu Náhled skupina měřítko Oberit zbіlshennya.
- pro změna na zálohu Náhled skupina měřítko Oberit změna.
- pro podívejte se na obrázek ve skutečné velikosti na zálohu Náhled skupina měřítko Oberit 100% .
Porada: Pokud chcete změnit měřítko, můžete použít tlačítka "Změnit" nebo "Změnit" na měřítku, které je umístěno ve spodní části okna programy Malování.
scaler
linky
Nástroj Čára se používá k zobrazení vodorovných čar v horní části oblasti malby a svislých čar v levé části oblasti malování. Za dodatečnou čarou je krásněji vidět velikost obrázku, která může být při změně velikosti obrázku otřepaná.
- Ukažte čáry na vkladu Náhled skupina Ukaž abo přihovati postavit předchůdce Liniyka.
- Schob vezmi linii, zná praotce Liniyky.
Sitka
Nástroj Linka sítě slouží k malování figurek a čar v případě mullingu. Síť další pomoci pro inteligenci objektů během hodiny malování a také ověřování objektů.
- Ukažte síť na vkladu Náhled skupina Ukaž abo přihovati založit praotce čáry sítě.
- Využít výhody čáry sítě, znát garanta čáry sítě.
Pro celou obrazovku
Celoobrazovkový režim Vyberte pro zobrazení obrazu v režimu jedné obrazovky.
- Pro zobrazení obrázku na celé obrazovce, na vložce Náhled skupina vizualizace Oberit Pro celou obrazovku.
- Přejděte do režimu a otočte se v okně Malování, klikněte na obrázek.
Ukládání robota do obrázků
Při úpravách v programu Malování nezapomeňte k obrázku pravidelně přidávat snímky, abyste o ně nepřišli. Aby bylo zajištěno uložení obrázku, může být uložen na počítačích nebo vyměněn s ostatními elektronickou poštou.
Ukládání obrázků pro budoucnost
Před první hodinou uložení výkresu je potřeba jej zařadit.
- V oboru Zachraňte jaka a typ vibrací je požadovaný formát.
- V oboru im'ya soubor zadejte název a klikněte na tlačítko Uložit.
zobrazení obrazu
Pomocí Malování můžete nejen otevřít nový obrázek, ale také zobrazit a zobrazit nový obrázek.
- Stiskněte tlačítko Malování a zavibrujte displej.
- Poznejte obrázek, který potřebujete zobrazit v Malování, zavibrujte a stiskněte tlačítko Zobrazit.
Vikoristannyafotografie yak pozadí robotický stůl
Obrázek můžete také umístit na pozadí pracovního stolku počítače.
- Stiskněte tlačítko Malování a zavibrujte Uložit.
- Stiskněte tlačítko Malování a přesuňte kurzor na položku Nastavte pozadí jaka na robotický stůl a zavibrujte jeden z parametrů na pozadí pracovního stolu.
Aktualizace obrázku e-mailem
Program pro elektronickou poštu byl nainstalován a upraven, obrázek je odeslán na elektronickou poštu uloženou a vyměněnou s elektronickou poštou.
- Stiskněte tlačítko Malování a zavibrujte Uložit.
- Stiskněte tlačítko Malování a zavibrujte Požadavky.
- Na občasný e-mail zadejte adresu příjemce, napište o tom krátkou zprávu a odešlete seznam příloh k obrázkům.
Můžete vikoristovuvat linky na zálohu " podvod"Na čáře, chcete-li rovnou čáru, nebo chcete-li vidět objekty. Udělat čáru na libovolném místě: vodorovně, svisle, nebo chcete-li být jako kruh mezi nimi. ...
Linky mohou být keruvati pro další prst, misch nebo nápor kláves.
Zahrnutí záložky "Malyuvannya" pro zobrazení řádku

Prvek vedení linky pro další mišu
Změna čar, jejich vytažení za pomoci Míši. Pro dokončení změny řádku uvolněte tlačítko Misha.
Otočení čáry o jeden stupeň, zapnutí rolování kolečka. Založení linky, kudi vkazu vitrína miš. (Otočte obrazovku dotykového panelu).
Jakmile budete mít hloupou dotykovou obrazovku, nebo pokud uvidíte klávesnici, stiskněte tlačítko "Řádek", řádek se objeví na snímku a vyberte spodní klávesu pro ovládání.
Lineární ovládání pro přídavnou klávesnici
prikhovannya linea
Vimogi za čáru
Maluvannya liniya abo virivnyuvannya ob'ktiv
prikhovannya linea
Vimogi za čáru
|
Toto napájení je k dispozici pro všechny tablety se systémem Windows. |
|
|
Zůstaňte v kontaktu: |
PowerPoint Mobile: |
|
Operační systém: |
Windows 10, 1709 nebo nová verze |
V celém urotsi miyuvaty malé čáry a figury. Bez nich je těžké přijít se spoustou nápadů, například nástup malých dětí, které pojmenovávají pouze s nimi.
Za tímto účelem můžete malovat přímo, v programu Malování je speciální nástroj. Nachází se na stejném místě, de і všechny іnshі nástroje - buď ruka, nebo horní.
abo
Zatlačte na medvěda levým tlačítkem. Rozvibrujme tu barvu, jak chcete namalovat okraj. Ve staré verzi Malování je barva umístěna ve spodní části zla a v nové verzi je pravák nahoře.
![]()

Linku můžete stále vibrovat. Stará verze programu má speciální pole pro výběr. Klatsnіt pomocí tlačítka nese na požadovaný typ.
V nové verzi je nutné stisknout tlačítko "Tovshchina" a ze seznamu zastánců zavibrovat příslušný typ.
V nové verzi Malování můžete vibrovat nejen barvou, ale také typem: pastel, olej, akvarel, fix a іnshі. Pro celý є je speciální tlačítko "Contour".
Chcete-li nakreslit čáru, stiskněte tlačítko nalevo a neukazujte ho, sbalte medvěda do kola. Po natažení na požadovanou velikost uvolněte tlačítko Misha.
Є Dalším podobným nástrojem je.
abo
Zde můžete také vibrovat barvu a barvu a v nové verzi programu obrys.
Po nalití rýže můžete růst křivě. Abyste zamířili na místa, ve kterých je na vině vina, zmáčkněte tlačítko vlevo a nepusťte se, padněte jako medvěd směrem, který potřebujete.
Pusťte tlačítko Míša, pokud se čára ohýbá, jak potřebujete.
Malyuvannya postava v Malování
Pro malování figurek v programu sada nástrojů.
Abo - ovál (elipsy). Yak і at lіnіy, pro nový můžete vibrovat barvu, tovschinu, obrys. Je pravda, že zde existují určité nuance.
Ve staré verzi programů Malování je nutné vibrovat typ oválu: zvychainy, opaque, nebo colorevium. Abych to trochu upravil. A osou v nové verzi jsou všechny tři osy. U oválu je možné vibrovat a konturovat, nebo ne nutně vše najednou - je možné ho vytvořit i když byl nalakovaný.
Zbytek vnitřní části lze vyplnit barvou s trvalým efektem. U klasu musíte vibrovat výplň. Po celou dobu bude potřeba stisknout tlačítko "Barva 2" a vibrovat v paletě.
Na zámku. "Kolír 1" je ten, který bude vyplněn konturou a "Kolír 2" je ten, který bude vyplněn (vyplněn) oválem.


Ovál roste takhle, jako čára: stisknu tlačítko jen tak, nepustím ho, "roztyaguєmo" na požadovanou velikost.
Abo je konečník. Takže sám, jako ve vipadku s oválem, ve staré verzi programů Malování můžete vibrovat typ (zvychayny, neprůhledný, barevný) obdélníkový. A v nové verzi - jogo tovshchinu, obrys, výplň. Vimalovuєat tak sám.
Abo je bagatokutnik. Stiskněte tlačítko myši a nepouštějte jej, nakreslete čáru. Tse bude první strana. Schob namalyuvati taku, stačí kliknout jednou za měsíc, je to chyba dnešního zápasu. Pokud přejdete na druhou stranu, klikněte dvakrát a jeden vyměňte, pak z'adnati a "zavřete" figuru.
Інші fіguri (trikutnik, kosočtverec, šipky, hvězdy a іnshі) mohou být také samotnými nastaveními.
Vložit řádek abo křivý
Režim vkládání řádku abo křivé () pratsyuє takovým způsobem. Výběr barev lze nastavit v panelu Palitra (světle modrá). Když je kurzor na uchu řádku a poté je stisknuto tlačítko myši, kurzor se nezobrazuje a přesune se na konec řádku, pro který je levé tlačítko přijatelné.

Navíc, jak bude čára namalovaná, objeví se na nich čtverec chotiri, jeden na klasu čáry, jeden v rohu a dva mezi nimi. Pokud je vyžadována přímka, není potřeba žádná další práce a můžete přepnout do druhého režimu, pokud máte malou čáru.
Pokud potřebujete udělat křivku, pak ji můžete uložit za libovolný čtverec a je přenosná na stejné místo. Chcete-li to provést, přesuňte kurzor myši na čtverec, stiskněte tlačítko myši vlevo, nezobrazí se, přenese se na první místo. Poté můžete přijmout tlačítko Míša. Pokud například přesunete koncový bod, čára přijde.

Pokud přesunete protilehlé pole, pak dojde k nástupu malých.

Můžete přenést ne jeden, ale několik čtverců.

Parametry v horním řádku umožňují: - nastavit čáru (), styl () a výplň (- štětec je vidět v popisu nástroje).
Styl visnachaє: yak bude viglyadati ucho, střední a konec řady. Pro ucho a konec řádku můžete přijít s následujícími možnostmi: variabilní, šíp, hrot a zaoblený.
Program Malování se používá pro vytváření pramenů, prohlížení a úpravu rastrových barevných grafických obrázků. Když bazhannі je možné doplnit ty nejmenší s barevnými písmeny, vikoristovuchi být-druh písma, nastavení ve Windows. Stisknutím tlačítka spustíte program. Start, vibrovat program,Standard, a pak Malovat.
Z anglického jazykového nátěru se změnil jak „maluvati“. Malování je hlavně typů Bitmap (* .bmp), Graphics Interchange Format (* .gif) a JPEG File Interchange Format (* .jpeg, * .jpg). U tečkovaných maličkých, složených za pomocí řady programů, bude elektronický obrázek použit pro zobrazení blízkých bodů malých barev. Souřadnice všech bodů jsou brány z pohledu struktury dat - rastru. S velkým vylepšením nebo změnou rastru obrázku se na to podíváme, například se křivka objeví na viglyadi kroku časté čáry.
V horní části okna (obr. 4.36) je odstraněn řádek záhlaví, ve kterém je myšleno jméno souboru a název programu. Níže je řádek nabídky.
Na levém panelu je sada nástrojů ( 1 ). Se sadou nástrojů pro retuš, sada zrazkiv ( 2 ), Druh, který se mění úhorem v opačném směru než nástroj. Například při vibrování nástrojů Linka (Line) v souboru obrázků budou prezentovány linie růstu. Horní řádek je široký jeden pixel. Získané v sadě obrázků ( 2 ) Šířka čáry je přemalována větší barvou a je vykreslena inverzně.

Malý. 4.36.
1 - sada nástrojů; 2 - sada zrazkiv; 3 - indikátor aktuálních barev; 4 - plocha pro malování; 5 - paleta
Ukazatel aktuálních barev ( 3 ) Rozeta v levé spodní kapse okna nad řadou tábora. Čtverec, prošívání v popředí indikátoru, zásobení hlavní barvou (tobto tim, barva yakim). Druhý čtverec je částečně uzavřen a část je viditelná, část je zakončena barvou pozadí.
Přemostění spodního okraje oblasti malby ( 4 ) Zobrazí se paleta ( 5 ). je prezentována výhra
28 vzorů ve dvou řadách. Tsi kolori vikoristovyu pro malování a rámování pozadí. Swedy scrolling vám umožňuje nahlédnout do spodní části obrázku pro vertikální a horizontální pohyb malované plochy ( 4 ).
Poblíž řady budu stát před vámi, například se zobrazí znamení vize týmu, souřadnice showcastera.
Postavy Malyuvannya v grafickém editoru Paint lze okamžitě zobrazit spuštěním programů. Vibir nástroje pro malování: olivtsi, penzelové výplně atd. přehrajte kliknutím myši ze stejných tlačítek na sadu nástrojů ( 1 ). Tlačítko aktivního nástroje se zobrazí „zatopené“ a zobrazí se. Níže naleznete názvy nástrojů, které používáte v grafickém editoru, a oblasti, které jsou uloženy. Pojmenujte nástroje psané kurzívou.
Vize nového regionu Skryto, aby bylo vidět obrys (tečkovaná čára) fragmentu dítěte, které má dokonalý tvar.
vidění vikorystovuєtsya pro vidění obdélníkového fragmentu.
Guma / Guma barev slouží k vizualizaci nepotřebných úlomků miminka. Když robotický guma indikátorem je psaní v pohledu čtverce, jehož velikost je nastavena v sadě obrázků. Chim více čtverečních, tim více mazací plochy (zafarbovu kolorom pozadí) guma při přemístění.
Když stisknete pravé tlačítko, myš změní nástroj na barevná guma, Vymazání pouze hlavních barev, nastavení v dánském okamžiku na indikátorech aktuálních barev. Pokud je například v malém vikoristovi deset čtverců, tak barevná guma Pokud je použita pouze jedna barva, budou se pozice na indikátorech na pozadí překrývat.
vyplnit Oblast miminka uzavřu hlavní barvou (klikněte na nástroj levým tlačítkem myši) nebo barvou pozadí (klikněte pravým tlačítkem). Pokud je patrné, stínování v malované postavě barvy „vytéká“ po celé ploše malby.
měřítko měřítko malunky je povoleno. Hodnota zvýšení je vibrována ze sady signálů.
olivy malá čára široká jeden pixel. Stiskněte tlačítko z obrázků zvířete v sadě nástrojů, klikněte tlačítkem myši na paletu barev pro malování, přeneste indikátor medvěda na špičku ucha dítěte. Stiskněte tlačítko, vyměňte mišu. Na miminku se objeví čára, která opakuje trajektorii Míšiny ruky. Nakreslete rovnou čáru svisle, vodorovně nebo pod úhlem 45 stupňů a stiskněte klávesu Shift.
Penzlík, Yak і je hadí štětec, když je malovaný, následovaný swarth; které se mají provádět podél traktorії ruch mіshі při mačkání tlačítek lіvіy. Velikost i forma kartáče Vibirautsya ze sady zrazk_v. U robota se skutečným penzelem má šířka čáry ležet na velikost, tvar a přímo přes ruku. Totéž lze říci o šířce provedené čáry penzlem v okně Malování: můžete jej také položit v obrácené velikosti a tvaru kartáče a přímo, ve kterém je linka vedena. Na střídání penzlík MA tvar čtverce.
Při mulování penzelem vyberte základní barvu, poté velikost štětce. Barvu čáry zjistíte ze seznamu pravého tlačítka Míši.
rozpiluvach Barva byla natočena v bodech viglyad_. Než Tim Yak, vezměte na pomoc malé dítě rozpilyuvacha, Rozvibrujte svou velikost pomocí sady obrázků a barev na paletě. rychlost změny rozpilyuvacha vstříknutý do farbi. Chim méně shvidkist, tim "shchilnishe" lyagak barva. Budeme raspilyuvach budeme ručně coristuvatis na malování triviálních objektů.
psaný nechat malý obrázek napsat fragmenty textu.
čára ano, možnost malých rovných čar zadané šířky a barvy. Šířka čáry je vibrována ze sady indikátorů, barva - na paletě.
křivý slouží k mullingu s vibranim barvou hladkých křivek s jednou nebo dvěma viginemi. Šířka čáry je nastavena v sadě obrázků.
obdélníkový hodnoty pro křeslo obdélníkové a čtvercové s daným typem uložení.
bagatokutnik vikoristovutsya pro malování posledních rovných čar, scho upevnění bagatokutnik s daným typem úložiště.
elipsy Umožnění použití přednastavených barev pro obrys a typ uložení.
zaoblený obdélník umožňující namalyuvati obdélníkové se zaoblenými kuty a daným typem úložiště.
Pokud kliknete myší na oblast malby, je možné ji vidět, pokud chcete malé děti otevřít nebo předělat. Typ indikátoru v oblasti lakování je umístěn v opačném směru než nástroj.
Chcete-li spustit editor, proktor napíše olivtsya. Yaksho vibrati v kvalitě nástroje čára abo křivý, Ukaž mi nabuda viglyad přecházející, ve vikoristánně gumki- čtverec atd.
Souřadnice indikátoru zobrazují souřadnice souřadnicových čar od indikátoru k levému hornímu řezu oblasti malby v pixelech. Souřadnice ukazatele є celé číslo. Horizontální souřadnice rostou zleva doprava, vertikální souřadnice - shora dolů.
Yak zadek lze snadno namalovat rovnými čarami a rovnými čarami. Schob namalyuvati přímo, navštivte ošklivé kutilství:
- · Klatsannya Misha vibruje v paletě barevných linek;
- Stiskněte tlačítko k nástroji čára;
- · V sadě vyberte šířku čáry;
- · Umístěte předváděče do tohoto bodu pracovní oblasti, budete moci nakreslit čáru. Indikátor bude mít podobu křížení. Stiskněte tlačítko, přesuňte Mishu na konec. Když změníte indikátor, bude přímka. Přemýšlení linky skončí, když uvolníte tlačítko Misha. Nakreslete rovnou čáru svisle, vodorovně nebo dolů pod úhlem 45 stupňů, nejprve otevřete tlačítko Mish a stiskněte klávesu Shift.
Schob namalyuvati obdélníkové s rovnými kuts, tleská mise vibrovat nástroj Rovná řezačka. Sadou nářadí pak nastavte barvu kordonu na paletě a typ uložení v rámu. Ukazatel by měl stát na místě, pokud je znám jeden z vršků figurky a po stisknutí tlačítka se myš přesune na protější (podle úhlopříčky) postýlky a mrňata se natáhnou na požadovanou velikost. Čtverec je namalován tak, jako konečník, po zatažení za klávesu Shift při natahování figurky.
Schob namalyuvati obdélníkový s šířkou zpěvu obrysu linky, vibrační nástroj čára a v sadě nastavte šířku a poté klikněte na nástroj obdélníkový a namaluj figurku. Rektum se zaoblenými kutami je natřen obdobnou hodností, vibrující jedním nástrojem.