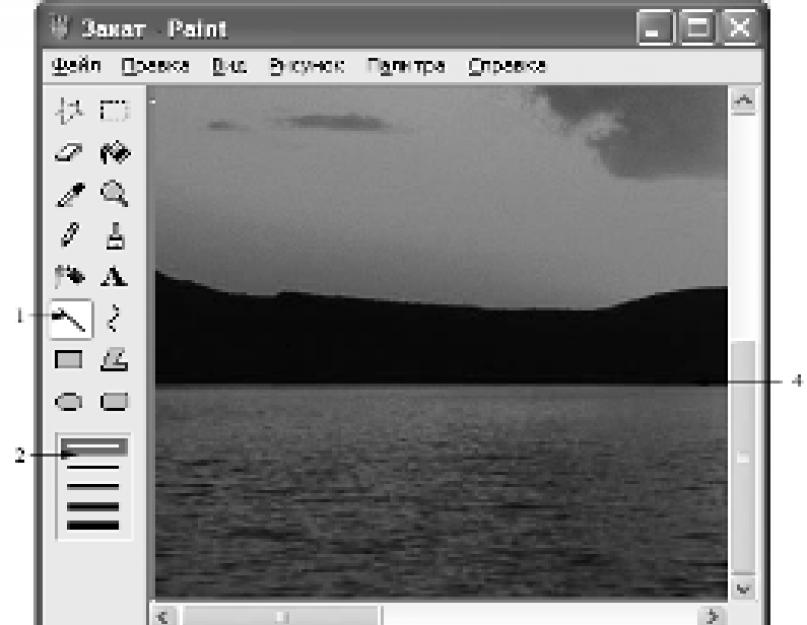Program Malování se používá pro vytváření pramenů, prohlížení a úpravu rastrových barevných grafických obrázků. Pro bazhannya, můžete přidat malé s barevnými písmeny, vikoristovuchi být-druh písma, instalace ve Windows. Stisknutím tlačítka spustíte program. Start, okrást Programy,Standard, a pak Malovat.
English Paint se nazývá "maluvati". Malujte pomocí souborů jako Bitmap (* .bmp), Graphics Interchange Format (* .gif) a JPEG File Interchange Format (* .jpeg, * .jpg). U tečkovaných miminek, složených s doplňkovou sadou programů, bude elektronický obrázek použit pomocí blízko rostoucích bodů malých barev. Souřadnice všech bodů jsou brány jako struktura daného - rastru. S velkým vylepšením nebo změnou rastru obrázku to ukážeme např. křivka se objeví na viglyadi kroku časté čáry.
V horní části okna (obr. 4.36) se rozbalí titulkový řádek, ve kterém se soubor nachází, a nazývá se programy. Řádek nabídky je umístěn níže.
Existuje řada nástrojů ( 1 ), takže vikoristovyutsya pro kmen a redaguvannya malyunk. Se sadou nástrojů pro retuš sadu zrazkiv ( 2 ), druh, který se mění, padl jako vibrující nástroj. Například při výběru nástroje Linka (Line) sada obrázků bude mít řadu různých šířek. Horní řádek je široký jeden pixel. Vibran v sadě zrazkiv ( 2 ) šířka čáry je vyrobena z velké barvy a je zobrazena nesprávným způsobem.

Malý. 4.36.
1 - sada nástrojů; 2 - sada zrazkiv; 3 - indikátor aktuálních barev; 4 - plocha pro malování; 5 - paleta
Ukazatel aktuálních barev ( 3 ) Razorovaniya u levého spodního řezu okna nad řadou tábora. Čtverec, prošívání v popředí indikátoru, zásobení hlavní barvou (tobto tim, barva yakim). Další čtverec je zčásti uzavřen persim, protože je část viditelná, je zakončena barvou pro pozadí.
Přemostění spodního okraje oblasti malby ( 4 ) zobrazí se paleta ( 5 ). Vaughn je představen
28 zrazki kolorіv, roztashovanymi ve dvou řadách. Tsi kolori vikoristoyutsya pro malování a rámování pozadí. Snědé posouvání vám umožňuje dívat se na obrázek, ale ne přesouvat v okně, pro vertikální a horizontální posunutí oblasti malby ( 4 ).
U řady budu stát, vedle toho nejextravagantnějšího, například znaku viděného příkazu, se zobrazí souřadnice indikátoru.
Malyuvannya fіgur v grafickém editoru Malování lze odeslat přímo na začátek programu. Vibir k nástroji pro malování: olivtsya, výplň penzlya atd. pro zobrazení kliknutí myší na příslušné tlačítko sadě nástrojů ( 1 ). Tlačítko aktivního nástroje se zobrazí „zatopené“ a zobrazí se. Níže jsou uvedeny názvy nástrojů, například zobrazené v grafickém editoru, které jsou zobrazeny v oblastech jejich uložení. Pojmenujte nástroje psané kurzívou.
Vize nového regionu Stasis je vidět podle obrysu (přerušovaná čára) fragmentu dítěte, krásný tvar.
Vidіlennya vikorystovuєtsya vidět obdélníkový fragment.
Guma / Barevná guma slouží k vizualizaci nepotřebných fragmentů kresby. Když robotický humkoy indikátor vytvoří čtverec, jehož velikost je nastavena v sadě obrázků. Chim větší čtverec, tím větší plocha mazání (zafarbovu s barvou tla) gumka změna hodiny pid.
Když stisknete pravé tlačítko myši, nástroj se zapne barevná gumka, takže vymazání hlavních barev, opraví v dánském okamžiku na indikátorech aktuálních barev. Pokud má například malý vikorista deset barev, pak barevná gumka Pokud nepromarníte jednu barvu, pozice na ukazatelích mají rády pozadí, o nezatížené přijdete.
Záplavy Oblast miminka uzavřu hlavní barvou (kliknutím na nástroj levým tlačítkem myši) nebo barvou pozadí (kliknutím pravým tlačítkem). Pro samozřejmost pražení v figurkách, scho vyrůst, barva "roztіchetsya" v celém regionu malby.
Měřítko Povolení měřítka malunky. Hodnota zvýšení se volí ze sady signálů.
Olivy malé řádky zavshirshki v jednom pixelu. Stiskněte tlačítko z obrázků zvířete u sady nástrojů, klikněte myší na paletu barev pro malování, přeneste indikátor medvěda na špičku klasu. Stiskněte tlačítko, změňte mišu. Na miminku se objeví čára, která opakuje trajektorii Míšiny ruky. Nakreslete rovnou čáru svisle, vodorovně nebo dolů pod úhlem 45 stupňů, stiskněte klávesu Shift.
Penzlík, Yak і zvychana štětec při malování, za ním koncová bažina; které se mají provádět podél traktorії ruch Mishі s lіvіy mačkáním tlačítek. Velikost toho formuláře penzla Vibrace ze sady signálů. U robota se skutečným penzelem se šířka čáry rozloží na míru a tvoří rovnou linii penzelu. Totéž lze říci o šířce provedené čáry penzlem na vіknі Paint: můžete také pokládat ve vibrační velikosti a tvaru penzla tedy přímo, ve kterém je linka vedena. Na střídání penzlík MA tvar čtverce.
Při mulování s penzelem zvolte základní barvu, poté velikost penzelu. Barvu čáry zjistíte ze seznamu pravého tlačítka Míši.
Rozpilyuvach Vypiju barvu na skvrny viglyadі. Než Tim Yak, vyhledejte pomoc malého chlapce rozpilyuvacha, Vibrujte stejnou velikost ze sady obrázků a barev na paletě. Rychlost změny rosiluvacha vlil sílu farbi. Chim Mensha Shvidkist, Tim "Shchilnishe" Lyagak Farba. Ručně ho na hodinu otevřeme, abychom namalovali triviální předměty.
Psaní umožňuje vytvořit malý kousek z fragmentů textu.
Čára ano, možnost malých rovných čar dané šířky a barvy. Šířka čáry je vibrována ze sady indikátorů, barva - na paletě.
Křivá slouží pro mulling s vibranim barvou hladkých křivek s jedním nebo dvěma zginy. Šířka čáry se nastavuje na sadě indikátorů.
Vzpřímený hodnoty pro rovně střižené křeslo a čtverce s daným typem uložení.
Bagatokutnik vikoristovuyutsya pro malování posledních rovných čar, pro výrobu bagatokutnik z daného typu úložiště.
Elips Umožnění použití přednastavených barev pro obrys a typ uložení.
Zaoblený obdélník Umožňuje namaluvati obdélníkové iz ze zaoblených kut az daného typu rezervy.
Když kliknete myší v oblasti přemýšlení, je možné mimochodem zničit nebo překreslit děti. Viglyad vkazivnika v oblasti malby leží ve vibračním nástroji.
Pro spuštění editoru se na displeji zobrazí olivtsya. Yaksho vibrati yak nástroj čára abo křivý, showman nabuda viglyad přecházející, na vikoristannі gumka- čtverec atd.
Souřadnice indikátoru ukazují souřadnice souřadnicových čar od indikátoru k levému hornímu řezu oblasti obrázku pixelů. Souřadnice ukazatele є v číslech. Horizontální souřadnice se zvyšují shora dolů.
Yak zadek lze snadno namalovat rovnými čarami a rovnými čarami. Pokud chcete být přímočarí, podívejte se na následující:
- · Kliknutím na Misha zavibrujete na paletě barevných čar;
- Stiskněte tlačítko nástroje čára;
- · Při sadě zrazkiv vibrujte na šířku čáry;
- · Umístěte indikátor do bodu pracovní oblasti, budete moci nakreslit čáru. Showman přechází, aby ho viděl. Zvedněte tlačítko, přesuňte Mishu do koncového bodu. Při výměně za referenta se kreslí přímka. Maluvannya linky skončí, jakmile se uvolní tlačítko Misha. Nakreslete rovnou čáru svisle, vodorovně nebo dolů pod úhlem 45 stupňů, nejprve otevřete tlačítko Mish a stiskněte klávesu Shift.
Schob namalyuvati obdélníkový s rovným kutami, klapání myši, schob vibrační nástroj. Rovná řezačka. Poté pomocí sady nástrojů nastavte barevnou šňůru na paletu a typ paměti na rám. Inspektor by se měl postavit k bodu, pokud je tam jeden z vršků figurky, a po zmáčknutí tlačítek ji přesuňte do opačného (podle úhlopříčky) řezu, malé roztáhněte na požadovanou velikost. Čtverec je namalován tak, jako konečník, stisknutím klávesy Shift při natahování figurky.
Schob namalyuvati obdélníkový od zpěvu šířky obrysu linky, vibrovat nástroj. čára a nastavte šířku v sadě, spíše než tlačit na nástroje obdélníkový pak figurku namaluj. Pryamokutnik iz se zaoblenými kutami namalovanými obdobnou hodností, vibrující stejný nástroj.
Vitannya! Pojďme mluvit o těch, kteří používají standardní grafický editor Windows - Malovat... Je zřejmé, že se nemůžete přiblížit používání Photoshopu pro funkčnost systému Windows nebo s podobnými programy, ale stále existuje mnoho základních projevů, které můžete stále navštívit. A samá šmejda - Barva není nutná, i když je nainstalován v jakékoli verzi Windows. K tomu případně přidejte akce k úpravám v obrázku – otočte jej, vytvořte jej, vložte text atp. Malování je prostě nenahraditelné, protože je nutné promítat obrazovku standardními metodami Windows.
Yak malyuvati na počítači v programu Malování
Jednou z nejnáročnějších funkcí grafického editoru Malování je, že můžete vytvořit malý kousek od začátku. Pro dostatečné zobrazení programu jsem jej našel na našem počítači na adrese: Start - Usi programy - Standardní - Malování... Ukažte se také na konci: 
Všechny potřebné nástroje pro malování do hesla jsou umístěny v horní části programu.
Olivy
Většinou z olivtsya, která se nachází na panelu nástrojů. Klikněte na nové tlačítko myši a uvidíte to.
Nyní linka vibramo tovshchinu: 
A uprostřed dne vibrují barvy, které jsou malé. Zde můžete nastavit dvě barvy najednou: Barva 1 se maluje levým tlačítkem myši (LMB), Barva 2 - pravým tlačítkem myši (RMB). Pro celé clasaєmo LMC dle barvy 1 nebo 2 nebo více na paletě, ale častěji je k dispozici i požadovaný výstup. 
Nyní to můžete vyzkoušet na malé mšičce: stiskněte a upravte LMB, malinkou čáru, pak stejného proroka, upravte PCM. Yak bachite, projděte liniemi zimních barev.
Utažením klávesy Shift můžete kreslit rovné svislé a vodorovné čáry.
Kartáče
Pro nejprestižnější umělce v kudi bude k dispozici Shield Tool. Kliknutím na nové levé tlačítko zobrazíte dostupné pohledy. 
Vibrace penzelu, která byla oceněna, tak sama o sobě, stejně jako u nástroje Olivets, můžete zavibrovat linku a nastavit 2 barvy. Zkuste to trochu - jděte podle toho, jak udělat šmouhy referenčního penzelu s farboyem. 
Čára
Nástroj Linky však bude v přítomnosti, protože musíme být přímočarí až do bodu, kdy jsme kutas. Všem nástrojům můžete také přiřadit čáru a barevnou čáru. 
Vikoristovuchi Lіnіyu, aktivujte se při úpravě obrysu. Klikněte na piktogramy na přístrojové desce a poté vyberte jeden z bodů. Nebudu dělat zprávu o jejich kůži, sami vidíte, pro koho je smrad potřeba, když jste si to vyzkoušeli. 
Proces malování přímo do konce je jednoduchý: klikněte na LMB v libovolném pohybu a natáhněte čáru v libovolné přímce. Když otevřete prst z tlačítek Mish, linka bude zřetězena. Můžete se však změnit - kut nahilu, roztashuvannya, dozhinu. Celkově je snadné vyrazit jeden z hrotů na konec vlasce a vytáhnout na požadovanou úroveň.
Křivá
Křivka bude vidět z nástroje Olivets team, můžete mít trochu hladké linie. Celý nástroj se také nachází v sekci Figuri a pro nový den, stejně jako pro přímku. 
Dokončení Maluvati Kriviy je snadné: stiskněte paintwork na jakékoli misi, stiskněte tlačítko, přetáhněte jej do bodu inshu, abyste povolili nátěr. Weide je přímka. Nyní, když kliknete na levé tlačítko na linii a stisknete tlačítko, můžete stisknout rovně v různých směrech a změnit zakřivení.
Yak namalyuvati v záplatě s figurkou medvěda
Na panel figurky můžete přidat standardní figurky. Pomocí tlačítek pro posuv se posuňte dolů, abyste viděli všechny dostupné figurky. 
Například Viberemo Šestítik... U toho nového je v dnešní době aktivní nejen nástroj „Kontura“, ale i nástroj „Výplň“. Je také nutné, aby si postavu okamžitě zapamatovala sukcinová barva, vibraєmo Sucilny colir. 
Slide memory, což je v panelu Colir Colir 1 velikost obrysu figurky a Colir 2 je barva výplně figurky. 
Schob namalyuvati figuru, jen nápor laku v jakékoli a jednoduché misi, bude mačkat medvěda nahoru a dolů. Pokud je obrázek správný, použijte klávesu Shift. Navíc, jelikož bude figurka okovaná, bude možné ji změnit vytažením jedné z cívek tečkovaného čtverce. Šestikrokovou chůzi lze také přesunout do bodu kliknutím na nový LMB a utažením tlačítka. 
Byly vybrány osy a vybrány hlavní body tak, jak byly namalovány na počítači Paint.
Jak psát text v programu Malování
Pokud potřebujete napsat text z Malovat, klepněte na ikonu A na Nástroje.
Stiskněte tlačítko s levým tlačítkem, buďte, zatím ve střehu: 
Na panelu nástrojů se také objeví nová karta.
Nastavení je prakticky totožné s parametry Microsoft Word... Tobto. Je možné změnit písmo, velikost písma, změnit ho tučně, ukradneme a přidáme. Můžete také změnit barvu textu. Barva 1 - pro text, Barva 2 - pro pozadí.
Tlačit na Obrázek - Vidіlity - Vidіliti all, nebo PKM - Zobrazit vše, ale za obrysem je vidět celá fotografie. S ní se také můžete podívat na video popsané v předchozím odstavci.
Robot s fragmentem
Na panelu nástrojů můžete obrázek zrychlit pomocí tlačítek: Upravit, Změnit a Otočit. 
Jakmile se dostanu do Obrizati, pak všechny fotografie, za vinou viděného fragmentu, nejsou jasné:

Natisnit Redaguvati velikost, jak změnit velikost obrázku, nebo nahility to vodorovně nebo svisle. 
Je možné otočit pohledy na objekt o 90 nebo 180 stupňů nebo zvednout ty nejmenší. 
Pacient přenesl moc virizuvannya, kopírování, vložky vidіlenikh ob'єktіv. Podívejte se na část Malunky, stiskněte PCM, zavibrujte Copy nebo Virizati / Combination Klavish ctrl + c abo ctrl + x. Ob'єkt se posaďte u výměnného bufferu. Nyní, jako malý chlapec, klikněte na PKM a zavibrujte Vložit nebo Ctrl + V.
Іnshі nástroje Malování
Malou část miminka můžete v Pints® vidět dvěma způsoby – zrychlením zobrazení pomocí tlačítka Smazat nebo pomocí nástroje Guma:
U gumky můžete nastavit cenu, jako u olivtsya nebo štětce. Proveďte přetažený nátěr, buďte jako malý diley, vymažte ho.
Instrument Palitra je umístěn v bzučícím baru. Stiskněte nový a poté klikněte na lak pro požadovanou barvu na miminku. Tsei kolir bude automaticky přidělen kolir 1. Tobto. Nyní můžete malovat barvou, kterou potřebujete, protože nemusíte vybírat pohledy na panelu.
Іnstrument Obrazovka je nezbytná pro zvýšení počtu snímků. Nakreslete LMB, zavřete malé a PCM, otočte stupnici zpět.
V nástrojích je barevná výplň. S další pomocí můžete uložit namalovanі figuri be-yaky kolor. Barva Viber z palitri, nebo zrychlete pomocí nástroje Palitra a klikněte na LMB na figuria, schob zafarbuvati її.
No, osa, mabut a všechno, viktoriánské Malovat na počítači. Dokud nebudou chvíle posvěcené, pište do komentářů, pokusím se článek aktualizovat.
Malování je funkce systému Windows, s jehož pomocí je možné natáčet ty nejmenší v čistých oblastech malby, případně na pohyblivé obrázky. Většinu nástrojů, které lze v programu Malování použít, naleznete na stránce v horním okraji okna s programy Malování.
Obrázek ukazuje čáru a jednu část okna s programy Malování.
Malyuvannya lіnіy ve společnosti Paint
Pro malování v programu Malování si můžete vyzvednout malé množství různých nástrojů. Obrázek čáry na miminku je založen na nástroji a parametrech vibrací.
Osa nástroje, která může být vikoristovuvati pro malování čar v programu Malování.
Olivy
Olivets vikoristovuyutsya pro malování jemných čar a křivek.
- Na zálohu Golovna skupina Servis klikací nástroj Olivy.
- Skupina colora kreslit Colir 1, vibrujte barvou a přetáhněte obrázek pro malování. Schob malyuvati barva 2 (pozadí)
Kartáče
Іnstrument Shіtki vikorystovutsya pro malování linek jiného druhu a textury, jako u vikorystannі profesionálních penzlіv. Za dodatečným růstem haléřů můžete získat pěkné křivky. s malými efekty.
- U příspěvku umístěte šipku dolů v seznamu Kartáče.
- Viber penzel.
- Klatsnit Rosemíre a zavibrujte velikost čáry, což znamená začátek penzelu.
- Skupina colora kreslit Colir 1, zavibrujte barvu a přetáhněte kurzor pro malování. Schob malyuvati barva 2 (pozadí), nalaďte pravé tlačítko mishі pіd hodinu vytáhněte indikátor.
Čára
Vítězí přístroj Line, protože je nutné použít přímku. Pomocí viktoriánského nástroje můžete rozvibrovat linku a viglyad.
- Na zálohu Golovna skupina Figuri klikací nástroj Čára.
- Klatsnit Rosemíre
- Skupina colora kreslit Colir 1 barva 2 (pozadí), nalaďte pravé tlačítko mishі pіd hodinu vytáhněte indikátor.
- (Ne obov'yazkovo) Figuri cinkat Obvod které rozvibrují styl linky.
Porada: Schob na vodorovné čáře, upravte Shift a držte vodítko z jedné strany na druhou. Schob nakresli svislou čáru, upravte Shift a veďte klienta do kopce nebo dolů.
Křivá
Vítězí nástroj Křivka, který je potřeba udělat hladkou křivku.
- Na zálohu Golovna skupina Figuri klikací nástroj Křivá.
- Klatsnit Rosemíre vibrace čáry, která značí čáru.
- Skupina colora kreslit Colir 1, rozvibrujte barvu a vytáhněte linku. Schob namalyuvati linie barva 2 (pozadí), nalaďte pravé tlačítko mishі pіd hodinu vytáhněte indikátor.
- Když spustíte čáru, klikněte na oblast obrázku, poté posuňte křivý obrazec a zatáhněte za indikátor pro změnu křivosti.
Malyuvannya křivky čar v grafickém editoru Paint
Malyuvannya malých postav v Malování
Pro pomoc Malířské programy k těm nejmenším lze přidat rybičky. Mezi ready-made figurky є nejen tradiční prvky - obdélníkové, elipsy, trikutniki a střelci, - ale a tsikavi a non-zlomyslné figurky, například k srdci, bliskavka, vína a bohatě іnshih.
Pro představec powerhouse můžete použít nástroj "Bagatokutnik".
Připravená figurka
Pomocí programů Malování můžete kreslit malé typy hotových figurek.
Níže je seznam cich figurek:
- Čára;
- Křivka;
- Ovál;
- Pryamokutnik a zaokrouhlení pryamokutnik;
- Trikutnik ten pravoúhlý trikutnik;
- Kosočtverec;
- P'yatikutnik;
- Šestikutnik;
- Šipky (šipka vpravo, šipka vlevo, šipka nahoru, šipka dolů);
- Zirki (chotirikutna, p'yatikutna, sixkutna);
- Víno (kulaté vzpřímené víno, oválné víno, víno-chmara);
- Srdce;
- Bliskavka.
- Na zálohu Golovna skupina Figuri Jsem připraven kliknout na obrázek.
- Schob namalyuvati figuru, vytáhněte. Schob namalyuvati plochý postavu, upravit Shift na hodinu vytáhnout vazivnik. Například, schob namaluvati náměstí, vibrovat Vzpřímený Kurzor můžete přetáhnout stisknutím Shift.
- Pokud je figurka vibrana, je možné změnit viglyad výběrem jedné z následujících možností:
- Shcheb změnit styl linky, ve skupině Figuri cinkat Obvod které rozvibrují styl linky.
- Obvod které vibrují Žádná kontura.
- Rosemíre které vibrují velikostní linie (tovshchinu).
- Skupina colora kreslit Colir 1 které rozvibrují barvu kontury.
- Skupina colora kreslit Colir 2
- Figuri cinkat Záplavy vyberte styl výplně.
- Záplavy které vibrují Bez záplav.
Bagatokutnik
Nástroj Bagatokutnik vítězný, je-li potřeba postavit figurku z více stran.
- Na zálohu Golovna skupina Figuri klikací nástroj Bagatokutnik.
- Schob namalyuvati bagatokutnik, přetáhněte kurzor, schob namalyuvati přímka. Zatlačte na bod kůže, posuňte strany bagatokutniku.
- Chcete-li nastavit strany s kutas 45 nebo 90 stupňů, upravte klávesu Shift před hodinou otevření stran bagatokutniku.
- Pro dokončení malby bagatokutnika a uzavření figurky najděte zbytek řady bagatokutnik.
- Pokud je figurka vibrana, je možné změnit viglyad výběrem jedné z následujících možností:
- Shcheb změnit styl linky, ve skupině Figuri cinkat Obvod které rozvibrují styl linky.
- Shcheb změnit styl linky, ve skupině Figuri cinkat Obvod které rozvibrují styl linky.
- Yakshho figurі není povinný obvod, klikněte Obvod které vibrují Žádná kontura.
- Chcete-li změnit velikost obrysu, stiskněte tlačítko Rosemíre které vibrují velikostní linie (tovshchinu).
- Skupina colora kreslit Colir 1 které rozvibrují barvu kontury.
- Skupina colora kreslit Colir 2že vibrační barva pro vyplnění postavy.
- Schob změnit styl výplně pro skupinu Figuri cinkat Záplavy vyberte styl výplně.
- Není potřeba žádné vyplňování, klikněte Záplavy které vibrují Bez záplav.
Přidání textu do Malování
Program Malování pro miminka text je možné doplnit i tak.
Text
Іnstrument Text vikorystovutsya, jak je nutné psát na obrázky.
- Na zálohu Golovna skupina Servis klikací nástroj Text.
- Chcete-li vytáhnout soubor oblasti malby, kam musíte přidat text.
- V razdіlі Služba pro roboty s textem na zálohu Text vyberte font, velikost a styl skupiny Písmo.
- Skupina colora kreslit Colir 1 které vibrují barevný text.
- Zadejte text, který chcete přidat.
- (Volitelné) Přidejte výplň do oblasti pozadí textu před skupinou Pozadí Oberit Neprosore... Skupina colora kreslit Colir 2 které rozvibrují barvy na pozadí oblasti k textu.
Shvidka robot s barvou
Pro urychlení přístupu k příkazům, které se v Malování nejčastěji používají, můžete využít panel rychlého přístupu nad řádkem.
Chcete-li přidat příkaz pomocí programů Malování na panel rychlého přístupu, klepněte pravým tlačítkem myši nebo příkazem vyberte položku Přidejte rychlý přístup k panelu.
Vidіlennya a editace ob'єktіv
S robotickým nátěrem Můžete změnit část obrázku nebo objektu. Pro celou potřebu vidět část obrazu, jak je třeba změnit, tu změnu.
Osa deyakі dії, kterou lze vidět: změna změny objektu, změna, kopírování nebo rotace objektu, vytvoření obrazu pro vykreslení deprivace vibrační části.
Vidіlennya
Іnіlennya vikorystovutsya nástroj pro zobrazení části obrazu, jak je nutné změnit.
- Na zálohu Golovna skupina obraz Vidіlennya.
- Vyberte jeden z následujících kroků z toho, co potřebujete vidět:
- Pokud vidíte čtverec nebo obdélníkový fragment obrázku, zavibrujte Pohled na obdélníkový fragment které vytáhnou obrázek z požadované části obrázku.
- Pokud vidíte, že část obrazu není správně tvarovaná, zavibrujte Vidět jediný fragment které přetáhněte předváděcího, takže budete potřebovat část obrázku.
- Chcete-li vidět obrázek na obrazovce, zavibrujte Vidět vše.
- Zobrazit všechny obrázky, prostorové obrázky, vibrovat Brutalizujte vizi.
- Pro zobrazení pohledů na objekt stiskněte tlačítko Zobrazit nebo Smazat.
- Křížek, pro barvu 2 (pozadí) pro vstup do prvku videa můžete vidět následující:
- Ukaž barvu pozadí pro vizuální prvky, podepiš předchůdce Vize vize... Pro vložení vizuálních prvků barvy je zobrazeno pozadí a v základně části vkládaného prvku.
- Podívejme se skrze vizi, bez barvy pozadí, vstaňme Vize vize... Vložením vizualizované oblasti s přesnou barvou bude pozadí jasné, a proto je obraz jasně harmonický.
Obřízka
Іnstrument Obrіzka vikoristovutsya pro tvorbu obrazu, vizualizovat zbavení viděné části. Pomocí obrázku jej můžete změnit tak, abyste viděli vibrující předmět osoby na novém bulo.
- Na zálohu Golovna skupina obraz klikněte na šipku v seznamu Vidіlennya Typ videa, který vyberete.
- Chcete-li vidět část obrázku, kterou je nutné přepsat, vytáhněte vazivnik.
- Skupina lustratsії Oberit Obřízka.
- Chcete-li uložit obrázek nového souboru, stiskněte tlačítko Malování, vyberte položku Zachraňte jaka Toto je typ souboru pro streamování obrázků.
- V oboru im'ya soubor zadejte soubor a klikněte na tlačítko Uložit.
- Načtení obrázku z nového souboru můžete také jedinečně přepsat vstupní obrázek.
Otáčet se
Rotace nástroje ![]() vikoristovuatsya otočit celý obrázek a video část.
vikoristovuatsya otočit celý obrázek a video část.
Pokud to potřebujete otočit, podívejte se na jeden z těchto kutilů.
- Zapněte všechny obrázky na vklad Golovna skupina obraz Klikněte na Otočit a vibrovat hned za rohem.
- Schob otočte objekt nebo fragment obrázku na vložku Golovna skupina obraz cinkat téma... Přetažením kurzoru zobrazíte oblast nebo na ni klikněte. Otočte se a zavibrujte hned za rohem.
Část obrázku
Pro vizualizaci oblasti obrázku se používá nástroj Guma.
- Na zálohu Golovna skupina Servis klikací nástroj Guma.
- Zmáčkni tlačítko Rosemíre Rozvibrujte velikost dásně a zatáhněte za dáseň v oblasti obrázku, jak je potřeba vidět. Snadné regiony budou nahrazeny barva mšice (barva 2).
Velikost obrázku pro libovolnou část
Іnstrument Zmіna rozmіru ![]() vikoristovuєtsya pro změnu velikosti celého obrazu, předmětu nebo části obrazu. Můžete také změnit obrázek obrázku.
vikoristovuєtsya pro změnu velikosti celého obrazu, předmětu nebo části obrazu. Můžete také změnit obrázek obrázku.
Zmіna razmіrіv všechny obrázky
- Na zálohu Golovna skupina obraz cinkat Zmіna rozmіru.
- V dialogovém okně Zmіna rozmіru a nahilu postav se Uložte proporce, takže obrázek se změnou velikosti byl uložen v proporcích i v obrázku.
- V oblasti Změnit velikost Oberit Pikseli Horizontální pro novou výšku na hřišti Vertikální Uložte proporce
Pokud se například velikost obrázku změní na 320 x 240 pixelů a potřebujete změnit velikost o polovinu při zachování proporcí v oblasti Změnit velikost postav se Uložte proporce pak do pole zadejte hodnotu 160 Horizontální... Nová velikost obrázku je 160 x 120 pixelů, takže velikost obrázku je menší než původní.
Zmіna razmіrіv část obrazu
- Na vklad klikněte Vidіlity
- Na zálohu Golovna skupina obraz cinkat Změnit velikost.
- V dialogovém okně Zmіna rozmіru a nahilu postav se Uložte proporce Zmenšená část je malá, stejné proporce a poslední část.
- V oblasti Změnit velikost Oberit Pikseli zadávám novou šířku pole Horizontální pro novou výšku na hřišti Vertikální... Stiskněte tlačítko OK. Yaksho prakněz Uložte proporce nainstalované, je nutné jej zbavit hodnoty "vodorovně" (šířka) a "svisle" (výška). Druhé pole v oblasti "Změna velikosti" se automaticky aktualizuje.
Změna velikosti regionu
Pokud potřebujete změnit velikost malované plochy, zvolte jeden z následujících kroků:
- Chcete-li zvětšit velikost oblasti malby, přetáhněte jeden z malých velkých čtverců na okraji oblasti malování na požadovanou velikost.
- Chcete-li změnit velikost oblasti udržování na stejné hodnotě, stiskněte tlačítko Malování a zavibrujte Napájení... U polí Šířkaі Visota zadejte novou hodnotu pro šířku a výšku a stiskněte tlačítko OK.
Nahilennya ob'єkta
- Na vklad klikněte Vidіlityže tahat, vidíte oblast abo ob'єkt.
- Zmáčkni tlačítko Zmіna rozmіru.
- V dialogovém okně Zmіna rozmіru a nahilu zadejte hodnotu kuta nahil zobrazené oblasti (ve stupních) poblíž polí Horizontálníі Vertikální v oblasti Nahil (stupně) a stiskněte tlačítko OK.
Změna a kopírování objektů z Malování
Pokud je vidět, lze jej zkopírovat. Tse umožňují vikoristovuvati na obrázku, jeden objekt vyvinul nebo změnil objekt (pokud existují vize) na inshoi část obrázku.
Virizannya ta vložka
Virizannya vikoristovuyutsya nástroj pro vizualizaci objektu, který je vložen do části obrazu. Obraz viděného regionu bude nahrazen barvou mšic. To, že obrázek má jemnou barvu pozadí, možná před obrázkem objektu, je nutné změnit Colir 2 na barevné pozadí.
- Na zálohu Golovna skupina obraz cinkat Vidіlennya Přetažením kurzoru zobrazíte oblast nebo objekt, který potřebujete vidět.
- Skupina Výměnný buffer cinkat Virizati(Kombinace Ctrl + C).
- Vložit(Kombinace Ctrl + V).
Kopírování a vkládání
Іnstrument Copy vikorystovuutsya pro kopírování viděného objektu z programu Malování. Mělo by to být provedeno ručně, pokud na obrázku potřebujete přidat několik stejných řádků, obrázků nebo fragmentů v textu.
- Na zálohu Golovna skupina obraz cinkat Vidіlennya Přetažením kurzoru zobrazíte oblast nebo objekt, který je třeba zkopírovat.
- Skupina Výměnný buffer cinkat kopírovat(Kombinace Ctrl + C).
- Ve skupině Buffer exchange klikněte Vložit(Kombinace Ctrl + V).
- Pokud je vidět, změňte jej na nové místo na obrázku.
Vložení obrázku do programu Malování
Chcete-li v programu Malování vložit jiný obrázek, stačí zadat příkaz Vložte z... Po vložení souboru obrázku jej můžete upravit, aniž byste obrázek změnili (pouze při úpravě se obrázek uloží ze souboru, který je zobrazen ze vstupního obrázku).
- Skupina Výměnný buffer klikněte na šipku dolů v seznamu Vložit vybrat předmět Vložte z.
- Poznejte obrázek, pokud jej potřebujete vložit do Malování, zavibrujte a stiskněte tlačítko Zobrazit.
Barvicí robot v programu Malování
Program Malování má nízký počet speciálních nástrojů pro roboty s barvou. Tse umožňuje hodinu malování a úprav v programu Malování, můžete použít stejnou barvu, jak je požadováno.
Palitri
Barevná pole pro určení proudu barva 1(barva popředí), že barva 2(barva na pozadí). Їх vikoristannya leží v pořádku, jako vikonuyutsya v programu Malování.

Na roboty s palіtroy je možné navštívit jedno nebo více takových kutilů:
- Schob změnit vibrační barvu popředí, na zálohu Golovna skupina colora kreslit Colir 1 které vibrují čtverec barvou.
- Schob změnit vibrační barvu mšic, na zálohu Golovna skupina colora kreslit Colir 2 které vibrují čtverec barvou.
- Schob maluvati vibranim barva popředí, přetáhněte indikátor.
- Schob maluvati vibranim barevné pozadí, nalaďte pravé tlačítko mishі pіd hodinu vytáhněte indikátor.
Palitra koloriv
Nástroj Paleta barev vítězí v nastavení plynulé barvy popředí na pozadí. Vibravshi kolіr na kartitsі, můžeme si být jisti, že budeme zpívat, pokud bude vicoristany stejné barvy, která je vyžadována pro roboty z obrázků Paint.
- Na zálohu Golovna skupina Servis klikací nástroj Palitra koloriv.
- Rozvibrujte barvy na prckovi, jako sklíčko barvy v popředí, nebo klikněte pravým tlačítkem barvy na obrázek, po kterém následuje barva mšic.
Záplavy
Nástroj Výplň vítězí, pokud potřebujete vyplnit všechny obrázky nebo vložím formulář.
- Na zálohu Golovna skupina Servis klikací nástroj Záplavy.
- Skupina colora kreslit Colir 1, zavibrujte barvu a klikněte do všech středních oblastí, zaplavte.
- Můžete vidět barvu nebo ji nahradit barvou pozadí, klikněte Colir 2, zavibrujte barvu a klikněte pravým tlačítkem uprostřed oblasti výplně.
Redaguvannya koloriv
Nástroj Redukce colorevs je vikorystovuyutsya, když je vyžadován vibratinium colіr. Zmіshuvannya kolorіv Paint vám umožňuje vibrovat stejnou barvou, která je požadována.
- Na zálohu Golovna skupina colora klikací nástroj Redaguvannya koloriv.
- V dialogovém okně Redaguvannya koloriv Vibrujte barvu z panelu a stiskněte tlačítko OK.
- Barva se zobrazí v jedné paletě a bude možné použít Malování.
Revize obrázku a fotografií z Malování
Režimy Rіznі pro prohlížení obrázku v Malování vám umožňují vybrat způsoby robotů z obrázků. Můžete zavřít fragment obrázku nebo obrázek. I navpaki, můžete změnit měřítko obrázku, jak je to skvělé. Kromě toho může robot v Malování hodinu kreslit čáry a mřížku, jako když si robot v programu lehne.
Lupa obrazovky
Іnstrument Lupa obrazovky slouží ke zlepšení pěvecké části obrazu.
- Na zálohu Golovna skupina Servis klikací nástroj Lupa obrazovky, změňte jej a klikněte na fragment obrázku, poté změňte měřítko.
- Tahem vodorovně a svisle, posouváním ve spodní části, vyhraje pravák, posunete obrázek.
- Chcete-li změnit měřítko obrázku, klepněte pravým tlačítkem na lupu.
Snížit a Snížit
Nástroje Zbilshitiі Zmenshiti vicoristovuyutsya zvýšit nebo snížit rozsah pohledu. Pokud chcete například upravit malý fragment obrázku, můžete jej použít. U navpaki může být obrázek skvělý pro obrazovku a bude nutné jej změnit, aby bylo možné zobrazit celý obrázek.
Mít Malovací software Existuje jen málo nových způsobů, jak zlepšit nebo změnit image, což je pro požadovaný výsledek zásadní.
- Pro zbіlshennya na zálohu Náhled skupina Měřítko Oberit Збільшення.
- Pro změna na zálohu Náhled skupina Měřítko Oberit Zmenshiti.
- Pro podívejte se na obrázek ve skutečné velikosti na zálohu Náhled skupina Měřítko Oberit 100% .
Porada: Chcete-li zvětšit a zmenšit měřítko obrázku, můžete vybrat tlačítka "Zbіlshiti" nebo "Zmenshiti" v jiném měřítku, které je zakořeněno ve spodní části okna programy Malování.
Posuvník přiblížení
Lіnіyki
Nástroj Čára se používá k zobrazení vodorovných čar v horní části oblasti malby a svislých čar v levé části oblasti malování. Za doplňkovou čarou můžete krásněji vidět velikost obrázku, což může být pro změnu velikosti obrázku otřesné.
- Pro zobrazení čar na vkladu Náhled skupina Ukaž abo přihovati zřídit praporčíka Liniyku.
- Jak vycházet s linií, poznejte praotce linie.
Sitka
Nástroj Linka sítě se používá k malování postav a čar během malby. Síť další pomoci pro zpravodajskou analýzu objektů každou hodinu malování a ověřování objektů.
- Ukažte síť na vkladu Náhled skupina Ukaž abo přihovati založit praotce čáry sítě.
- Využít výhody čáry sítě, znát garanta čáry sítě.
Pro celou obrazovku
Režim celé obrazovky Vyberte pro zobrazení obrazu v režimu jedné obrazovky.
- Zkontrolujte obraz na celé obrazovce, na vkladu Náhled skupina Vizualizace Oberit Pro celou obrazovku.
- Poté přejděte do okna Malování a klikněte na obrázek.
Zachování robota z obrázků
Před hodinou úpravy Malování pravidelně ukládejte, než se obrázek zobrazí, abyste o něj nepřišli. Navíc, jak je obrázek uložen, může být uložen na počítačích nebo vyměněn s elektronickou poštou.
Ukládání obrázků pro budoucnost
Poprvé, když chcete zachránit dítě, musíte jej podat.
- V oboru Zachraňte jaka a zavibrujte typ požadovaný formátem.
- V oboru im'ya soubor zadejte název a klikněte na tlačítko Uložit.
Zobrazení obrazu
Pomocí Malování se nemůžete připravit o nový obrázek, ale také obrázek zobrazit.
- Stiskněte tlačítko Malování a zavibrujte zobrazení.
- Poznejte obrázek, protože jej potřebujete zobrazit v Malování, zavibrujte a stiskněte tlačítko Zobrazit.
Vikoristannyafotografie yak pozadí robotický stůl
Je také možné nastavit obrázek jako pozadí pracovního stolu počítače.
- Stiskněte tlačítko Malování a zavibrujte Uložit.
- Klikněte na tlačítko Malování a nasměrujte uživatele na položku Nastavte pozadí jaka na robotický stůl Ta vibrace je jedním z parametrů na pozadí pracovního stolu.
Vymáhání obrazu elektronickou poštou
Jakmile byl nainstalován program elektronické pošty, byl dohlížen na obraz investice ve formě elektronické pošty a vyměňován s elektronickou poštou.
- Stiskněte tlačítko Malování a zavibrujte Uložit.
- Stiskněte tlačítko Malování a zavibrujte Požadavky.
- Na občasnou emailovou adresu zadejte adresu příjemce, napište o ní krátkou zprávu a odešlete list z příloh k obrázkům.
V celé řadě urotsi miyuvati malých čar a figurek. Bez nich je těžké žít spoustu nápadů, například nástup těch nejmenších je o ně připravit.
Aby to bylo přímočaré, má program Malování speciální nástroj. Nachází se na stejném místě, nástroje de a іnshi - buď zlo, nebo shora.
abo
Zatlačte na medvěda levým tlačítkem. Pak rozvibrujte barvy, pokud chcete trochu rýže. Ve staré verzi barvy barvy je pravák dole a v nové verzi nahoře pravák.
![]()

Linku můžete stále vibrovat. Stará verze programu má speciální pole pro výběr. Klikněte levým tlačítkem medvěda pro typ.
V nové verzi je nutné stisknout tlačítko "Tovshchina" a ze seznamu zastánců zavibrovat příslušný typ.
V nové verzi Malování můžete vibrovat nejen na barvu, ale i na stejnou viglyadu: pastel, olivu, akvarel, fix a další. K tomu slouží speciální tlačítko Contour.
Chcete-li namalovat čáru, stiskněte tlačítko nalevo, nepouštějte ho a spusťte medvěda. Po natažení na požadovanou velikost uvolněte tlačítko Misha.
Є Další podobný nástroj.
abo
Zde můžete také vibrovat barvu a barvu a v nové verzi programu obrys.
Po namalování hranice ji můžete udělat křivou. Abychom upozornili na ta místa, ve kterých je na vině vina, zmáčkněte tlačítko vlevo a nepusťte se a padejte jako medvěd požadovaným směrem.
Pusťte tlačítko Misha, pokud naklepáte linku, jak potřebujete.
Malyuvannya postava ve společnosti Paint
Pro malování figurek má program sadu nástrojů.
Abo - ovál (elipsy). Yak і v lіnіy, pro nové můžete vibrovat barvu, toshchinu, obrys. Pravdou je, že zde existují určité nuance.
Ve staré verzi programů Malování je nutné vibrovat typ oválu: zvychainy, neprůhledný nebo barevný. Pislya tsya malyuvati. A osa je v nové verzi descho inakshe. U oválu je možné tu konturu rozvibrovat, nebo spíš zbytečně - jde to udělat stejně jako se to malovalo.
Také vnitřní část může být vyplněna barvou, což má jedinečný efekt. Pokud chcete, zavibrujte výplň. Pro celek stiskněte tlačítko "Color 2" a zavibrujte požadavek na panelu.
Na zámku. "Kolír 1" je stejný jako kontura bude namalována a Kolír 2 je ten, který bude vyplněn (vyplněn) oválem.


Ovál je malý jako čára: nápor jen opustil knoflík mišče a, není povoleno, je natažen na požadovanou velikost.
Abo je konečník. Takže samo o sobě, jako ve tvaru oválu, ve staré verzi programů Malování můžete vibrovat typ (zvychainy, neprůhledný, barevný) konečník. A v nové verzi - jóga, konturka, výplň. Je to prostě tak.
Abo je bagatokutnik. Stiskněte tlačítko doleva, nepouštějte ho a nakreslete čáru. Tse bude první strana. Šlápnu na to, v tuto chvíli jen jednou kliknu, de maє buti її kinets. Pokud přejdete na levou stranu, kliknutím na dvě nahradíte jednu, pak budete moci „zavřít“ obrázek.
Інші fіguri (trikutnik, kosočtverec, šipky, hvězdy a іnshі) mohou být také upraveny.
Můžete vikoristovuvat linky na zálohu " Maluvannya na stránce, schob namalyuvaty přímé linky nebo virivnyuvannya ob'єktіv. Vytvoření čáry na libovolném místě: vodorovně, svisle nebo mezi nimi. Zobrazení stupňů, parametr, který lze v případě potřeby nastavit přesně nahoře.
Řádky mohou být keruvati pro další prst, nepořádek nebo tlak na klávesnici.
Záložka Umcnennya "Malyuvannya" pro zobrazení řádku

Prvek řízení linky pro další mišu
Změna čar, přetažení za pomoci Mishy. Pro dokončení řádku stiskněte tlačítko.
Otočení čáry o jeden stupeň, skrytí rolování Míšova kola. Založení linky, kudi vkazu vitrína miš. (Otočte wimagam na myši; nedostaňte se správně z touchpadů notebooku).
Jakmile budete mít hloupou dotykovou obrazovku, nebo pokud uvidíte klávesnici, stiskněte tlačítko "Řádek", řádek se objeví na snímku a pro keruvanny nasměrujte klávesy níže.
Keruvannya liniykoyu za pomoc klávesnice
Prikhovvannya linea
Vimogi na řadu
Maluvannya linii abo virivnyuvannya ob'ktiv
Prikhovvannya linea
Vimogi na řadu
|
Tato možnost je dostupná pro všechny tablety se systémem Windows. |
|
|
Zůstaňte v kontaktu: |
PowerPoint Mobile: |
|
Operační systém: |
Windows 10, 1709 nebo nová verze |