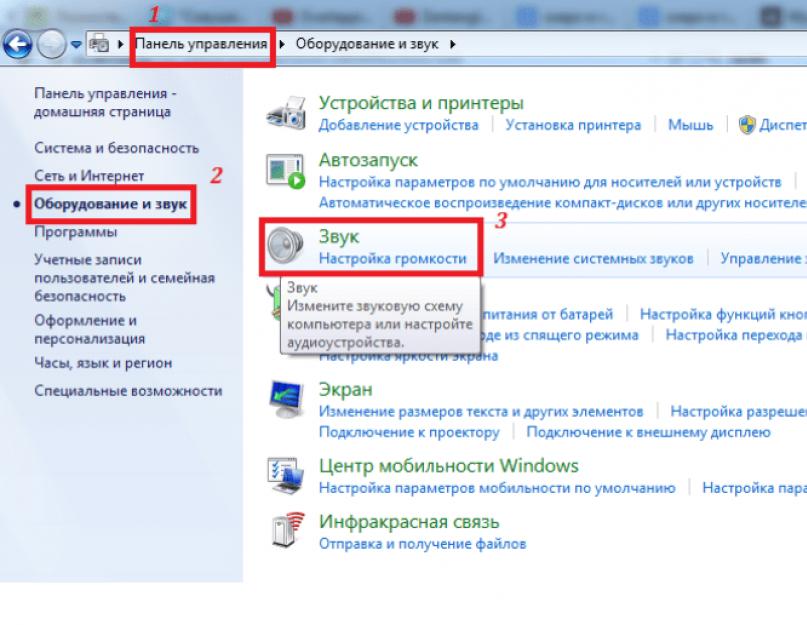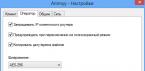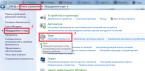У цій статті ми розглянемо, як увімкнути мікшер на прикладі Windows 7 для регулювання звуку в операційній системі. Така проблема часто виникає у користувачів, які раніше тривалий час користувалися іншими ОС або бажають записати звук за допомогою комп'ютера. При цьому відео з екрана записується успішно, а звуку немає. Виправити проблему можна кількома способами.
Ідемо в меню «Пуск», праворуч знаходимо «Панель управління» і одинарним клацанням заходимо до неї. У вікні шукаємо рядок «Обладнання та звук», а в ньому – додаткову вкладку «Звук». Натискаємо на неї та відкриваємо вікно зі спеціальними налаштуваннями.












Як ми бачимо, включити та налаштувати мікшер у Win 7 можна по-різному. Всі ці способи не вимагають серйозних навичок і легко можна здійснити в кілька кліків.
Повний опис параметрів, а також інструкція з настроювання вбудованих звукових карт Realtek. Налаштування відтворення, запису, 3D звуку. Windows Vista/7/8
2012-02-17T18:19
2012-02-17T18:19
Audiophile"s Software
Copyright 2017, Taras Kovrijenko
Повне чи часткове копіювання тексту допускається тільки з письмового дозволу автора.
Пролог
Цього разу я торкнуся теми, актуальної, так би мовити, для ентузіастів початківців - тобто для тих, хто ще не розжився на дискретну звукову карту і хоче вичавити максимум з інтегрованої.
1. Лікнеп
Для початку – короткий лікнеп. Хто не знає, чи не до кінця розуміє, що таке апаратний аудіокодек, уважно ознайомтеся з відповідними сторінками Вікіпедії:
Прочитали? Чудово! А тепер було б дуже непогано, якби ви ознайомилися з двома моїми статтями:
Ну от тепер можемо і почати.
2. Що ми маємо
Отже, в моєму розпорядженні ОС Windows 7 SP1 Ultimate x64 (описане в статті налаштування підходить для всіх ОС, починаючи з Vista), вбудований в материнську плату (ASUS P7H55-V) кодек ALC887 (є даташит), підключені в задні роз'єми зовнішній усил мікрофон (зелене та рожеве гнізда відповідно). Зверніть увагу, що ми будемо налаштовувати карту для виведення стереозвуку по аналоговомуінтерфейс.
3. Встановлення ПЗ
Насамперед треба встановити драйвера. Звичайно, швидше за все ОС Windows вже сама знайшла і встановила драйвера для звукового пристрою, проте для отримання доступу до всього функціоналу, а також для душевного спокою встановимо пакет драйверів безпосередньо від Realtek, останню версію якого ви можете завантажити на відповідній сторінці мого сайту. До слова, вказані тут настройки перевірялися на версії драйверів R2.67.
Завантажуємо драйвера, робимо нескладну процедуру установки (запустивши HD_Audio/Setup.exe), перезавантажуємо комп'ютер.
Після завантаження ОС у системному треї має з'явитись коричневий значок динаміка:
4. Налаштування драйверів
Насамперед заходимо в Панель керування Windows->Обладнання та звук->Звукі, переконавшись, що наші навушники або динаміки підключені до зеленого гнізда звукової карти, відключаємо всі непотрібні пристрої, а наш підключений пристрій робимо за замовчуванням:

Заодно проробимо те саме з пристроями запису:

Тепер двічі клацаємо по значку у треї. Якщо значка немає, шукаємо його у прихованих значках, якщо і там немає - заходимо в Панель управління->Обладнання та звук->. Так чи інакше, має відчинитися вікно диспетчера:

Тут відразу задаємо конфігурацію динаміків (стерео), задаємо наш аналоговий пристрій пристроєм за замовчуванням (після чого відповідна кнопка погасне), відключаємо, якщо, не дай Боже, увімкнено, об'ємне звучання.

По кнопці у вигляді жовтої папки можна настроїти відключення визначення роз'ємів передньої панелі:

Також зверніть увагу, що підключені роз'єми відображаються яскравим кольором – у нашому випадку до зеленого виходу підключені динаміки, до рожевого входу – мікрофон. Тут одна важлива деталь: двічі натиснувши по значку роз'єму, ви побачите вікно з вибором типу підключеного пристрою. Важливо це тому, що якщо вибрати «навушники», то кодек буде використовувати спеціальний додатковий підсилювач (інакше звук у навушниках буде занадто тихим), для підключених активних колонок або зовнішніх підсилювачів слід вибирати "Вихід на передні динаміки". Тут же включається автоматичне спливання даного вікна при підключенні пристрою до будь-якого з роз'ємів картки:

За допомогою кнопки «i» можна відкрити вікно з інформацією про версію драйвера, DirectX, аудіоконтроллер і версію кодека, там же вмикається/вимикається відображення значка в системному треї:

Тепер відключаємо ефекти:

Налаштування "Поправки на приміщення" для стерео конфігурації недоступні, що взагалі дивно - в тій же консолі від THX (яка включена, наприклад, в пакет драйверів Creative X-Fi) можна відрегулювати відстань і кут напряму на динаміки щодо вашого розташування, що буває дуже корисно, коли ви не сидите безпосередньо перед колонками, або вони розташовані відносно вас несиметрично. Ну та гаразд, нехай це буде на совісті розробників.
Остання вкладка дублює налаштування панелі керування (втім більшість налаштувань з Диспетчера є і в панелі керування):

Тут можна задати параметри системного мікшера - з якою частотою дискретизації і глибиною біт Windows мікшуватиме всі відтворювані звуки. Встановимо 24 біти, 96 кГц. Чому розповім далі.
Так як мене постійно штурмують питаннями, як налаштувати мікрофон (що, на мою думку, має викликати мінімум непоняток), я все ж таки зупинюся на налаштуванні пристроїв запису. Їхні налаштування, до речі, як і пристроїв відтворення, знаходяться на окремих вкладках у верхній частині вікна. Почнемо зі стерео мікшера:

Тут все просто. Цей пристрій записує все, що ви чуєте через динаміки, тобто той готовий звуковий потік, який Windows передає на звукову карту. Наводиться він до зазначеного виду (якщо мікшер працює з частотою дискретизації 96 кГц, то й тут поставимо стільки ж).
Але нашим основним пристроєм запису є, звичайно, мікрофон:

Отже, ставимо гучність запису на максимум, а посилення мікрофона вимикаємо (потім, якщо потрібно, можна ввімкнути). Також дуже часто люди скаржаться, що у них відтворюється звук, що сприймається мікрофоном, щоб цього не було - відключаємо відтворення. На свій смак - фільтрація шуму, придушення луна. На вкладці , знову ж таки, задається формат запису:

Враховуючи характеристики звукозаписного тракту, тут вистачить стандартного 16 біт/44.1 кГц.
5. Налаштування foobar2000
В принципі, виконаної роботи вистачить, щоб забезпечити найвищу (для даної карти) якість звучання у будь-якому плеєрі. Але для справжніх параноїків я наведу налаштування foobar2000. Нам знадобиться, власне, сам плеєр і кілька плагінів до нього. WASAPI output supportі SoX Resampler. Ну або ви можете завантажити мою збірку, в якій все вже є.
Отже, в налаштуваннях виводу плеєра (File->Preferences->Playback->Output) вибираємо WASAPI:<наше устройство>
, розрядність ставимо 24 біт:

При виведенні через WASAPI Exclusive обходяться всі ефекти звукової карти (якщо вони включені), а також мікшер Windows (для якого ми вказували частоту семплювання).
Тепер перейдемо до налаштувань DSP:
 Тут додаємо в ланцюжок ресемплер SOund eXchange та Advanced Limiter. У налаштуваннях ресемплера ставимо частоту 96 кГц.
Тут додаємо в ланцюжок ресемплер SOund eXchange та Advanced Limiter. У налаштуваннях ресемплера ставимо частоту 96 кГц. А ось тепер – чому 96 кГц. Я провів серію експериментів і ось що мені вдалося з'ясувати. У режимі "вихід на передні динаміки", якщо регулятор гучності встановлений більш ніж на 90%, під час відтворення тестового сигналу udial(Частота дискретизації - 44.1 кГц) чути сильні спотворення. Спотворення пропадають, якщо або знизити гучність, або перейти на режим навушників, або виконати передискретизацію аудіо до 96 кГц.
Про причини цього явища за наявними даними судити важко, але можна зробити висновки і двічі перестрахуватися: все аудіо виводити з частотою дискретизації 96 кГц, а гучність не підвищуватиме більш ніж до 90%.
І кілька слів про необхідність налаштування foobar2000. В принципі, можна виводити звук на пристрій DS: Первинний звуковий драйвер. У цьому випадку передискретизація буде виконуватися засобами Windows (ресемплер там не найгірший), до того ж ще й не відключатимуться всі інші звуки (як при відтворенні через WASAPI Exclusive). Крім того, вибравши цей пристрій, Windows буде виводити звук на той пристрій, який встановлено за замовчуванням в панелі керування, що буває зручно (наприклад, при відключенні одного із пристроїв звук автоматично перемикається на інший). Так що вибір за вами - зручність, або впевненість у якості.
6. Воскресіння тривимірного звуку та апаратного мікшування
І звичайно ж, я не забув про геймерів. Так як у Windows, починаючи з Vista, відсутній доступ до апаратного мікшування потоків (всі операції виконує Windows, а потім один єдиний потік виводиться на звукову карту), то розробники вигадали спеціальну програму, аналог Creative ALchemy, але для Realtek - 3D SoundBack. Вона підключається до апаратних ресурсів через інтерфейс OpenAL, емулюючи для зазначених програм Windows емулює DirectSound пристрій (як у Windows XP), а потім просто виконує перетворення команд DirectSound (або DirectSound 3D) на команди OpenAL, в результаті - отримуємо справжній EAX 2.0 в іграх, а також можливість перетворення багатоканального аудіо на стерео з ефектами оточення.
Щоб запустити програму, відкрийте папку .../Program Files/Realtek/3D Sound Back Beta0.1, у властивостях файлу 3DSoundBack.exeна вкладці "Сумісність"встановіть режим сумісності із Windows Vista SP2:

Тепер запустіть цей файл. Щоб додати програму - натисніть Add Game, введіть назву та адресу папки, в якій міститься виконуваний файл програми. Наприклад:

Після додавання не забудьте виділити додаток та натиснути кнопку Enable.
Тепер вказана програма за замовчуванням використовувати емульований DirectSound пристрій та отримає доступ до апаратних ресурсів звукової карти:

Епілог
Ну ось чергова грандіозна стаття завершена. До речі, я тут подумав: адже по-хорошому, цю статтю треба було написати однією з перших... Втім, на той час у мене ще не вистачило б знань, щоб усе так докладно описати, так що воно може бути і до найкращому.
Якщо щось незрозуміло, залишилися якісь питання – питайте, коментуйте. Бажаю удачі!
Інформація від спонсора
ЄвроТехніка: мережа магазинів побутової техніки. На сайті http://euro-technika.com.ua/ Ви можете ознайомитись з асортиментом сучасних 8-ядерних смартфонів (скориставшись зручним каталогом) та тут же зробити замовлення (з доставкою чи самовивозом).
Сьогодні мікшер для комп'ютера є необхідним інструментом для всіх сучасних меломанів.
Новачки можуть навчитися керувати музикою та творити справжні власні шедеври.
Професіонали також можуть бути здивовані функціоналом, який надають такі програми. А тепер про все докладніше.
Зміст:
Про що мова
Почнемо з того, що існують такі пристрої, як пульти мікшера. На них є безліч кнопок, перемикачів та інших елементів керування, що дозволяють працювати зі звуками.
Звичайно, Adobe Audition CC – це повноцінний професійний, але є набагато простіші рішення, які також дозволяють виконувати найскладніші завдання, що стосуються редагування звукових файлів, у тому числі їх мікшування.
Основне її завдання у тому, щоб створювати .
Крім запису та створення треків, у списку функцій FL Studio також є майстеринг, мікшування та редагування файлів іншими способами.
У наборі інструментів FL Studio є безліч ефектів і фільтрів.
Користувач може створювати аранжування, синтезувати різні звуки та виконувати безліч інших подібних операцій.
Окрім іншого, тут є підтримка плагінів. А в інтернеті можна знайти безліч таких.
Деякі їх написані звичайними користувачами, які захоплюються музикою.
Найвідоміші з них – Newtone, що дозволяє коригувати вокал, а також Edison, плагін для регулювання темпу та .
При цьому широкому наборі інструментів FL Studio не створює занадто велике навантаження на комп'ютер.
Та й ця програма зможе працювати на більш слабкій машині, ніж та, яка підійде для використання Adobe Audition CC.
Інтерфейс також можна настроювати як завгодно, у тому числі можна регулювати оновлення.
Ось ще кілька позитивних моментів:

Orion
Це ще одна професійна студія звукозапису, до функції якої входить і мікшування. При цьому тут є багатоканальний запис файлів.
Що ж до аналізованої нами функції, то Orion є надзвичайно великий мікшер.
У ньому можна буквально. Тут дуже широкий набір музичних приладів, які можна використовувати для складання єдиного треку.
Так у ній є чудовий барабан, синтезатор, кілька гітар тощо. Також працює із різними модулями.
Найбільша їх кількість призначена для того, щоб підтримувати роботу з тими чи іншими форматами.
Інші особливості:
- відмінний набір інструментів для обробки вокалу;
- 800 безкоштовних пресетів дуже високої якості;
- також є безкоштовні мультисемпли;
- експорт записаних треків у різні формати.

Як бачимо, мікшери для комп'ютера дійсно є прекрасними програмами, які повноцінно можуть замінити професійні пульти, нехай і не найкращі.
Але для любителів аудіо вони будуть просто ідеальним способом спробувати себе як композитор.
UltraMixer – популярна програма для мікшування музикина комп'ютері. З її допомогою можна перетворити зведення музичних треків на захоплюючий процес. Програма випускається як у платній, так і в безкоштовній версії можливостей якої цілком достатньо для музикантів-початківців і ДіДжеєв. UltraMixer підтримує майже всі популярні аудіо формати: MP3, WMA, OGG, WAV, FLAC, ASF, та MIDI.
Основні можливості UltraMixer
 Інтерфейс UltraMixer зрозумілий та простий. Він виглядає як багатоцільовий мікшер Оазіс, що складається з двох цифрових програвачів. Звичайних у подібних програмах (але зовсім незручних) імітаторів програвачів вінілових пластин тут немає.
Інтерфейс UltraMixer зрозумілий та простий. Він виглядає як багатоцільовий мікшер Оазіс, що складається з двох цифрових програвачів. Звичайних у подібних програмах (але зовсім незручних) імітаторів програвачів вінілових пластин тут немає.
У UltraMixer є 3-смуговий еквалайзер, файловий браузер, а також спеціальні функції мікшування, зміни темпу музики (прискорення/уповільнення), створення плавних переходів між піснями. Для правильного функціонування програми потрібна хороша звукова карта, найкраще зовнішня, але можна використовувати звичайні вбудовані.
Також UltraMixer можна використовувати як медіацентр. Програма має функції управління бібліотекою музичних файлів, що зберігаються на жорсткому диску і вміє відтворювати вміст аудіо компакт-дисків, як звичайний плеєр. Оновлюється програма автоматично через Інтернет.
Запуск UltraMixer у безкоштовному режимі
В  UltraMixer має три режими роботи, залежно від вартості.
UltraMixer має три режими роботи, залежно від вартості.
При першому запуску програми буде запропоновано вибрати один із трьох варіантів активації – безкоштовна версія або дві платні (Базова та Професійна). Професійне видання призначене лише для досвідчених музикантів та DJ-еїв.
Щоб скористатися безкоштовною версією UltraMixer, виберіть версію безкоштовно. Потім зачекайте 25 секунд, після чого буде активовано опцію "Start UltraMixer" і програма буде працювати як безкоштовний випуск UltraMixer.
Ймовірно, ви хочете дізнатися як стабільно заробляти в Інтернеті від 500 рублів на день?
Завантажте мою безкоштовну книгу
=>>
Привіт, друзі! З Вами Андрій Хвістов, засновник проекту DohodSistemno.ru. Сьогодні розповім про мікшер гучності, і про те, де його знайти.
Чому зник звук на комп'ютері? Чому пропадає звук на ноутбуці? Можлива причина, що зник значок гучності або мікшер гучності.
Мікшер звуку або піктограма звуку – це регулятор гучності на нижній горизонтальній панелі, в області сповіщення або в системному треї Microsoft Windows.
Знаходиться ліворуч від піктограми заряджання батареї ноутбука. При підключенні навушників, гарнітур, завантаження програм, де є функція регулятора гучності, або яких-небудь інших дій, мікшер звуку зникає.
Ми шукаємо його на звичному місці, в нижньому правому кутку, а його там немає. Неприємно, особливо коли треба терміново змінити гучність звуку.
Сам із таким стикався тому вирішив написати цю посаду. Далі ми розглянемо, як відновити піктограму гучності.
Мікшер гучності
Повернути гучність значок досить просто. Якщо Вам не хочеться возитися з налаштуванням, тобто випробуваний незграбний спосіб, що не є найпростішим в даному випадку - це перезавантажити комп'ютер. При перезавантаженні комп'ютера гучномовець знову з'явиться і можна буде працювати з ним.
Якщо перевантажувати комп'ютер не хочеться, то клацаємо правою кнопкою по нижній горизонтальній панелі (трею) між годинником та значком доступу в Інтернет.
У вікні, що з'являється, клацаємо Властивості.

Відобразиться вікно системних значків.

Навпроти піктограми Гучності бачимо кнопку увімкнення та вимкнення гучності. Клікаючи по ній, включаємо Гучність.

Тепер у нас мікшер на треї має з'явитись. Також тут можна буде включити відображення годинника, живлення акумулятора ноутбука, роботи мережі.
Якщо Вам потрібні установки динаміків і мікрофона, то це також нескладно. Ідемо в Пуск/Панель управління/Звук/Звуки. Це операційна система Windows 7.
Ось так все це просто робиться. Найчастіше через такі дрібниці ми починаємо злитися і нервувати.
Подивіться веселе фото та посміхніться.

Не знаю, де це зроблено, але щось подібне я спостерігав у зоопарку Праги. Це було кумедно.
Ось це фото.

Треба буде піст про допитливість написати.)))
P.S.Прикладаю скріншот моїх заробітків у партнерських програмах. І нагадую, що так може кожен, навіть новачок! Головне — правильно це робити, а отже, навчитися у тих, хто вже заробляє, тобто у професіоналів Інтернет-бізнесу.
Ви хочете дізнатися, які помилки роблять новачки?
99% новачків роблять ці помилки і зазнають фіаско в бізнесі та заробітку в інтернет! Подивіться, щоб не повторити цих помилок. «3 + 1 ПОМИЛКИ НОВИЧКА, ЩО ВБИВАЮТЬ РЕЗУЛЬТАТ».Вам терміново потрібні гроші?
Завантажте безкоштовно: « ТОП - 5 способів заробітку в Інтернеті». 5 найкращих способів заробітку в інтернеті, які гарантовано принесуть вам результат від 1 000 рублів на добу та більше.Тут готове рішення для Вашого бізнесу!
А для тих, хто звик брати готові рішення, є "Проект готових рішень для старту заробітку в Інтернет". Дізнайтеся, як розпочати свій бізнес в Інтернеті, навіть найзеленішому новачкові, без технічних знань, і навіть без експертності.