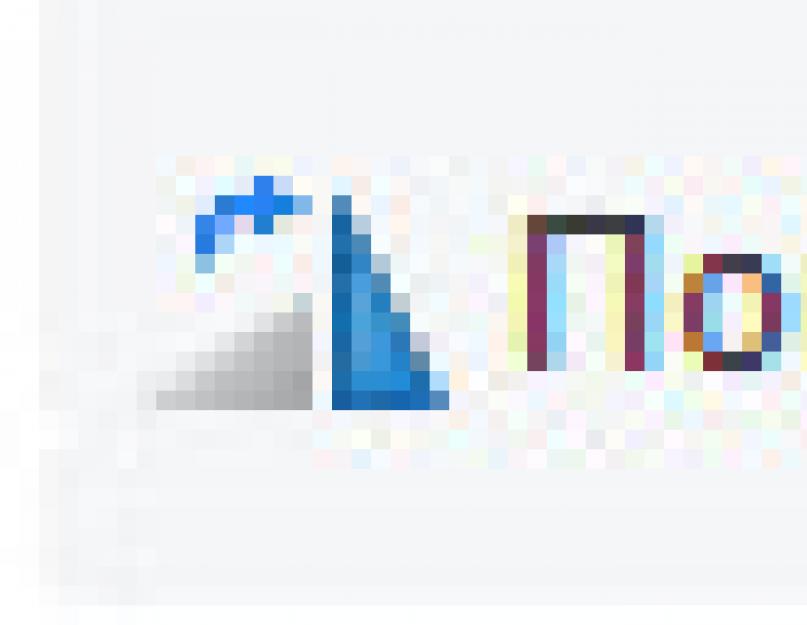Paint bir Windows özelliğidir Bunun için küçükleri resmin temiz alanında veya hareketli görüntülerde çekmek mümkündür. Paint programında kullanılabilecek araçların çoğu, Paint programları ile pencerenin üst kenarında köklenen satırlarda bulunabilir.
Resimde Paint programlarının bulunduğu bir satır ve pencerenin bazı bölümleri gösterilmektedir.
Paint'te Malyuvannya çizgisi
Paint programında boyama yapmak için az sayıda farklı araç kullanmayı tercih edebilirsiniz. Bir bebek üzerindeki çizginin görüntüsü, kısır bir alete ve titreşen parametrelere dayanmaktadır.
Vikoristovuvati olabilen aletin ekseni Paint'te çizgileri boyamak için.
zeytin
Olivets aracı, ince çizgileri ve eğrileri boyamak için galip geldi.
- mevduatta Golovna grup hizmet enstrümana tıklayın zeytin.
- Grup renk Berabere renk 1, Renkleri titret ve boyama için görüntüleri çek. schob malyuvati renk 2 (tlo)
fırçalar
Іnstrument Brush vikorystovutsya, vicorian profesyonel fırçaları gibi farklı tür ve dokudaki çizgileri boyamak için. Küçük fırçalar yardımıyla çizginin küçük kıvrımlarını yapabilirsiniz. küçük efektlerle.
- Depozito üzerine, listenin altına bir ok koyun fırçalar.
- Titreşim fırçası.
- takırtı Rosemir ve penzel hattının boyutunu belirten hattın boyutunu titretin.
- Grup renk Berabere renk 1, Titreşim rengi ve boyama için çekme göstergesi. schob malyuvati renk 2 (tlo), Utrim sağ düğme, vkazіvnik'te bir saat sonra çekildi.
hat
Çizginin enstrümanı muzafferdir, çünkü düz bir çizgi kullanmak gerekir. Kısır bir araçla, görünümün yanı sıra çizgiyi de titretebilirsiniz.
- mevduatta Golovna grup figür enstrümana tıklayın hat.
- takırtı Rosemir
- Grup renk Berabere renk 1 renk 2 (tlo), Utrim sağ düğme, vkazіvnik'te bir saat sonra çekildi.
- (obov'yazkovo değil) figür takırtı devre ve çizginin stilini titreştirin.
Porada: Yatay bir çizgi üzerinde Schob, Shift'i ayarlayın ve göstergeyi bir taraftan sonuncuya kaydırın. Schob dikey bir çizgi çizin, Shift tuşuna basın ve göstergeyi yokuş yukarı veya aşağı tutun.
çarpık
Düzgün bir eğri yapmak için gerekli olduğu için Eğri aracı muzafferdir.
- mevduatta Golovna grup figür enstrümana tıklayın çarpık.
- takırtı Rosemir ve çizgiyi belirten çizginin boyutunu titret.
- Grup renk Berabere renk 1, Titreşim rengi ve çizgiyi çekin. Schob namalyuvati hattı renk 2 (tlo), Utrim sağ düğme, vkazіvnik'te bir saat sonra çekildi.
- Çizgiyi yazarken görüntü alanını tıklayın, ardından eğriyi eğik hareket ettirin ve eğriyi değiştirmek için göstergeyi çekin.
Grafik editörü Paint'teki çizgilerin Malyuvannya eğrileri
Paint'te küçük figürlerin Malyuvannya
Yardım için Boya programları küçük balıklara küçük balıklar eklenebilir. Hazır figürinler arasında sadece geleneksel unsurlar değil - düz çizgi, elipsi, trikutniki ve atıcılar - aynı zamanda tsikavi ve özel olmayan figürinler, örneğin kalp, bliskavka, şarap ve birçoğu var.
Kıllı bir heykelcik kesmek istiyorsanız "Bagatokutnik" aracını kullanabilirsiniz.
hazır figürler
Paint programları yardımıyla küçük tipte hazır figürler çizebilirsiniz.
Aşağıda tsikh figürünün bir listesi bulunmaktadır:
- hat;
- eğri;
- oval;
- Pryamokutnik, pryamokutnik'i yuvarlar;
- Trikutnik ve dik trikutnik;
- eşkenar dörtgen;
- p'yatikutnik;
- altı yürüteç;
- Ok tuşları (sağa ok, sola ok, yukarı ok, aşağı ok);
- Zirki (chotirikutna, p'yatikutna, altıkutna);
- Şarap (yuvarlak dik şarap, oval şarap, şarap-chmara);
- kalp;
- Bliskavka.
- mevduatta Golovna grup figür Figürü tıklamaya hazırım.
- Schob namalyuvati figürü, çek. Schob namalyuvaty eşkenar figürü, vazivnik'i çekmek için Shift'i bir saatliğine ayarlayın. Örneğin, schob namaluvati kare, titreşim dikdörtgen ve Shift tuşuna basarak göstergeyi sürükleyin.
- Heykelcik vibrana ise, sonraki adımlardan bir veya daha fazlasını gördükten sonra viglyad'ı değiştirmek mümkündür:
- Shcheb grupta çizginin stilini değiştiriyor figür takırtı devre ve çizginin stilini titreştirin.
- devre ve titret anahatsız.
- Rosemir ve titret rozmir hattı (tovshchinu).
- Grup renk Berabere renk 1 ve kontur rengini titreştirin.
- Grup renk Berabere renk 2
- figür takırtı doldurmak ve dolgu stilini seçin.
- doldurmak ve titret doldurmadan.
bagatokutnik
alet Bagatokutnik vikoristovuєtsya, figürü birkaç taraftan ayarlamak gerektiğinden.
- mevduatta Golovna grup figür enstrümana tıklayın bagatokutnik.
- Schob namalyuvati bagatokutnik, göstericiyi çek, schob namalyuvati düz çizgi. Klatsnit cilt noktası, bagatokutnik yan namititi de kaydırdı.
- Kenarları kutas ile 45 veya 90 derece ayarlamak istiyorsanız, bagatokutnik'in kenarlarını katladığınızda Shift'i ayarlayın.
- Bagatokutnik'in resmini tamamlamak ve figürü kapatmak için bagatokutnik'in son satırına bakın.
- Heykelcik vibrana ise, sonraki adımlardan bir veya daha fazlasını gördükten sonra viglyad'ı değiştirmek mümkündür:
- Shcheb grupta çizginin stilini değiştiriyor figür takırtı devre ve çizginin stilini titreştirin.
- Shcheb grupta çizginin stilini değiştiriyor figür takırtı devre ve çizginin stilini titreştirin.
- Şekil gerekli değilse, kontur gerekli değildir, tıklayın devre ve titret anahatsız.
- Schob konturun boyutunu değiştirin, tıklayın Rosemir ve titret rozmir hattı (tovshchinu).
- Grup renk Berabere renk 1 ve kontur rengini titreştirin.
- Grup renk Berabere renk 2 ve heykelcikleri dökmek için renkleri titret.
- Schob, gruplar halinde doldurma stilini değiştirir figür takırtı doldurmak ve dolgu stilini seçin.
- Yaksho figurі doldurma gerekli değildir, tıklayın doldurmak ve titret doldurmadan.
Paint'e metin ekleme
Bebekler için Paint programı yine de metni eklemek mümkündür.
Metin
Enstrüman Metin vikorystovuєtsya, görüntülerin üzerine yazılması gerektiği gibi.
- mevduatta Golovna grup hizmet enstrümana tıklayın Metin.
- Resmi, metni eklemeniz gereken alana sürükleyin.
- razdіlі içinde Metinli robotlar için hizmet mevduatta Metin gruplar halinde yazı tipini, boyutunu ve stilini seçin yazı tipi.
- Grup renk Berabere renk 1 ve metnin rengini titreştirin.
- Eklemek istediğiniz metni girin.
- (İsteğe bağlı) Gruptaki metin için alanın arka planına bir dolgu ekleyin arka fon Oberit opaklık... Grup renk Berabere renk 2 ve metnin alanın arka planına renkleri titret.
Paint'li Shvidka robotu
Paint'i kullanmanın en yaygın yolu olan komutlara erişimi hızlandırmak için, onu satırın üzerindeki hızlı erişim paneline yerleştirebilirsiniz.
Hızlı erişim paneline Paint programlarıyla bir komut eklemek için, farenin sağ düğmesiyle veya bir öğeyi seçmek için bir komutla tıklayın. Panele hızlı erişim ekleyin.
Nesnelerin görselleştirilmesi ve düzenlenmesi
robotik boya ile Görüntünün veya bir nesnenin bir bölümünü değiştirebilirsiniz. Bütünün için görüntünün bir bölümünü görmesi gerekir, çünkü її'yi değiştirmek ve değiştirmek gerekir.
Görülebilen deyakі ekseni: nesnenin değişmesi, nesnenin değişmesi, kopyalanması veya döndürülmesi, sadece titreşimli kısmın görüntülenmesi için resmin görüntüsü.
görüş
Іnіlennya vikorystovutsya, değişmesi gerektiği için görüntünün bir bölümünü görmek için araç.
- mevduatta Golovna grup resim görüş.
- Görmek için en çok ihtiyaç duyulan birinin huzurunda bunlardan birini bulun:
- Bir görüntünün kare veya dikdörtgen bir parçasını görürseniz, titreştirin. Dikdörtgen bir parçanın görselleştirilmesi ve videoyu görüntünün gerekli kısmına sürükleyin.
- Resmin bir kısmının yanlış oluştuğunu görürseniz, titreştirin. Hakim Bir Parçayı Görmek ve görüntünün bir bölümünü görmek için göstergeyi çekin.
- Görüntüyü ekranda görmek için titret Hepsini gör.
- Alan dışındaki tüm görüntüleri görüntüleyin, titretin canavarca görüş.
- Nesnenin görünümlerini görmek için Görüntüle veya Sil düğmesine basın.
- Perekonte, scho color 2 (arka plan) vidіlenі öğelerini girin, aşağıdakileri vikonavshih:
- Görsel öğeler için arka plana rengi açın, kullanıcıyı tanıyın vizyon vizyonu... Görsel renk öğelerinin, kapanımların arka planına ve eklenen öğenin bir parçası şeklinde eklenmesi için.
- Arka planın rengi olmadan vizyonu görelim, ayağa kalk vizyon vizyonu... Kesin bir renge sahip bir bölge olsun, bir vizyon ekleyerek, görüntünün uyumlu görünmesi için arka plan netleşecektir.
obrizka
Görüntünün görüntüsü için enstrüman Obrіzka vikoristovutsya, sadece görülen kısmı görselleştirmek için. Görüntünün yardımının arkasında, yeni boule üzerinde sadece titreyen nesnenin görülebileceği şekilde değiştirebilirsiniz.
- mevduatta Golovna grup resim listedeki oku tıklayın görüş ve videonun türünü seçin.
- Resmin bir bölümünü gördüğünüzde, ona bakmak, onu çekmek gibidir.
- Grup lustratsії Oberit obrizka.
- Resmi yeni bir dosyaya kaydetmek için Paint düğmesine tıklayın, bir öğe seçin Yak'ı kurtar görüntü akışı için dosya türü.
- Alan içerisinde im'ya dosyası dosyayı girin ve Kaydet düğmesine basın.
- Resmi yeni bir dosyaya kaydetme ayrıca giriş görüntüsünü benzersiz bir şekilde yeniden yazabilirsiniz.
dönüş
Takım Döndürme ![]() vikoristovuatsya tüm görüntüyü veya video bölümünü döndürmek için.
vikoristovuatsya tüm görüntüyü veya video bölümünü döndürmek için.
Çevirmeniz gerekiyorsa, bu adımlardan birine bakın.
- Depozitodaki tüm resimleri aç Golovna grup resim Sağ köşede Dön ve titret'i tıklayın.
- Schob, nesneyi veya görüntünün bir parçasını ekte çevirin Golovna grup resim takırtı tema... Alanı görmek için göstergeyi sürükleyin veya tıklayın. Köşeyi çevirin ve titreştirin.
Resmin bir parçası
Silgi aracı, görüntünün görsel alanı için kullanılır.
- mevduatta Golovna grup hizmet enstrümana tıklayın silgi.
- Butona bas Rosemir Sakızın boyutunu titretin ve görmek için gerekli olduğu için sakızı görüntü alanının üzerine çekin. Tüm vilucheny bölgeleri değiştirilecek renkli arka plan (renk 2).
Herhangi bir parça için görüntünün boyutu
Enstrüman Zmіna rozmіru ![]() vikoristovuєtsya tüm görüntünün, nesnenin veya görüntünün bir bölümünün boyutunun uyanması için. Ayrıca görüntü üzerindeki kut nahilu nesnesini değiştirmek de mümkündür.
vikoristovuєtsya tüm görüntünün, nesnenin veya görüntünün bir bölümünün boyutunun uyanması için. Ayrıca görüntü üzerindeki kut nahilu nesnesini değiştirmek de mümkündür.
Zmіna tüm görüntüyü razmіrіv
- mevduatta Golovna grup resim takırtı zmіna rozmіru.
- diyalog penceresinde Boyut ve nahilu için Zmіna ayağa kalk oranları kaydet Boyut değişikliği olan görüntü, görüntüyle orantılı olarak korunmuştur.
- Bölgede Boyutu değiştir Oberit resim Yatay sahada yeni bir görünüm için Dikey oranları kaydet
Örneğin, görüntünün boyutu 320x240 piksel olursa ve alandaki oranları korurken boyutu yarı yarıya değiştirmeniz gerekiyorsa, Boyutu değiştir ayağa kalk oranları kaydet alana 160 değerini giriyorum Yatay... Resmin yeni boyutu 160 x 120 pikseldir, bu nedenle orijinalinden daha küçüktür.
Zmіna görüntünün bir parçası razmіrіv
- Depozitoda, tıklayın canlılık
- mevduatta Golovna grup resim takırtı Boyutu değiştir.
- diyalog penceresinde Boyut ve nahilu için Zmіna ayağa kalk oranları kaydetÖlçekli kısım küçük, orantı küçük ve koçan kısmı küçük.
- Bölgede Boyutu değiştir Oberit resim alana yeni bir genişlik giriyorum Yatay sahada yeni bir görünüm için Dikey... Tamam düğmesine basın. yaksho praporets oranları kaydet kuruluysa, "yatay" (genişlik) veya "dikey" (yükseklik) değerini girmek gerekir. "Boyut değişikliği" alanındaki alanımız otomatik olarak güncellenir.
Bölgenin büyüklüğünde bir değişiklik
Bunlardan birini nadasta bulun çünkü resmin alanının boyutunu değiştirmeniz gerekiyor:
- Boyama alanının boyutunu büyütmek için boyama alanının kenarındaki küçük büyük karelerden birini gerekli boyuta sürükleyin.
- Boyama alanının boyutunu aynı değerde değiştirmek için Paint düğmesine basın ve titretin güç... Alanlara göre Genişlikі Visota genişlik ve yükseklik için yeni değerler girin ve OK düğmesine basın.
nahilennya ob'єkta
- Depozitoda, tıklayın canlılık bölgenin veya nesnenin vizyonunu çekmek için.
- Butona bas zmіna rozmіru.
- diyalog penceresinde Boyut ve nahilu için Zmіna alanlara görülen bölgenin kuta nahil değerini (derece olarak) giriniz Yatayі Dikey alanda Nahil (derece) ve OK düğmesine basın.
Paint'te nesnelerin değiştirilmesi ve kopyalanması
Görülürse, görülebilir veya kopyalanabilir. Görüntü üzerinde vikoristovuvati'ye izin verin, bir nesne nesneyi (vizyonlarsa) görüntünün іnshoi kısmına geliştirdi veya değiştirdi.
Sanallaştırma ve yerleştirme için
Virizannya vikoristovuyutsya nesnenin görselleştirilmesi ve görüntünün bir kısmına yerleştirilmesi için araç. Görülen bölgenin görüntüsü arka plan rengi ile değiştirilecektir. Görüntünün arka planda ince bir rengi olduğundan, nesnenin görüntülenmesinden önce değiştirilmesi gerekebilir. renk 2üzerinde renkli arka plan.
- mevduatta Golovna grup resim takırtı görüş Göstergeyi çekerseniz, görmeniz gereken alanı veya nesneyi göreceksiniz.
- Grup Değişim tamponu takırtı virizati(Ctrl + C kombinasyonu).
- sokmak(Ctrl + V kombinasyonu).
Kopyala ve ekle
Іnstrument Copy vikorystovuutsya, görülen nesneyi Paint programında kopyalamak için. Resimde metinde aynı satırlardan, figürlerden veya parçalardan birkaçını eklemeniz gerekiyorsa, manuel olarak yapılabilir.
- mevduatta Golovna grup resim takırtı görüş ve kopyalamanız gereken bir alanı veya nesneyi görmek için göstergeyi sürükleyin.
- Grup Değişim tamponu takırtı kopyalamak(Ctrl + C kombinasyonu).
- Tampon değişimi grubunda tıklayın sokmak(Ctrl + V kombinasyonu).
- Görülürse, görüntü üzerinde yeni bir yerde değiştirin.
Paint programına resim ekleme
Ardından görüntüyü Paint programına ekleyin ve ardından komutu tıklayın. z ekle... Bir dosyaya görüntü eklemek için, giden görüntüyü değiştirmeden düzenleyebilirsiniz (yalnızca görüntü düzenlendiğinde, gelen görüntüden görüntülenen dosyadan kaydedilir).
- Grup Değişim tamponu listenin aşağısındaki oku tıklayın sokmakÖğeyi seçin z ekle.
- Paint'e eklemeniz gereken görüntüyü bilin, titretin ve Görünüm düğmesine basın.
Paint'te boyama robotu
Paint programı, renkli robotlar için bir dizi özel araca sahiptir. Paint programında bir saat boyunca boyama ve düzenleme yapmanızı sağlar.
palitri
Renkli alanlar akışı getirir renk 1(Ön plan rengi) ta renk 2(arka plana renk). Їх vikoristannya, Paint programında vikonuyutsya olarak sırayla yalan söylüyor.

NS palitli robotlar bir veya sadece birkaç adımı ziyaret etmek mümkündür:
- serseri ön planın titreşim rengini değiştir, Depozito üzerinde Golovna grup renk Berabere renk 1 ve bir kareyi bir renkle titreştirin.
- serseri titreşen rengi arka plana değiştir, Depozito üzerinde Golovna grup renk Berabere renk 2 ve bir kareyi bir renkle titreştirin.
- serseri maluvati vibranim renk ön plan, Göstergeyi sürükleyin.
- serseri maluvati vibranim kolor arka plan, Utrim sağ düğme, vkazіvnik'te bir saat sonra çekildi.
palitra koloriv
Renk Paletinin aracı, ön planı ön planda ayarlamak içindir. Resimlerdeki renkleri titreştirirseniz, Paint'teki resimlerden robotlar için gerekli olan rengin aynısını istiyorsanız şarkı söyleyebilirsiniz.
- mevduatta Golovna grup hizmet enstrümana tıklayın palitra koloriv.
- Ön planın renginin bir izi olan görüntülerin üzerindeki renkleri titretin veya arka plan rengini takip eden görüntünün üzerindeki rengin sağ tuşu ile tıklayın.
doldurmak
Tüm görüntünün rengini doldurmanız gerekiyorsa, Doldurma aracı galip gelir, yoksa şekli ben koyarım.
- mevduatta Golovna grup hizmet enstrümana tıklayın doldurmak.
- Grup renk Berabere renk 1, Titreşim rengi ve doldurmak için tüm alanları tıklayın.
- Rengi görebilir veya arka plan rengiyle değiştirebilirsiniz, tıklayın renk 2, Rengi titret ve dolgu alanının ortasındaki sağ tuşa tıkla.
redaguvannya koloriv
Yeni bir renk eklemek gerektiğinden, Renklerin azaltılması aracı muzafferdir. Paint'teki Zmіshuvannya kolorіv, gerekli olan aynı rengi titreştirmenizi sağlar.
- mevduatta Golovna grup renk enstrümana tıklayın redaguvannya koloriv.
- diyalog penceresinde redaguvannya koloriv Paletten rengi titreştirin ve OK düğmesine basın.
- Renk tek bir palette görüntülenecek ve Paint'te görüntülenebilir.
Paint'te resimlerin ve fotoğrafların gözden geçirilmesi
Paint'ten görüntüye bakmak için Rіznі modları, görüntülerden robotların yolunu seçmenize izin verir. Görüntü parçasını veya görüntüyü yeniden kapatabilirsiniz. Ben navpaki, çok büyük olduğu için görüntünün ölçeğini değiştirebilirsiniz. Ayrıca Paint'teki robot bir saat boyunca çizgi ve ızgara çizebilir, tıpkı robotun programda uzanabileceği gibi.
ekran büyüteci
Araç Görüntünün şarkı söyleyen kısmının iyileştirilmesi için ekran büyüteci vikorystovutsya.
- mevduatta Golovna grup hizmet enstrümana tıklayın ekran büyüteci, Bunu değiştirin ve görüntünün ölçeğini artırmak için görüntünün bir parçasını tıklayın.
- Resmi taşımak için alttaki ve sağ taraftaki yatay ve dikey kaydırmayı sürükleyin.
- Resmin ölçeğini değiştirmek için Misha'nın sağ tuşu ile büyüteç üzerine tıklayın.
Değiştir ve değiştir
Aletler zbіlshitiі değiştirmek görünümün ölçeğini artırmak veya azaltmak için vicoristovuyutsya. Örneğin, görüntünün küçük bir parçasını düzenlemek istiyorsanız, onu kullanabilirsiniz. Navpaki için, görüntü ekran için harika olabilir ve görüntünün tamamına bakmak için değiştirilmesi gerekir.
V Boya yazılımıİstenen sonuca bağlı olarak ölçeği iyileştirmenin veya değiştirmenin birçok farklı yolu vardır.
- için zbіlshennya mevduatta Önizleme grup ölçek Oberit zbіlshennya.
- için değiştirmek mevduatta Önizleme grup ölçek Oberit değiştirmek.
- için resmin gerçek boyutuna bakın mevduatta Önizleme grup ölçek Oberit 100% .
Porada: Eğer skalayı değiştirmek isterseniz Paint programları tarafından pencerenin alt kısmında döndürülen skala üzerindeki "Değiştir" veya "Değiştir" butonlarını kullanabilirsiniz.
ölçekleyici
çizgiler
Çizgi aracı, boyama alanının üst kısmındaki yatay çizgileri ve boyama alanının solundaki dikey çizgileri görüntülemek için kullanılır. Ek satırların arkasında, resim daha güzel görünür, ancak resim değiştiğinde bayat olabilir.
- Depozitodaki satırları göster Önizleme grup abo prihovati'yi gösteröncüsü Liniyka'ya dayanmak.
- Schob çizgiyi al, Liniyka'nın atasını tanı.
sitka
Filenin Çizgi aracı figürleri boyamak için ve çizgileri boyamak için kullanılır. Nesnelerin doğrulanmasının yanı sıra boyama saati boyunca nesnelerin zekası için ek yardım ağı.
- Depozitodaki ağı göster Önizleme grup abo prihovati'yi göster ağın Hattının atasını kurmak.
- Ağın hattından yararlanmak, Ağın hattının kefilini bilmek.
Tüm ekran için
Tam ekran modu Görüntüyü tek ekran modunda görüntülemek için seçin.
- Resmi tüm ekranda görüntülemek için, ekte Önizleme grup görselleştirme Oberit Tüm ekran için.
- Moda gidin ve Paint penceresini açın, resme tıklayın.
Robotu görüntülere kaydetme
Paint'te düzenleme yaparken, görüntüyü kaybetmemek için düzenli olarak anlık görüntüler eklediğinizden emin olun. Görüntünün kaydedilmesini sağlamak için bilgisayarlara kaydedilebilir veya elektronik posta yoluyla başkalarıyla değiştirilebilir.
Gelecek için görüntüleri kaydetme
Çizimi kaydetmenin ilk saatinden önce dosyalamanız gerekir.
- Alan içerisinde Yak'ı kurtar ve titreşim türü gerekli biçimdir.
- Alan içerisinde im'ya dosyası adını girin ve Kaydet düğmesini tıklayın.
görüntü ekranı
Paint ile yalnızca yeni bir görüntü açamazsınız, aynı zamanda yeni bir görüntüyü görüntüleyebilir ve görüntüleyebilirsiniz.
- Paint düğmesine basın ve Ekranı titretin.
- Paint'te görüntülemeniz gereken görüntüyü bilin, titretin ve Görüntüle düğmesine basın.
Vikoristannya görüntü yak arka plan robotik masa
Görüntüyü çalışan bir bilgisayar masasının arka planına da yerleştirebilirsiniz.
- Paint düğmesine basın ve Save'i titretin.
- Paint düğmesine basın, imleci öğenin üzerine getirin Yak arka planını robotik masaya ayarlayın ve çalışma masasının arka planındaki parametrelerden birini titreştirin.
E-posta ile resim güncelleme
Elektronik postalama programı kurulmuş ve ayarlanmıştır, elektronik postalara yapılan yatırımlardan görüntüleri göndermek ve elektronik postalar ile değiştirmek için kullanılmaktadır.
- Paint düğmesine basın ve Save'i titretin.
- Paint düğmesine basın ve Gereksinimleri titretin.
- Ara sıra gelen e-postada alıcının adresini girin, bununla ilgili kısa bir mesaj yazın ve eklerin listesini resimlere gönderin.
Depozitodaki satırları vikoristovuvat edebilirsiniz " hile"Çizgi üzerinde, düz bir çizgi istiyorsanız veya nesneleri görmek istiyorsanız. Herhangi bir yerde bir çizgi yapmak: yatay, dikey veya aralarında bir daire gibi olmak istiyorsanız. ...
Çizgiler, ek bir parmak, misch veya tuşların saldırısı için keruvati olabilir.
Çizgiyi görüntülemek için "Malyuvannya" sekmesinin dahil edilmesi

Ek misha için hattın yönetim unsuru
Çizgileri değiştirmek, Misha'nın yardımı için onları çekmek. Çizgi değişikliğini tamamlamak için Misha düğmesini bırakın.
Çizgiyi bir derece döndürmek, tekerleğin kaydırmasını açmak. Bir çizginin kurulması, kudi vkazu vitrin miş. (Dokunmatik panelin ekranını döndürün).
Aptal bir dokunmatik ekrana sahip olduğunuz anda veya klavyeyi gördüğünüzde "Çizgi" düğmesine basın, çizgi slaytta görünecek ve kontrol için alt tuşu seçin.
Ek klavye için doğrusal kontrol
prikhovannya linea
hat için Vimogi
Maluvannya liniya abo virivnyuvannya ob'ktiv
prikhovannya linea
hat için Vimogi
|
Bu güç, tüm Windows tabletleri için kullanılabilir. |
|
|
Şu tarihe kadar kalın: |
PowerPoint Mobil: |
|
İşletim sistemi: |
Windows 10, 1709 veya yeni sürüm |
Bütün urotsi miyuvaty küçük çizgiler ve figürler içinde. Onlar olmadan, pek çok fikir bulmak zordur, örneğin, küçüklerin sadece onlarla isimlendirilmesinin başlangıcı.
Bunun için doğrudan boyayabilirsiniz, Paint programında özel bir araç vardır. Aynı yerde bulunur, tüm araçlarda bulunur - ya el ya da üst.
abo
Ayıyı sol tuşla itin. Kenarlığı boyamak istediğiniz gibi, o rengi titreştirelim. Paint'in eski versiyonunda renk kötülüğün alt kısmında yer alırken, yeni versiyonda sağ elini kullanan kişi en üstte yer alıyor.
![]()

Hala hattı titretebilirsiniz. Programın eski versiyonu, seçim için özel bir alana sahiptir. Klatsnіt bir düğme ile gerekli tip ayılar.
Yeni sürümde, "Tovshchina" düğmesine basmak ve destekçiler listesinden uygun türü titretmek gerekiyor.
Paint'in yeni sürümüyle, yalnızca rengi değil, aynı zamanda türü de titretebilirsiniz: pastel, yağlı, suluboya, işaretleyici ve іnshі. Bütün є için özel bir "Kontur" düğmesi vardır.
Çizgiyi boyamak için soldaki düğmeye basın ve göstermeyin, ayıyı bisikletin içine daraltın. İstenilen boyuta kadar gerdirdikten sonra Misha butonunu bırakın.
Є Başka bir benzer araç -.
abo
Burada ayrıca rengi ve rengi ve programın yeni sürümünde anahattı titretebilirsiniz.
Pirinç döktükten sonra çarpık büyüyebilirsin. Vigin'in suçlanacağı yerleri hedef almak adına, soldaki düğmeye basmak ve bırakmamak için, ihtiyacınız olan yöne bir ayı gibi düş.
Hat ihtiyacınız olduğu gibi bükülürse, Misha düğmesini bırakın.
Paint'te Malyuvannya figürü
Programdaki figürleri boyamak için bir takım araçlar.
Abo - oval (elips). Yak, başlangıçta, yenisi için renk, tovschinu, kontur titretebilirsiniz. Doğru, burada bazı nüanslar var.
Paint programlarının eski versiyonunda, oval tipini titretmek gerekir: zvychainy, opak veya colorevium. Biraz düzeltmek için. Ve yeni sürümdeki eksen, üç eksenin tümü. Oval için, titreştirmek ve konturlamak mümkündür veya hepsi aynı anda olmak zorunda değildir - boyanmış olsa bile oluşturmak mümkündür.
Diğer bir iç kısım ise kalıcı etkiye sahip bir renkle doldurulabilir. Bir koçan için dolguyu titretmeniz gerekir. Tümü için "Renk 2" düğmesine basın ve palet içinde titreşim gerekli olacaktır.
Bir kilit üzerinde. "Kolir 1" konturla doldurulacak olan, "Kolir 2" ise ovalle doldurulacak (doldurulacak) olandır.


Ovalin kendisi böyle, bir çizgi gibi büyür: Düğmeye aynen böyle basıyorum, gitmesine izin vermiyorum, "roztyaguєmo" gerekli boyuta.
Abo bir rektumdur. Yani, oval bir vipadku'da olduğu gibi, Paint programlarının eski versiyonunda, türü (zvychayny, opak, renkli) dikdörtgen olarak titretebilirsiniz. Ve yeni versiyonda - yogo tovshchinu, kontur, dolgu. Vimalovuєat yani kendisi.
Abo bir bagatokutnik. Fare düğmesine basın ve gitmesine izin vermeden bir çizgi çizin. Tse ilk taraf olacak. Schob namalyuvati taku, aydan sonra sadece bir kez clack, bu çocuğun suçu. Diğer tarafa giderseniz, iki kez tıklayın ve birini değiştirin, ardından z'adnati ve şekli "kapatın".
Інші fіguri (trikutnik, eşkenar dörtgen, oklar, yıldızlar ve іnshі) ayarların kendileri de olabilir.
Eğri bir çizgi ekle
Böyle bir şekilde çarpık () pratsyuє üzerine bir satır ekleme modu. Palitra panelinde (açık mavi) bir renk seçimi ayarlanabilir. İmleç satırın kulağındayken ve ardından fare düğmesine basıldığında, gösterilmeden imleç, sol düğmenin kabul edilebilir olduğu satırın sonuna taşınır.

Ayrıca bir çizgi namalovana olacağı için üzerlerinde bir çizginin koçanında bir, köşede bir ve aralarında iki olmak üzere bir chotiri karesi belirir. Düz bir çizgi gerekiyorsa, daha fazla çalışmaya gerek yoktur ve küçük bir çizginiz varsa ikinci moda geçebilirsiniz.
Bir eğri yapmanız gerekiyorsa, herhangi bir karenin arkasına kaydedebilir ve aynı yere aktarılabilir. Bunu yapmak için fare imlecini kareye getirin, soldaki fare düğmesine basın, göstermiyor, ilk sıraya taşınıyor. Ardından Misha butonunu kabul edebilirsiniz. Örneğin bitiş noktasını hareket ettirirseniz çizgi gelecektir.

Karşı kareyi hareket ettirirseniz, küçüklerin başlangıcı olacaktır.

Bir değil, birkaç kare aktarabilirsiniz.

Üst sıradaki parametreler şunları sağlar: - çizgiyi (), stili () ve dolguyu ayarlayın (- araç açıklamasında fırça görülür).
Visnachaє stili: yak bude viglyadati kulak, hattın ortası ve sonu. Kulak ve satırın sonu için aşağıdaki seçeneklerle karşılaşabilirsiniz: değişken, ok, uç ve yuvarlak.
Paint programı, raster renkli grafik görüntülerin köklenmesi, görüntülenmesi ve düzenlenmesi için kullanılır. Bazhanna yaparken, Windows'ta renkli harflerle, vikoristovuchi bir tür yazı tipiyle, ayarlarla küçük olanları ekleyebilirsiniz. Programı başlatmak için düğmeye basın. Başlangıç, titretmek program,standart, ve daha sonra Boya.
İngilizce dil boyasından yak "Maluvati" değiştirilir. Paint esas olarak Bitmap (* .bmp), Grafik Değişim Formatı (* .gif) ve JPEG Dosya Değişim Formatı (* .jpeg, * .jpg) türlerindendir. Noktalı küçüklerde, bir dizi program yardımıyla katlanmış, küçük renklerin yakın çekim noktalarının gösterilmesi için elektronik görüntü kullanılacaktır. Tüm noktaların koordinatları, verilerin yapısı - raster görünümünden alınır. Görüntünün rasterinde büyük bir iyileştirme veya değişiklikle, ona bakacağız, örneğin eğri, sık çizginin viglyadi adımında görünecektir.
Pencerenin üst kısmında (Şekil 4.36), dosyanın adının ve programın adının kastedildiği bir başlık satırı kaldırılır. Menünün satırı aşağıdadır.
Sol panelde bir dizi araç var ( 1 ). Bir dizi zrazkiv'i rötuşlamak için bir dizi araçla ( 2 ), Aletin tersi yönde nadasta değişen tür. Örneğin, bir araç seçerken Çizgi (Çizgi) görüntü setinde büyüme çizgileri sunulacak. Üst çizgi bir piksel genişliğindedir. Bir dizi görüntüde elde edilen ( 2 ) Çizginin genişliği daha büyük bir renkle boyanır ve ters çevrilir.

Küçük. 4.36.
1 - araç seti; 2 - zrazkiv seti; 3 - mevcut renklerin göstergesi; 4 - boyama alanı; 5 - palet
Mevcut renklerin göstergesi ( 3 ) Kamp sırasındaki pencerenin sol alt köşesindeki rozet. Göstergenin ön planında dikiş yapan, ana renkle (tobto tim, yakim boyası) stoklanan bir kare. Diğer kare kısmen kapatılmış ve kısım görünür, kısım arka plan rengi ile bitirilmiştir.
Boyama alanının alt kenarını köprüleme ( 4 ) Palet görüntülenir ( 5 ). kazandı sunuldu
İki sıra halinde 28 desen. Arka planı boyamak ve çerçevelemek için Tsi kolori vikoristovyu. Kaydırma alanları, boyama alanının dikey ve yatay hareketi için görüntünün alt kısmına bakmanıza olanak tanır ( 4 ).
Sıranın yanında önünüzde duracağım, örneğin komutun işareti, göstergenin koordinatları görüntülenecektir.
Paint grafik editöründeki Malyuvannya rakamları, programları başlatarak hemen görüntülenebilir. Boyama aracının titreşimi: olivtsi, penzel dolguları, vb. fare tıklamasını aynı düğmelerden bir dizi araçla oynatın ( 1 ). Etkin aletin düğmesi "su basmış" olarak görüntülenir ve görüntülenir. Aşağıda, grafik düzenleyicide kullandığınız araçların adlarını ve depolanan bölgeleri bulabilirsiniz. İtalik yazılmış araçları adlandırın.
Yeni bölgenin vizyonu Kusursuz bir şekle sahip bir bebek parçasının dış hatlarını (noktalı çizgi) görmek için saklanmıştır.
görüş vikorystovuєtsya dikdörtgen bir parça görmek için.
Silgi / Renkli Silgi bebeğin gereksiz parçalarının görselleştirilmesine hizmet eder. robotlarla silgi gösterge, boyutu görüntü kümesinde ayarlanan kare görünümünde yazıyor. Chim daha kare, tim daha fazla silme alanı (zafarbovu kolorom arka planı) silgi yerinden edildiğinde.
Sağ tuşa basıldığında, fare enstrümanı çevirecektir. renkli silgi, Sadece ana renkleri silme, Danimarka anını mevcut renklerin göstergelerine göre ayarlama. Örneğin, küçük bir vikoristte on kare varsa, o zaman renkli silgi Yalnızca bir renk kullanılırsa, göstergelerdeki konumlar, rötuş yapılamayacak kadar küçük olan arka plandadır.
doldurmak Bebek alanını ana renk (farenin sol tuşu ile enstrümanın üzerine tıklayın) veya arka plan rengi (sağ tuş ile tıklayın) ile kapatacağım. Açık olduğu zaman, farbun boyalı figüründeki gölgeleme, resmin tüm alanı üzerinde "akıyor".
ölçek malunka ölçeğine izin verilir. Artışın değeri, sinyal setinden titreştirilir.
zeytin bir piksel genişliğinde küçük bir çizgi. Alet setindeki hayvanın resimlerinden düğmeye basın, boyama için renk paletinde sol tuşla fareye tıklayın, ayının göstergesini bebeğin kulak noktasına aktarın. Düğmeye basın, mishayı değiştirin. Bebeğin üzerinde, Misha'nın elinin yörüngesini tekrarlayan bir çizgi belirir. Dikey, yatay veya 45 derecede düz bir çizgi çizin, Shift tuşuna basın.
Penzlik, Yak, boyandığında bir yılan fırçasıdır, ardından bir swarth; lіvіy düğmelere basarken, mіshі mіshі'nın trajedisi boyunca gerçekleştirilecek. ben boyutu fırçalar Bir dizi zrazk_v'den Vibirautsya. Gerçek bir penzele sahip bir robotla, çizginin genişliği, elin tam karşısına, boyutuna, biçimine ve sağ tarafına uzanmaktır. Aynısı gerçekleştirilen hattın genişliği için de söylenebilir. penzlem Paint penceresinde: ayrıca ters boyutta ve biçimde de yerleştirebilirsiniz fırçalar ve doğrudan, hattın gerçekleştirildiği yer. ikameler için penzlik MA bir kare şekli.
Penzel ile kafa yorarken, temel rengi ve ardından fırçanın boyutunu seçin. Çizginin rengi, Misha'nın sağ düğmesinin listesinden bulunacaktır.
rozpiluvach Farba, viglyad_ noktalarında çekildi. Tim Yak'tan önce yardım için küçük bir bebek alın rozpilyuvaça, Palet üzerindeki bir dizi resim ve renkle bedeninizi titretin. değişim oranı rozpilyuvaça farbinin gücüne dökülüyor. Chim daha az shvidkist, tim "shchilnish" lyagak farba. Önemsiz nesnelerin resminde raspilyuvatyvatyu koristuvatisya yapacağız.
yazılı küçük resmin metnin parçalarıyla yazılmasına izin vermek.
hat evet, belirtilen genişlik ve renkte küçük düz çizgiler olasılığı. Çizginin genişliği, palet üzerindeki renk olan bir dizi göstergeden titreşir.
çarpık bir veya iki vigine ile pürüzsüz eğrilerin bir vibranim rengi ile mulling için hizmet eder. Çizginin genişliği, görüntü kümesinde ayarlanır.
dikdörtgen Belirli bir depolama türüne sahip dikdörtgen ve kare koltuklar için değerler.
bagatokutnik son düz çizgileri boyamak için vikoristovutsya, belirli bir depolama türü ile bir bagatokutnik sabitleme scho.
elips Kontur ve depolama türü için önceden ayarlanmış renklerin kullanılmasına izin verilmesi.
yuvarlama dikdörtgeni yuvarlak kutas ve belirli bir depolama türü ile dikdörtgen namalyuvati sağlar.
Misha boyama alanının göstergesine tıklayarak, açılacak mı yoksa küçükleri yeniden çizecek mi onu görsel olarak görmek mümkündür. Boyama alanındaki göstergenin türü, aletin ters yönünde bulunur.
Editörü başlatmak için gözetmen bir olivtsya viglyad yazıyor. Aletin kalitesinde Yaksho vibrati hat abo çarpık, Vikoristanna'da bana nabuda viglyad'ın geçişini göster sakız- kare vb.
Göstergenin koordinatları, göstergeden boyama bölgesinin sol üst kesimine kadar olan koordinat çizgilerinin koordinatlarını piksel cinsinden gösterir. Göstergenin koordinatları є tam sayı. Yatay koordinatlar soldan sağa, dikey - yukarıdan aşağıya doğru büyür.
Yak poposu düz çizgiler ve düz çizgilerle kolayca boyanabilir. Schob namalyuvati doğrudan, pis diy'i ziyaret edin:
- · Klatsannya Misha renk çizgileri paletinde titreşir;
- Aracın düğmesine basın hat;
- · Sette, çizginin genişliğini seçin;
- · Göstericiyi çalışma alanının o noktasına yerleştirin, çizgiyi çizebileceksiniz. Gösterge geçiş şeklini alacaktır. Düğmeye basın, Misha'yı sürücünün son noktasına taşıyın. Göstergeyi değiştirdiğinizde düz bir çizgi olacaktır. Misha butonu bırakıldığında hat mullingi sona erecektir. 45 dereceye kadar dikey, yatay veya aşağı doğru düz bir çizgi çizin, önce Mish butonunu bırakın, Shift tuşuna basın.
Schob namalyuvati düz kuts ile dikdörtgen, claps misi titreşim aleti Düz kesici. Ardından palet üzerindeki kordonun rengini ve çerçevedeki saklama türünü bir dizi aletle ayarlayın. Figürün üst kısımlarından biri biliniyorsa indikatör noktada durmalı ve düğmeye basıldığında fare ters (köşegenine göre) karyolaya getirilmeli ve küçük olanlar gerdirilmiş olacaktır. gerekli boyut. Kare, figürü gererken Shift tuşunu çektikten sonra bir rektum gibi boyanır.
Schob namalyuvati, çizgi konturunun şarkı genişliğine sahip dikdörtgen, titreşimli enstrüman hat ve setteki genişliği ayarlayın, ardından araca tıklayın dikdörtgen ve heykelciği boyayın. Yuvarlak kutaslı bir rektum, tek bir aletle titreşen benzer bir sıra ile boyanmıştır.