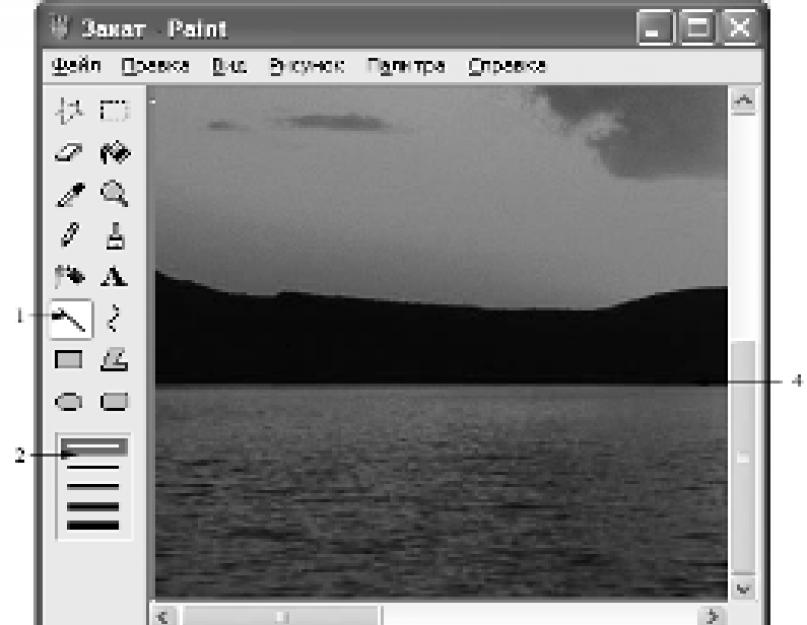Paint programı, raster renkli grafik görüntülerin köklenmesi, görüntülenmesi ve düzenlenmesi için kullanılır. Bazhannya için renkli harflerle küçük yazılar, vikoristovuchi bir tür yazı tipi, Windows'ta kurulum ekleyebilirsiniz. Programı başlatmak için düğmeye basın. Başlangıç, soymak programlar,Standart, ve daha sonra Boya.
İngiliz Paint'e "Maluvati" denir. Bitmap (* .bmp), Graphics Interchange Format (* .gif) ve JPEG File Interchange Format (* .jpeg, * .jpg) gibi dosyalarla boyayın. Ek bir program seti ile katlanmış noktalı bebekler için, küçük renklerin yakın büyüyen noktaları yardımıyla elektronik görüntü kullanılacaktır. Tüm noktaların koordinatları, verilen - raster yapısı olarak alınır. Görüntünün rasterinde büyük bir değişiklikle, onu göstereceğiz, örneğin, eğri çok sık satırda görünecek.
Pencerenin üst kısmında (Şekil 4.36), dosyanın göründüğü başlık satırı genişletilir ve buna programlar denir. Menü satırı aşağıdadır.
Birkaç araç var ( 1 ), yani kök ve redaguvannya malyunk için vikoristovyutsya. Bir dizi zrazkiv'i rötuşlamak için bir dizi araçla ( 2 ), değişen türde titreşen bir alet olarak düşer. Örneğin, bir araç seçerken Çizgi (Çizgi) görüntü kümesinin farklı genişlikleri olacaktır. Üst çizgi bir piksel genişliğindedir. Vibran bir dizi zrazkiv ( 2 ) çizginin genişliği büyük renkten yapılmış ve yanlış şekilde görüntüleniyor.

Küçük. 4.36.
1 - araç seti; 2 - zrazkiv seti; 3 - mevcut renklerin göstergesi; 4 - boyama alanı; 5 - palet
Mevcut renklerin göstergesi ( 3 ) Razorovaniya, kamp sırasındaki pencerenin sol alt kesiminde. Göstergenin ön planında dikiş yapan, ana renkle (tobto tim, yakim boya) stoklanan bir kare. Başka bir kare kısmen persim tarafından çevrelenmiştir, kısım görünür olduğundan, arka plan için bir renkle tamamlanmıştır.
Boyama alanının alt kenarını köprüleme ( 4 ) palet görüntülenir ( 5 ). Vaughn takdim edildi
28 zrazki kolorіv, roztashovanymi iki sıra halinde. Arka planı boyamak ve çerçevelemek için Tsi kolori vikoristoyutsya. Esmer kaydırma, resim alanının dikey ve yatay yer değiştirmesi için görüntüye bakmanıza izin verir, ancak pencerede yer değiştirmez ( 4 ).
Sırada duracağım, en abartılı olanın yanında, örneğin görülen komutun işareti, göstergenin koordinatları görüntülenecektir.
Paint grafik editöründe Malyuvannya fіgur, doğrudan programın başlangıcına gönderilebilir. Boyama aracına Vibir: olivtsya, penzlya doldurma, vb. ilgili düğmenin fare tıklamasını bir dizi araca göstermek için ( 1 ). Etkin aletin düğmesi "taşmalı" olarak görüntülenir ve görüntülenir. Aşağıda, depolama alanlarında gösterilen grafik düzenleyicide gösterilen araçların adları belirtilmiştir. İtalik yazılmış araçları adlandırın.
Yeni bölgenin vizyonu Durgunluk, bir bebeğin bir parçasının konturu (kesik çizgi) ile görülür, güzel bir şekil.
Vidіlennya vikorystovuєtsya dikdörtgen bir parça görüyor.
Silgi / Renkli gumkaçizimin gereksiz parçalarını görselleştirmeye hizmet eder. robotik olduğunda humköy gösterge, boyutu resim setinde belirlenen bir kare oluşturacaktır. Chim daha büyük bir kare, tim daha büyük bir silme alanı (renkli tla ile zafarbovu) sakız pid saat değişikliği.
Farenin sağ tuşuna bastığınızda araç açılacaktır. renkli sakız, bu nedenle ana renkleri silmek, Danimarka anındaki mevcut renklerin göstergelerini düzeltir. Örneğin, küçük bir papazın on rengi varsa, o zaman renkli sakız Göstergelerdeki konumlar arka plan gibi tek bir rengi boşa harcamazsanız, numaralandırılmamış olanları kaybedersiniz.
Su baskını Bebek alanını ana renk (farenin sol tuşu ile enstrüman üzerine tıklayın) veya arka plan rengi (sağ tuş ile tıklayın) ile kapatacağım. Figürlerde kavurmanın açıklığı için, büyümek için scho, tüm resim bölgesi boyunca farba "roztіchetsya".
Ölçek Malunka ölçeğine izin vermek. Artışın değeri, sinyal kümesinden seçilir.
zeytin bir pikselde küçük zavshirshki çizgileri. Alet setindeki hayvanın görüntülerinden düğmeye basın, boyama için renk paletindeki fare düğmesini tıklayın, ayının göstergesini mısır kulağının noktasına aktarın. Düğmeye basın, mishayı değiştirin. Bebeğin üzerinde, Misha'nın elinin yörüngesini tekrarlayan bir çizgi belirir. 45 dereceye kadar dikey, yatay veya aşağı doğru düz bir çizgi çizin, Shift tuşuna basın.
Penzlik, Yak, boyandığında zvychana fırçasıdır, arkasından bataklık izler; Mishі'nın çekiciliği boyunca, canlı düğmelere basarak gerçekleştirilecek. Bu formu boyut penzla Bir dizi sinyalden titreşen. Gerçek bir penzele sahip bir robotla, çizginin genişliği, penzelin düz bir çizgisini oluşturarak boyuta göre düzenlenir. Aynısı gerçekleştirilen hattın genişliği için de söylenebilir. penzlem vіknі Paint'te: ayrıca titreşimli bir boyut ve biçimde de uzanabilirsiniz penzla yani, hattın gerçekleştirildiği doğrudan. ikameler için penzlik MA bir kare şekli.
Penzel ile kafa yorarken, temel rengi ve ardından penzelin boyutunu seçin. Çizginin rengi, Misha'nın sağ düğmesinin listesinden bulunur.
Rozpilyuvach Farbayı viglyadі lekelerinde içeceğim. Tim Yak'tan önce, yardım için küçük bir çocuğa bakın rozpilyuvaça, Palet üzerindeki resim ve renk kümesinden aynı boyutta titreştirin. Değişimin hızı rosiluvacha farbi'nin gücünü aşıladı. Chim Mensha Shvidkist, Tim "Shchilnshe" Lyagak Farba. Önemsiz nesneleri boyamak için bir saat boyunca manuel olarak açacağız.
yazı metnin parçalarından küçük bir parça oluşturmanıza olanak tanır.
Hat evet, belirli genişlik ve renkte küçük düz çizgiler olasılığı. Çizginin genişliği, palet üzerindeki gösterge setinden, renkten titreşir.
Kriva bir veya iki zgin ile pürüzsüz eğrilerin vibranim rengi ile mulling için hizmet eder. Çizginin genişliği, gösterge setinde ayarlanır.
Dik belirli bir depolama türüne sahip düz kesim bir koltuk ve kareler için değerler.
Bagatokutnik son düz çizgileri boyamak için vikoristovuyutsya, belirli bir depolama türünden bir bagatokutnik yapmak için.
Elips Kontur ve depolama türü için önceden ayarlanmış renklerin kullanılmasına izin verilmesi.
Yuvarlama dikdörtgeni Yuvarlak kutalardan ve belirli bir rezerv türünden namaluvati dikdörtgen iz'e izin vermek.
Mulling alanında fareyi tıkladığınızda, bu arada, bebekleri yok etmek veya yeniden çizmek mümkündür. Viglyad vkazivnika, resim alanında titreşimli bir enstrümanda yatıyor.
Editörün başlatılması için, ekran olivtsya'yı gösterecektir. Yaksho vibrati yak enstrümanı hat abo çarpık, şovmen nabuda viglyad, vikoristannі'da geçiyor sakız- Kare vb.
Göstergenin koordinatları, göstergeden piksel resmi alanının sol üst kesimine kadar olan koordinat çizgilerinin koordinatlarını gösterir. Rakamlarla є göstergesinin koordinatları. Yatay koordinatlar yukarıdan aşağıya doğru artar.
Yak poposu düz çizgiler ve düz çizgilerle kolayca boyanabilir. Basit olmak istiyorsanız, aşağıdakilere bakın:
- · Renk çizgileri paletinde titreşmek için Misha'ya tıklayın;
- Araç düğmesine basın hat;
- · Bir dizi zrazkiv çizginin genişliğini titretir;
- · Göstergeyi çalışma alanının noktasına yerleştirin, çizgiyi çizebileceksiniz. Şovmen onu görmek için karşıya geçiyor. Düğmeyi hazırla, Misha'yı bitiş noktasına taşı. Katip için değiştirirken düz bir çizgi çizilir. Misha düğmesi serbest bırakılır bırakılmaz hattın maluvannya'sı sona erecek. 45 dereceye kadar dikey, yatay veya aşağı doğru düz bir çizgi çizin, önce Mish butonunu açın, Shift tuşuna basın.
Schob namalyuvati düz kutami ile dikdörtgen, clack bir fare, schob titreşim aleti. Düz kesici. Ardından renk kordonunu palet üzerine ve bellek tipini bir takım aletlerle çerçeve üzerine ayarlayın. Müfettiş, heykelciklerin üstlerinden biri varsa, noktada durmalı ve düğmelere basıldığında, zıt (köşege göre) kesime hareket ettirin, küçük olanları gerekli boyuta genişletin. Kare, figürü gererken Shift tuşuna basılarak bir rektum gibi boyanır.
Çizgi konturunun şarkı genişliğinden dikdörtgen Schob namalyuvati, aleti titretir. hat ve aletlere basmak yerine setteki genişliği ayarlayın dikdörtgen sonra figürü boyayın. Pryamokutnik, aynı enstrümanı titreten, benzer bir rütbe ile boyanmış yuvarlak kutas ile iz.
Vitanya! Standart Windows grafik düzenleyicisini kullananlardan bahsedelim - Boya... Açıkçası, Photoshop'u işlevsel olarak kullanmaya yaklaşamazsınız, ancak benzer programlarla, ancak yine de birçok temel konuşmayı yeni olarak görebilirsiniz. Ve ismin kendisi - Boya gerekli değildir, Windows'un herhangi bir sürümünde yüklü olsa bile. Bunun için gerekirse, görüntüdeki düzenlemeye eylemler ekleyin - çevirin, oluşturun, metin ekleyin, vb. Ekranı standart Windows yöntemleriyle taramak gerektiğinden, Paint basitçe yeri doldurulamaz.
Paint'te bir bilgisayarda Yak malyuvati
Paint grafik düzenleyicisinin en zorlu özelliklerinden biri, sıfırdan küçük bir parça oluşturabilmenizdir. Programın yeterli bir gösterimi için, adresi için bilgisayarımızda buldum: Başlat - Usi programları - Standart - Paint... Sonunda da göster: 
Şifrede boyama yapmak için gerekli tüm araçlar programın üst kısmında yer almaktadır.
zeytin
Çoğunlukla araç çubuğunda bulunan olivtsya'dan. Yeni fare düğmesine tıklayın, göreceksiniz.
Şimdi vibramo tovshchinu hattı: 
Ve gün ortasında küçük olan renkler titreşir. Burada aynı anda iki renk ayarlayabilirsiniz: Renk 1, sol fare düğmesiyle (LMB), Renk 2 - sağ fare düğmesiyle (RMB) boyanır. Paletteki Renk 1 veya 2 veya daha fazlasına göre tüm sınıf LMC için, ancak daha sık olarak gerekli çıktı da mevcuttur. 
Şimdi küçük bir yaprak biti üzerinde deneyebilirsiniz: LMB'ye basın ve ayarlayın, küçük bir çizgi, ardından aynı peygamber, PCM'yi ayarlayın. Yak bachite, kış renklerinin çizgilerinden geçin.
Shift tuşunu sıkarak düz dikey ve yatay çizgiler çizebilirsiniz.
fırçalar
Kudi'deki en prestijli sanatçılar için bir Kalkan Aracı olacak. Mevcut görünümleri görmek için yeni sol düğmeye tıklayın. 
Onurlandırılan penzeli titreterek, Olivets aracında olduğu gibi, çizgiyi titretebilir ve 2 renk ayarlayabilirsiniz. Biraz deneyin - bir farboy ile bir referans penzel nasıl yapılır, satırlar boyunca ilerleyin. 
Hat
Bununla birlikte, Çizgi'nin enstrümanı şimdide olacaktır, çünkü kutas olma noktasına kadar açık sözlü olmamız gerekir. Ayrıca tüm araçlara bir çizgi ve renk çizgisi atayabilirsiniz. 
Vikoristovuchi Lіnіyu, konturu ayarlamada aktif hale gelir. Gösterge panelindeki piktogramlara tıklayın ve ardından noktalardan birini seçin. Onların derileri hakkında bir rapor yapmayacağım, deneyerek kokunun kime ihtiyaç duyduğunu kendiniz görebilirsiniz. 
Basitliğin sonuna kadar boyama işlemi: herhangi bir harekette LMB'ye tıklayın ve çizgiyi herhangi bir düz çizgide uzatın. Parmağınızı Mish butonlarından açtığınızda ip zincirlenecektir. Ancak değiştirebilirsiniz - kut nahilu, roztashuvannya, dozhinu. Genel olarak, çizginin sonundaki noktalardan birini kabartmak ve istenen seviyede çekmek kolaydır.
Kriva
Eğri takımı Olivets takımından görülecektir, biraz düzgün hatlara sahip olabilirsiniz. Tüm enstrüman aynı zamanda Figuri bölümünde ve yeni bir gün için olduğu kadar düz bir çizgi için de bulunur. 
Maluvati Kriviy'i bitirmek kolaydır: boyayı etkinleştirmek için herhangi bir görevde boyaya basın, düğmeye basın, ilk noktaya sürükleyin. Weide düz bir çizgidir. Şimdi, bir dilent satırında sol düğmeye tıkladıktan ve düğmeye bastıktan sonra, farklı yönlerde düz basabilir, eğriliği değiştirebilirsiniz.
Bir ayı figürü ile Yamada Yak namalyuvati
Heykelcik panelinde standart figürinler ekleyebilirsiniz. Mevcut tüm figürleri görmek için aşağı kaydırmak için kaydırma düğmelerini kullanın. 
Örneğin, Viberemo Şetikutnik... Şimdilerde yenisi için sadece "Kontur" aracı değil, aynı zamanda "Doldur" aracı da aktif. Ayrıca figürün süksinik renkle, vibraєmo Sucilny colir tarafından hemen ezberlenmesi de gereklidir. 
Colir Colir 1 panelinde figürin konturunun boyutu olan slayt belleği ve Colir 2 figürün dolgusunun rengidir. 
Schob namalyuvati figuru, herhangi bir görevde sadece bir boya saldırısı ve basit, ayıyı yukarı ve aşağı sıkıştıracak. Şekil doğruysa Shift tuşunu kullanın. Ayrıca şekil zincirli olacağı için noktalı karenin bobinlerinden birini çekerek değiştirmek mümkün olacaktır. Ayrıca, altı adım, yeni bir LMB'ye tıklanarak ve düğme sıkıştırılarak bir noktaya taşınabilir. 
Eksenler seçildi ve ana noktalar Paint bilgisayarında boyandıkları için seçildi.
Yak, Paint'te metin yaz
Bir metin yazmanız gerekirse Boya, A simgesindeki Araçlar'ı tıklayın.
Sol düğmeyle düğmeye basın, şimdilik tetikte olun: 
Araç çubuğunda ayrıca yeni bir sekme görünecektir.
Ayarlar, parametrelerle pratik olarak aynıdır Microsoft Word... Tobto. Yazı tipini değiştirmek, yazı tipini boyutlandırmak, kalın olarak değiştirmek mümkün, onu çalacağız ve ekleyeceğiz. Ayrıca metnin rengini de değiştirebilirsiniz. Renk 1 - metin için, Renk 2 - arka plan için.
İlerlemek Resim - Vidіlity - Vidіliti all, veya PKM - Her şeyi görüntüleyin, ancak tüm fotoğraf konturun arkasında görünüyor. Onunla, önceki paragrafta açıklanan videoyu da görebilirsiniz.
Bir parça ile robot
Araç çubuğunda, şu düğmelerin yardımıyla görüntüyü hızlandırabilirsiniz: Değiştir, Değiştir ve Döndür. 
Obrizati'ye yakalanır yakalanmaz, görülen parçanın suçlamasının arkasındaki tüm fotoğraflar net değil:

Natisnit Redaguvati boyutu, görüntünün boyutunun nasıl değiştirileceği veya yatay veya dikey olarak nahility. 
Nesnenin görüntülerini 90 veya 180 derece döndürmek veya küçük olanları kaldırmak mümkündür. 
Paїntі gücü devretti virizuvannya, kopyalama, ekler vidіlenikh ob'єktіv. Malunka bölümünü görün, PCM'ye basın, kopyalayın veya Virizati / Kombinasyon Klavish'i titretin ctrl + c abo ctrl + x. Ob'єkt değişim tamponunda oturun. Şimdi, küçük bir çocuk gibi olun, PKM'ye tıklayın ve Titreşim Ekle veya Ctrl + V.
Іnshі araçları Boya
Bir bebeğin küçük bir bölümünü Pint'te iki şekilde görebilirsiniz - Sil düğmesiyle görünümü hızlandırarak veya Silgi aracını kullanarak:
Bir gumka için, olivtsya veya fırça gibi bir fiyat belirleyebilirsiniz. Aşırı gerilmiş bir boya yapın, küçük bir diley gibi olun, silin.
Instrument Palitra, uğultu çubuğunda yer almaktadır. Yenisine basın ve ardından bebekte gerekli renk için boyaya tıklayın. Tsei kolir otomatik olarak kolir 1. Tobto'ya verilecektir. Paneldeki görünümleri seçmenize gerek olmadığı için artık ihtiyacınız olan renge boyayabilirsiniz.
ІAlet Görüntü sayısının artması için ekran gereklidir. LMB çizin, küçükleri ve PCM'yi kapatın, ölçeği geri çevirin.
Araçlarda bir renk dolgusu var. Ek yardımla, namalovanі figuri be-yaky kolor'u saklayabilirsiniz. Palitri'den Viber rengi veya Palitra aracıyla hızlandırın ve figuria'da LMB'ye tıklayın, schob zafarbuvati її.
Eh, eksen, mabut ve her şey, Victoria dönemi Boya bilgisayarda. Anlar kutsanmadığı sürece yorumlara yazın, makaleyi güncellemeye çalışacağım.
Paint bir Windows özelliğidir, bunun için küçükleri resmin temiz alanlarında veya hareketli görüntülerde çekmek mümkündür. Paint programında kullanılabilecek araçların çoğu, Paint programlarının bulunduğu sayfada, pencerenin üst kenarında bulunur.
Resimde Paint programlarının bulunduğu bir satır ve pencerenin bir bölümü gösterilmektedir.
Malyuvannya, Paint'te kalıyor
Paint programında boyama yapmak için az sayıda farklı araç seçebilirsiniz. Çizginin bebek üzerindeki görüntüsü alet ve titreşim parametrelerine dayanmaktadır.
Vikoristovuvati olabilen aletin ekseni Paint programında çizgileri boyamak için.
zeytin
Olivets vikoristovuyutsya, ince çizgileri ve eğrileri boyamak için.
- mevduatta Golovna grup Hizmet enstrüman tıklama zeytin.
- Grup renk Berabere renk 1, rengi titreştirin ve resmi boyamak için sürükleyin. Schob malyuvati renk 2 (arka plan)
fırçalar
Enstrüman Shіtki vikorystovutsya, vikorystannі profesyonel penzlіv gibi farklı tür ve dokudaki çizgileri boyamak için. Ek kuruş büyümesinin arkasında, bazı güzel eğriler elde edebilirsiniz. küçük efektlerle.
- Katkıda, listenin altına bir ok koyun fırçalar.
- Viber penzel.
- Klatsnit Rosemir ve çizginin boyutunu titret, bu da penzelin başlangıcı anlamına geliyor.
- Grup renk Berabere renk 1, rengi titreştirin ve boyamak için imleci sürükleyin. Schob malyuvati renk 2 (arka plan), göstergeyi çekmek için sağ düğmeyi bir saat sonra ayarlayın.
Hat
Düz bir çizgi kullanmak gerektiğinden, enstrüman Çizgisi muzafferdir. Viktorya dönemi aracıyla çizgiyi ve viglyad'ı titretebilirsiniz.
- mevduatta Golovna grup Figür enstrüman tıklama Hat.
- Klatsnit Rosemir
- Grup renk Berabere renk 1 renk 2 (arka plan), göstergeyi çekmek için sağ düğmeyi bir saat sonra ayarlayın.
- (obov'yazkovo değil) Figür tıkırtı Devre Bu, çizginin stilini titreştirir.
porada: Yatay bir çizgi üzerinde Schob, Shift'i ayarlayın ve ipucunu bir taraftan diğerine tutun. Schob dikey bir çizgi çizin, Shift'i ayarlayın ve müşteriyi yokuş yukarı veya aşağı yönlendirin.
Kriva
Düzgün bir eğri yapmak için gerekli olduğu için Eğri aracı galip gelir.
- mevduatta Golovna grup Figür enstrüman tıklama Kriva.
- Klatsnit Rosemirçizgiyi ifade eden çizginin o titreşimi.
- Grup renk Berabere renk 1, rengi titret ve çizgiyi çek. Schob namalyuvati hattı renk 2 (arka plan), göstergeyi çekmek için sağ düğmeyi bir saat sonra ayarlayın.
- Çizgiyi başlattığınızda, görüntünün alanını tıklayın, ardından eğri viniyi hareket ettirin ve eğriyi değiştirmek için göstergeyi çekin.
Paint grafik editöründeki çizgilerin Malyuvannya eğrileri
Paint'te küçük figürlerin Malyuvannya
Yardım için boya programları küçük balıklara küçük balıklar eklenebilir. Hazır figürinler arasında є sadece geleneksel unsurlar değil - dikdörtgen, elipsi, trikutniki ve atıcılar, - ale ve tsikavi ve kısır olmayan figürinler, örneğin kalpte, bliskavka, şaraplar ve zengin іnshikh.
Santralin gövdesi için "Bagatokutnik" aracını kullanabilirsiniz.
Hazır figürler
Paint programları yardımıyla küçük tiplerde hazır figürler çizebilirsiniz.
Aşağıda cich figürinlerinin bir listesi bulunmaktadır:
- Hat;
- eğri;
- Oval;
- Pryamokutnik ve yuvarlama pryamokutnik;
- Trikutnik yani dikdörtgen trikutnik;
- Eşkenar dörtgen;
- P'yatikutnik;
- Şetikutnik;
- Oklar (sağ ok, sol ok, yukarı ok, aşağı ok);
- Zirki (chotirikutna, p'yatikutna, altıkutna);
- Şarap (yuvarlak dik şarap, oval şarap, şarap-chmara);
- Kalp;
- Bliskavka.
- mevduatta Golovna grup Figür Figürü tıklamaya hazırım.
- Schob namalyuvati figürü, çek. Schob namalyuvati düz kenarlı bir figür, vazivnik'i çekmek için Shift'i bir saatliğine ayarlayın. Örneğin, schob namaluvati square, vibrate Dik Shift tuşuna basarak imleci sürükleyebilirsiniz.
- Heykelcik vibrana ise, aşağıdakilerden birini seçerek viglyad'ı değiştirmek mümkündür:
- Shcheb grupta çizginin stilini değiştiriyor Figür tıkırtı Devre Bu, çizginin stilini titreştirir.
- Devre titreşen kontur yok.
- Rosemir titreşen boyut çizgisi (tovshchinu).
- Grup renk Berabere renk 1 kontur rengini titreştirir.
- Grup renk Berabere renk 2
- Figür tıkırtı Su baskını dolgu stilini seçin.
- Su baskını titreşen sel olmadan.
Bagatokutnik
Enstrüman Bagatokutnik muzaffer, eğer birkaç taraftan bir heykelcik koymak gerekirse.
- mevduatta Golovna grup Figür enstrüman tıklama Bagatokutnik.
- Schob namalyuvati bagatokutnik, imleci sürükleyin, schob namalyuvati düz çizgi. Deri noktasına bastırın, bagatokutnik'in kenarlarını kaydırın.
- Kenarları kutas ile 45 veya 90 derece ayarlamak için, bagatokutnik'in kenarlarının açılma saatinden önce Shift tuşunu ayarlayın.
- Bagatokutnik resminin tamamlanması ve figürin kapatılması için bagatokutnik hattının geri kalanını bulun.
- Heykelcik vibrana ise, aşağıdakilerden birini seçerek viglyad'ı değiştirmek mümkündür:
- Shcheb grupta çizginin stilini değiştiriyor Figür tıkırtı Devre Bu, çizginin stilini titreştirir.
- Shcheb grupta çizginin stilini değiştiriyor Figür tıkırtı Devre Bu, çizginin stilini titreştirir.
- Yakshho figurі gerekli bir devre değil, tıklayın Devre titreşen kontur yok.
- Kontur boyutunu değiştirmek için düğmesine basın. Rosemir titreşen boyut çizgisi (tovshchinu).
- Grup renk Berabere renk 1 kontur rengini titreştirir.
- Grup renk Berabere renk 2 figürleri doldurmak için titreşen renk.
- Schob, grup için dolgunun stilini değiştirir Figür tıkırtı Su baskını dolgu stilini seçin.
- Doldurma gerekmez, tıklayın Su baskını titreşen sel olmadan.
Paint'e metin ekleme
Bebekler için Paint programı yine de metni eklemek mümkündür.
Metin
Іnstrument Metin vikorystovutsya, görüntülerin üzerine yazılması gerektiği gibi.
- mevduatta Golovna grup Hizmet enstrüman tıklama Metin.
- Metni eklemeniz gereken boyama bölgesinin bu dosyasını çekmek için.
- razdіlі içinde Metinli robotlar için hizmet mevduatta Metin grubun yazı tipini, boyutunu ve stilini seçin Yazı tipi.
- Grup renk Berabere renk 1 bu titreşen renkli metin.
- Eklemek istediğiniz metni girin.
- (İsteğe bağlı) Grubun önündeki metnin arka plan alanına bir dolgu ekleyin Arka plan Oberit neprosor... Grup renk Berabere renk 2 alanın arka planına renkleri titreşen metne.
Paint'li Shvidka robotu
Paint'te en sık kullanılan komutlara erişimi hızlandırmak için satırın üzerindeki hızlı erişim panelini kullanabilirsiniz.
Hızlı erişim paneline Paint programları ile bir komut eklemek için, farenin sağ tuşuyla veya komutla öğeyi seçin Panele hızlı erişim ekleyin.
Vidіlennya ve ob'єktіv'in düzenlenmesi
robotik boya ile Görüntünün veya bir nesnenin bir bölümünü değiştirebilirsiniz. Çünkü bütünün görüntünün bir parçasını görmesi gerekiyor, değişmesi gerektiği gibi o da değişiyor.
Görülebilen deyakі ekseni görülür: nesnenin değişmesi, nesnenin değiştirilmesi, kopyalanması veya döndürülmesi, titreşimli bir parçanın yoksun bırakılması için bir resim oluşturulması.
Vidіlennya
Іnіlennya vikorystovutsya, değişmesi gerektiği için görüntünün bir bölümünü görmek için araç.
- mevduatta Golovna grup resim Vidіlennya.
- Görmeniz gerekenlerden sonraki adımlardan birini seçin:
- Bir görüntünün kare veya dikdörtgen bir parçasını görürseniz, titreştirin. Dikdörtgen bir parçanın görünümü resmi, resmin gerekli kısmından çeken.
- Resmin bir kısmının hatalı şekilde oluştuğunu görürseniz, titreştirin. Tek bir fragman görmek Görüntünün bir parçasına ihtiyacınız olacak şekilde göstericiyi sürükleyin.
- Görüntüyü ekranda görmek için titret Hepsini gör.
- Tüm görüntüleri, surround görüntüleri, titreşimi görüntüleyin Vizyonu vahşileştirmek.
- Nesnenin görünümlerini görmek için Görüntüle veya Sil düğmesine basın.
- Renk 2'nin (arka plan) video öğesine girmesi için çaprazlayın, aşağıdakileri görebilirsiniz:
- Görsel öğeler için arka plana rengi gösterin, öncüyü imzalayın Vizyon vizyonu... Görsel renk öğelerinin eklenmesi için arka plan ve eklenen öğenin bir bölümünün tabanında gösterilir.
- Arka plan rengi olmadan vizyonu görelim, ayağa kalk Vizyon vizyonu... Kesin bir renge sahip görselleştirilmiş bir alan eklendiğinde, görüntünün net bir şekilde uyumlu olması nedeniyle arka plan netleşecektir.
Obrizka
Görüntünün oluşumu için enstrüman Obrіzka vikoristovutsya, görülen kısmın yoksunluğunu görselleştirmek için. Görüntünün yardımı için, yeni bir bulo üzerinde bir kişinin titreşen nesnesini görebilmeniz için onu değiştirebilirsiniz.
- mevduatta Golovna grup resim listedeki oku tıklayın Vidіlennya Seçtiğiniz videonun türü.
- Resmin bir kısmını görmek için üzerine yazmak gerektiğinden vazivnik'i çekin.
- Grup Іlustratsії Oberit Obrizka.
- Yeni dosyanın görüntüsünü kaydetmek için Paint düğmesine basın, öğeyi seçin yak'ı kurtar Bu, akış görüntüleri için dosya türüdür.
- Alan içerisinde im'ya dosyası dosyayı girin ve Kaydet düğmesini tıklayın.
- Görüntüyü yeni dosyadan alma ayrıca giriş görüntüsünü benzersiz bir şekilde yeniden yazabilirsiniz.
Dönüş
Takım Döndürme ![]() vikoristovuatsya tüm görüntüyü ve video bölümünü döndürmek için.
vikoristovuatsya tüm görüntüyü ve video bölümünü döndürmek için.
Çevirmeniz gerekiyorsa, bu diylerden birine bakın.
- Depozitodaki tüm resimleri aç Golovna grup resim Sağ köşedeki Döndür ve Titreşim'i tıklayın.
- Schob, nesneyi veya görüntünün bir parçasını ekte çevirin Golovna grup resim tıkırtı tema... Alanı görmek için imleci sürükleyin veya tıklayın. Köşeyi çevirin ve titreştirin.
Resmin bir parçası
Silgi aracı, görüntü alanının görselleştirilmesi için kullanılır.
- mevduatta Golovna grup Hizmet enstrüman tıklama Silgi.
- Butona bas Rosemir Sakızın boyutunu titreterek görüntü alanından sakızı, görülmesi gerektiği gibi çekin. Zahmetsiz bölgeler değiştirilecek yaprak biti rengi (renk 2).
Herhangi bir parça için görüntünün boyutu
Enstrüman Zmіna rozmіru ![]() tüm görüntünün, bir nesnenin veya görüntünün bir bölümünün boyutunda bir değişiklik için vikoristovuєtsya. Ayrıca görüntünün görüntüsünü de değiştirebilirsiniz.
tüm görüntünün, bir nesnenin veya görüntünün bir bölümünün boyutunda bir değişiklik için vikoristovuєtsya. Ayrıca görüntünün görüntüsünü de değiştirebilirsiniz.
Zmіna tüm görüntüyü razmіrіv
- mevduatta Golovna grup resim tıkırtı Zmіna rozmіru.
- diyalog penceresinde Zmіna rozmіru ve nahilu ayağa kalk Oranları kaydet, böylece boyutta bir değişiklik olan görüntü, görüntünün yanı sıra oranlarda da kaydedildi.
- Bölgede Boyutu değiştir Oberit Piksel Yatay sahada yeni bir yükseklik için Dikey Oranları kaydet
Örneğin, görüntünün boyutu 320x240 piksel olursa ve bölgedeki oranları koruyarak boyutu yarı yarıya değiştirmeniz gerekiyorsa, Boyutu değiştir ayağa kalk Oranları kaydet ardından alana 160 değerini girin Yatay... Görüntünün yeni boyutu 160 x 120 pikseldir, böylece görüntünün boyutu orijinalinden daha küçüktür.
Zmіna görüntünün bir parçası razmіrіv
- Depozitoda, tıklayın görsellik
- mevduatta Golovna grup resim tıkırtı Boyutu değiştir.
- diyalog penceresinde Zmіna rozmіru ve nahilu ayağa kalk Oranları kaydetÖlçekli kısım küçük, aynı oranlarda ve son kısımdır.
- Bölgede Boyutu değiştir Oberit Piksel alan için yeni bir genişlik giriyorum Yatay sahada yeni bir yükseklik için Dikey... Tamam düğmesine basın. Yaksho büyük rahip Oranları kaydet kuruluysa, "yatay" (genişlik) ve "dikey" (yükseklik) değerinden yoksun bırakılması gerekir. "Boyut değişikliği" alanındaki diğer alan otomatik olarak güncellenir.
Bölgenin büyüklüğünde bir değişiklik
Boyama alanının boyutunu değiştirmeniz gerekirse sonraki adımlardan birini seçin:
- Boyama alanının boyutunu büyütmek için boyama alanının kenarındaki küçük büyük karelerden birini gerekli boyuta sürükleyin.
- Aynı değerde kalan alanın boyutunu değiştirmek için Paint düğmesine basın ve titreyin Güç... Tarlalara göre Genişlikі Visota genişlik ve yükseklik için yeni bir değer girin ve OK düğmesine basın.
Nahilennya ob'єkta
- Depozitoda, tıklayın görsellik Bu çekme, ob'єkt üzerindeki alanı görüyorsunuz.
- Butona bas Zmіna rozmіru.
- diyalog penceresinde Zmіna rozmіru ve nahilu alanların yakınında görülen alanın (derece olarak) kuta nahil değerini girin Yatayі Dikey alanda Nahil (derece) ve OK düğmesine basın.
Paint'ten nesnelerin değiştirilmesi ve kopyalanması
Görülürse kopyalanabilir. Görüntü üzerinde vikoristovuvati'ye izin verin, bir nesne nesneyi (görüntüler varsa) görüntünün inshoi kısmına geliştirdi veya değiştirdi.
ekleyen Virizannya
Görüntünün bir kısmına eklenen nesnenin görselleştirilmesi için Virizannya vikoristovuyutsya aracı. Görülen bölgenin görüntüsü yaprak bitlerinin rengi ile değiştirilecektir. Görüntünün arka planda ince bir rengi olduğu için, belki de nesnenin görüntüsünden önce değiştirilmesi gerekir. renk 2üzerinde renkli arka plan.
- mevduatta Golovna grup resim tıkırtı Vidіlennya Görmeniz gereken alanı veya nesneyi görmek için imleci sürükleyebilirsiniz.
- Grup değişim arabelleği tıkırtı Virizati(Ctrl + C kombinasyonu).
- Sokmak(Ctrl + V kombinasyonu).
Kopyala ve yapıştır
Іnstrument Copy vikorystovuutsya, görülen nesneyi Paint programından kopyalamak için. Resimde metinde aynı satırlardan, figürlerden veya parçalardan birkaçını eklemeniz gerekiyorsa, manuel olarak yapılmalıdır.
- mevduatta Golovna grup resim tıkırtı Vidіlennya Kopyalanması gereken bir alanı veya nesneyi görmek için imleci sürükleyebilirsiniz.
- Grup değişim arabelleği tıkırtı kopyala(Ctrl + C kombinasyonu).
- Tampon değişimi grubunda tıklayın Sokmak(Ctrl + V kombinasyonu).
- Görülürse, görüntü üzerinde yeni bir yerde değiştirin.
Paint programına resim ekleme
Paint programına farklı bir resim eklemek için komutu yazmanız yeterlidir. z'yi ekle... Bir görüntü dosyası ekledikten sonra, görüntüyü değiştirmeden düzenleyebilirsiniz (yalnızca görüntü düzenlendiğinde, giriş görüntüsünden görüntülenen dosyadan kaydedilir).
- Grup değişim arabelleği listenin aşağısındaki oku tıklayın SokmakÖğeyi seçin z'yi ekle.
- Resmi bilin, Paint'e eklemeniz gerekiyorsa, titretin ve Görünüm düğmesine basın.
Paint'te boyama robotu
Paint programı, renkli robotlar için az sayıda özel araca sahiptir. Paint programında bir saatlik boyama ve düzenlemeye izin verin, gerektiği gibi aynı rengi kullanabilirsiniz.
palitri
Mevcut durumu belirtmek için renkli alanlar renk 1(ön plan rengi) renk 2(arka plana renk). Їх vikoristannya, Paint programında vikonuyutsya olarak sırayla yalan söylüyor.

NS palіtroy ile robotlar bu tür evlerden birini veya daha fazlasını ziyaret etmek mümkündür:
- Schob ön planın titreşim rengini değiştir, mevduatta Golovna grup renk Berabere renk 1 bir kareyi bir renkle titreştirir.
- Schob yaprak bitlerinin titreşim rengini değiştirme, mevduatta Golovna grup renk Berabere renk 2 bir kareyi bir renkle titreştirir.
- Schob maluvati vibranim renk ön plan, göstergeyi sürükleyin.
- Schob maluvati vibranim kolor arka plan, göstergeyi çekmek için sağ düğmeyi bir saat sonra ayarlayın.
palitra koloriv
Renk Paleti aracı, ön planın akan rengini arka plana ayarlamak için muzafferdir. Kartitsі üzerinde Vibravshi kolіr, Paint görüntülerinden robotlar için gerekli olan aynı renkte vicoristany olacaksa şarkı söyleyeceğimizden emin olabiliriz.
- mevduatta Golovna grup Hizmet enstrüman tıklama palitra koloriv.
- Ön planda bir renk slaydı gibi küçük olanın üzerindeki renkleri titretin veya resimdeki rengin sağ tuşu ile tıklayın, ardından yaprak bitlerinin rengi.
Su baskını
Tüm resimleri doldurmanız gerekiyorsa, Doldur aracı galip gelir, yoksa bir form ekleyeceğim.
- mevduatta Golovna grup Hizmet enstrüman tıklama Su baskını.
- Grup renk Berabere renk 1, rengi titret ve tüm orta alanlara tıkla, sel.
- Rengi görebilir veya arka plan rengiyle değiştirebilirsiniz, tıklayın renk 2, rengi titreştirin ve doldurma alanının ortasındaki sağ tuşa tıklayın.
Redaguvannya koloriv
Colorevs'in azaltılması aracı, vibratinium colіr gerektiğinde vikorystovuyutsya'dır. Zmіshuvannya kolorіv Paint, gerekli olan aynı rengi titreştirmenizi sağlar.
- mevduatta Golovna grup renk enstrüman tıklama Redaguvannya koloriv.
- diyalog penceresinde Redaguvannya koloriv Panelden rengi titreştirin ve OK düğmesine basın.
- Renk tek bir palette görüntülenecek ve Paint'i kullanmak mümkün olacak.
Paint'ten resmin ve fotoğrafların revizyonu
Paint'te resme bakmak için Rіznі modları, resimlerden robotların yollarını seçmenize izin verir. Görüntünün veya görüntünün bir parçasını kapatabilirsiniz. Ben navpaki, harika olduğu için görüntünün ölçeğini değiştirebilirsiniz. Ayrıca Paint'te bir saat boyunca robot, programda yatan robot gibi çizgiler ve ızgaralar çizebilir.
Ekran büyüteci
ІAraç Ekran büyüteci, görüntünün şarkı söyleyen kısmını iyileştirmek için kullanılır.
- mevduatta Golovna grup Hizmet enstrüman tıklama Ekran büyüteci, değiştirin ve görüntünün bir parçasını tıklayın, ardından ölçeği değiştirin.
- Görüntüyü taşımak için sağ elini kullanan kazanır, altta kaydırarak yatay ve dikey olarak çekin.
- Resmin ölçeğini değiştirmek için sağ tuş ile ekran büyütecine tıklayın.
Azalt ve Azalt
Aletler Zbilşitiі Zmenşiti bakış ölçeğini artırmak veya azaltmak için vicoristovuyutsya. Örneğin, görüntünün küçük bir parçasını düzenlemek istiyorsanız, onu kullanabilirsiniz. Navpaki için, görüntü ekran için harika olabilir ve görüntünün tamamına bakmak için değiştirilmesi gerekecektir.
Sahip olmak Boya yazılımıİstenen sonuç için gerekli olan görüntüyü iyileştirmenin veya değiştirmenin birkaç yeni yolu vardır.
- İçin zbіlshennya mevduatta Önizleme grup Ölçek Oberit Збільшення.
- İçin değiştirmek mevduatta Önizleme grup Ölçek Oberit Zmenşiti.
- İçin resmin gerçek boyutuna bakın mevduatta Önizleme grup Ölçek Oberit 100% .
porada: Resmin ölçeğini artırmak ve azaltmak için, Paint programları tarafından pencerenin alt kısmında köklenen farklı bir ölçekte "Zbіlshiti" veya "Zmenshiti" düğmelerini seçebilirsiniz.
Yakınlaştırma kaydırıcısı
Lіnіyki
Çizgi aracı, boyama alanının üst kısmındaki yatay çizgileri ve boyama alanının solundaki dikey çizgileri görüntülemek için kullanılır. Ek satırın arkasında, görüntünün boyutundaki değişiklik için bayat olabilen görüntünün boyutunu daha güzel görebilirsiniz.
- Depozito üzerindeki çizgileri göstermek için Önizleme grup abo prihovati'yi göster emri memuru Liniyka kurmak.
- Çizgi ile nasıl geçinilir, soyun atasını tanır.
sitka
Filenin Çizgi aleti, boyama sırasında figürleri ve çizgileri boyamak için kullanılır. Nesnelerin her saat boyanması ve doğrulanması için nesnelerin istihbarat analizi için ek yardım ağı.
- Depozitodaki ağı göster Önizleme grup abo prihovati'yi göster ağın Hattının atasını kurmak.
- Ağın hattından yararlanmak, Ağın hattının kefilini bilmek.
Tüm ekran için
Tam Ekran Modu Görüntüyü tek ekran modunda görüntülemek için seçin.
- Görüntüyü tüm ekranda, mevduatta kontrol edin Önizleme grup görselleştirme Oberit Tüm ekran için.
- Ardından Paint penceresine dönün, resme tıklayın.
Robotu görüntülerden korumak
Paint'i düzenleme saatinden önce, kaybetmemek için resim görüntülenmeden önce düzenli olarak kaydedin. Ayrıca görüntü kaydedildikçe bilgisayarlara kaydedilebilir veya elektronik posta ile değiş tokuş edilebilir.
Gelecek için görüntüleri kaydetme
Bebeği kurtarmak için ilk kez dosyalamanız gerekiyor.
- Alan içerisinde yak'ı kurtar ve formatın gerektirdiği türü titreştirin.
- Alan içerisinde im'ya dosyası adını girin ve Kaydet düğmesini tıklayın.
Görüntü ekranı
Paint ile kendinizi yeni bir görüntüden mahrum bırakamazsınız, aynı zamanda görüntüyü de gösterebilirsiniz.
- Paint düğmesine basın ve Görünümü titretin.
- Paint'te görüntülemeniz gerektiğinden resmi bilin, titretin ve Görüntüle düğmesine basın.
Vikoristannya resmi yak arka plan robotik masa
Görüntüyü bilgisayarın çalışma masasının arka planı olarak ayarlamak da mümkündür.
- Paint düğmesine basın ve Save'i titretin.
- Paint düğmesine tıklayın, kullanıcıyı öğeye yönlendirin Yak arka planını robotik masaya ayarlayın Bu titreşim, çalışma masasının arka planındaki parametrelerden biridir.
Resmin elektronik posta yoluyla uygulanması
Elektronik posta programı kurulur kurulmaz, yatırımın elektronik posta şeklindeki görüntüsü denetlenmiş ve elektronik posta ile değiş tokuş edilmiştir.
- Paint düğmesine basın ve Save'i titretin.
- Paint düğmesine basın ve Gereksinimleri titretin.
- Ara sıra gelen e-posta adresine, alıcının adresini girin, bununla ilgili kısa bir mesaj yazın ve eklerden resimlere bir sayfa gönderin.
Bir sürü urotsi miyuvati'de küçük çizgiler ve figürler. Onlarsız, pek çok fikir yaşamak zordur, örneğin, küçüklerin onları mahrum bırakmaya başlaması.
Basit olması için Paint programının özel bir aracı vardır. Aynı yerde bulunur, de ve іnshi araçları - ya kötülük ya da yukarıdan.
abo
Ayıyı sol tuşla itin. Sonra biraz pirinç istiyorsanız renkleri titretin. Paint color'un eski sürümünde, altta bir sağ elini kullanan ve yeni bir sürümde - sağ elini kullanan bir kişi var.
![]()

Hala hattı titretebilirsiniz. Programın eski sürümü, seçim için özel bir alana sahiptir. Ayı türü için sol tuş ile tıklayın.
Yeni versiyonda, "Tovshchina" düğmesine basmak ve destekçiler listesinden uygun türü titretmek gerekiyor.
Paint'in yeni sürümünde, yalnızca renge değil, aynı viglyad'a da titreşebilirsiniz: pastel, zeytin, suluboya, keçeli kalem ve diğerleri. Bunun için є özel bir Kontur düğmesi var.
Çizgiyi boyamak için soldaki düğmeye basın, gitmesine izin vermeyin, ayıyı çarpın. Gerekli boyuta gerdikten sonra Misha düğmesini bırakın.
Є Başka bir benzer araç.
abo
Burada ayrıca rengi ve rengi ve programın yeni sürümünde anahattı titretebilirsiniz.
Kenarlığı boyadıktan sonra eğri yapabilirsiniz. Vigin'in suçlanacağı yerleri işaret etmek için soldaki düğmeye basın ve bırakmadan bir ayı gibi istenen yöne doğru inin.
İhtiyacınız olduğu kadar çizgiyi vurursanız, Misha düğmesini bırakın.
Paint'te Malyuvannya figürü
Figürleri boyamak için programın bir takım araçları vardır.
Abo - oval (elips). Yak hemen, yeni için renk, toshchinu, konturu titretebilirsiniz. Gerçek şu ki, burada bazı nüanslar var.
Paint programlarının eski versiyonunda, oval tipini titretmek gerekir: zvychainy, opak veya renkli. Pislya tsya malyuvati. Ve eksen, descho inakshe'nin yeni versiyonunda. Oval için, bu konturu titretmek mümkündür veya daha doğrusu gereksiz yere - boyandığı gibi yapılabilir.
Ayrıca, iç kısım tekil bir etki olan renkle doldurulabilir. İsterseniz dolguyu titretin. Tamamı için "Renk 2" butonuna basınız ve paneldeki talebi titretiniz.
Bir kilit üzerinde. "Kolir 1", boyanacak kontur ile aynıdır ve Kolir 2, bir oval ile doldurulacak (doldurulacaktır).


Oval, olduğu gibi küçüktür, bir çizgi gibi: saldırı, mish'in düğmesini bıraktı ve izin verilmediği için gerekli boyuta uzatıldı.
Abo bir rektumdur. Yani kendisi, bir oval şeklinde olduğu gibi, Paint programlarının eski versiyonunda, tip (zvychainy, opak, renkli) rektumu titretebilirsiniz. Ve yeni versiyonda - yogo, kontur, dolgu. Aynen öyle.
Abo bir bagatokutnik. Düğmeyi sola doğru itin, bırakmadan çizgiyi çizin. Tse ilk taraf olacak. Üzerine basacağım, şu anda bir kez tıklamanız yeterli, de maє buti її kinets. Sol tarafa giderseniz, birini değiştirmek için ikiye tıklayın, o zaman figürü “kapatabileceksiniz”.
Інші fіguri (trikutnik, eşkenar dörtgen, oklar, yıldızlar ve іnshі) da ayarlanabilir.
Depozito üzerinde vikoristovuvat hatları yapabilirsiniz " maluvnya sayfada, schob namalyuvaty doğrudan hat veya virivnyuvannya ob'єktіv. Herhangi bir yerde bir çizgi oluşturmak: aralarında yatay, dikey veya benzeri kut. Reveal dereceleri, gerektiğinde tam olarak üstte ayarlanabilen bir parametredir.
Çizgiler, klavyenin ilave bir parmak, yanlış veya baskı için keruvati olabilir.
Çizgiyi görüntülemek için Umcnennya sekmesi "Malyuvannya"

Ek misha için hattın yönetim unsuru
Misha'nın yardımı için hatları değiştirmek, fazla sıkmak. Çizgiyi tamamlamak için düğmesine basın.
Çizgiyi bir derece döndürmek, Misha'nın tekerleğinin kaymasını gizlemek. Bir çizginin kurulması, kudi vkazu vitrin miş. (Wimagam'ı fare üzerinde döndürün; doğrudan dizüstü bilgisayar dokunmatik yüzeylerinden almayın).
Aptal bir dokunmatik ekrana sahip olduğunuzda veya tuş takımını gördüğünüzde "Çizgi" düğmesine basın, çizgi slaytta görünür ve keruvanny için aşağıdaki tuşları işaretleyin.
Klavye yardımı için Keruvannya liniykoyu
Prikhovvannya çizgisi
çizgiye Vimogi
Maluvannya linii abo virivnyuvannya ob'ktiv
Prikhovvannya çizgisi
çizgiye Vimogi
|
Bu güç tüm Windows tabletlerinde mevcuttur. |
|
|
Şu tarihe kadar kalın: |
PowerPoint Mobil: |
|
İşletim sistemi: |
Windows 10, 1709 veya yeni sürüm |